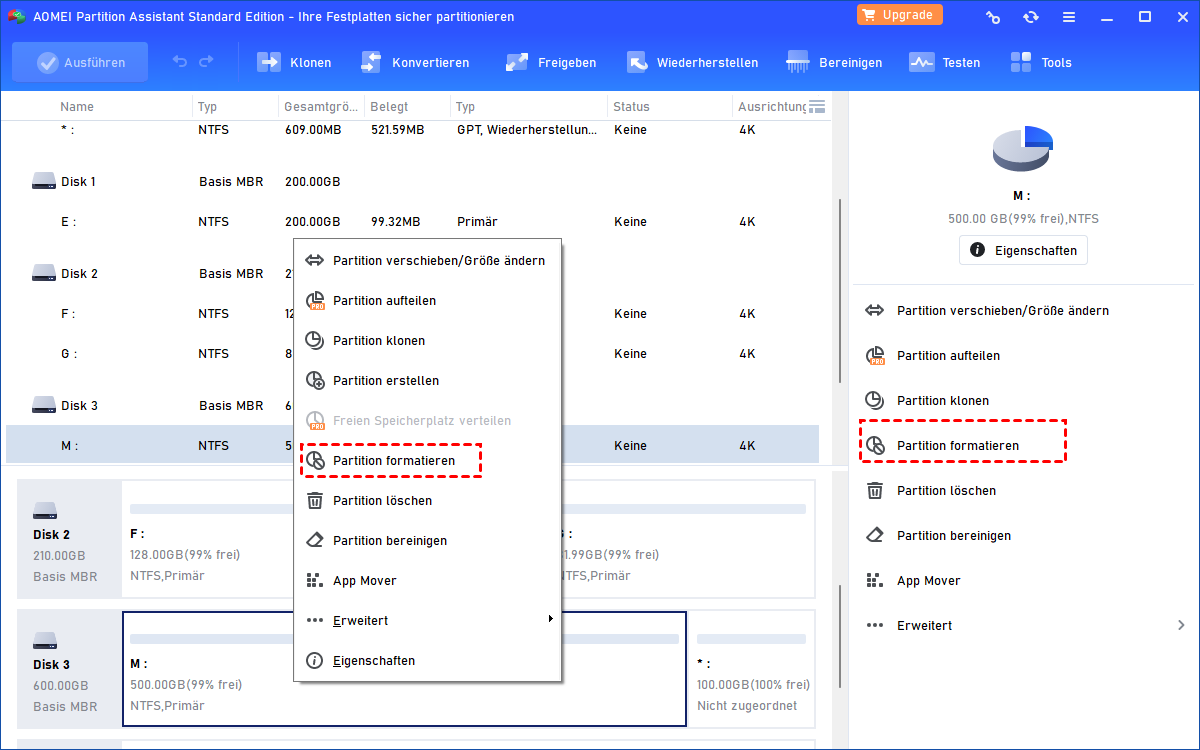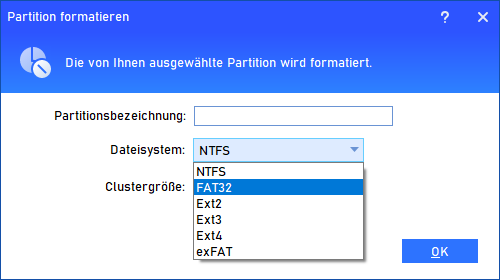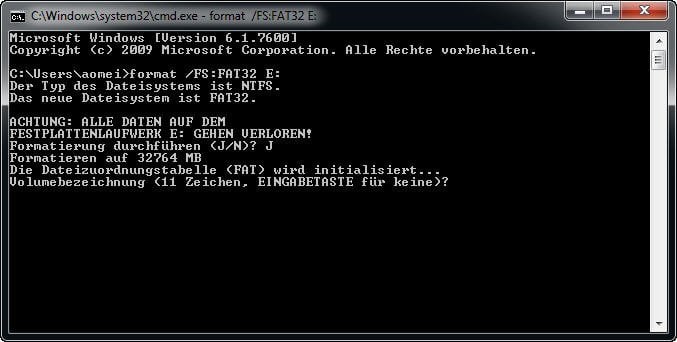Externe Festplatte auf FAT32 formatieren | Für Windows 11/10/8/7
Aus Kompatibilitätsgründen müssen Sie möglicherweise unter Windows 10 eine externe Festplatte auf FAT32 formatieren. Hier werden zwei Dienstprogramme vorgestellt, mit denen externe Festplatten einfach und schnell auf FAT32 formatiert werden können.
Szenario
Ich nehme eine externe 500GB Festplatte für die Verwendung unter Windows 1 & Mac Computer. Dann versuche ich, sie unter Windows 10 auf FAT32 zu formatieren. Es gibt jedoch keine FAT32-Option, wenn ich versuche, die Festplatte im Windows Explorer auf FAT32 zu formatieren. Wie kann ich meine externe Festplatte auf FAT32 formatieren? Vielen Dank!
- Frage von Jasmin
Warum externe Festplatte auf FAT32 formatieren?
Eigentlich unterstützen verschiedene Betriebssysteme unterschiedliche Dateisysteme. Wenn Sie eine NTFS-Festplatte haben, können Sie sie nur unter Betriebssystemen wie Windows 10/8/7 verwenden. Wenn Sie die NTFS-Festplatte an einen MAC anschließen, wird sie nicht erkannt.
FAT32 ist ein Dateisystem, das breiter als NTFS verwendet wird. Sowohl das Windows-Betriebssystem als auch das Mac-Betriebssystem würden es erkennen, und viele Spielmaschinen verwenden FAT 32 wie PS3, PS4, Xbox, Xbox 360 usw.
Wenn Sie die externe Festplatte auf diesen Betriebssystemen verwenden möchten oder wenn Sie ein solches Problem lösen möchten, dass PS3 NTFS-USB-Laufwerk nicht erkennt, müssen Sie die externe Festplatte in FAT32 formatieren.
2 Dienstprogramme: Externe Festplatte auf FAT32 formatieren in Windows 10, 11
Im Folgenden werden 2 effektive und einfache Möglichkeiten zum Formatieren externer HDDs oder SSDs in Windows 10 vorgestellt. Sie können diejenige auswählen, die auf Ihrer eigenen Situation basiert.
◉ Externe Festplatte auf FAT32 formatieren mit professionellem Formatierungstool
Mit den in Windows 10 integrierten Tools können Sie eine Festplatte, die größer als 32 GB ist, nicht in FAT32 formatieren. Wenn Sie also eine externe Festplatte mit mehr als 32 GB formatieren müssen, z. B. eine externe Festplatte mit 64 GB oder 500 GB, empfiehlt sich eine leistungsstarke Partitionsverwaltungssoftware wie AOMEI Partition Assistant Standard.
Neben der Formatierung großer externer Laufwerke (HDD, SSD, USB-Flash-Laufwerke und SD-Karten) in FAT32 kann er verschiedene Aufgaben erledigen, einschließlich der Konvertierung von NTFS in FAT32 ohne Datenverlust. Es verfügt über eine übersichtliche Schnittstelle.
Laden Sie es jetzt kostenlos herunter und sehen Sie, wie es funktioniert:
Schritt 1. Verbinden Sie Ihre externe Festplatte mit Ihrem Computer und stellen Sie sicher, dass sie vom Windows-Explorer erkannt werden kann.
Schritt 2. Installieren und starten Sie AOMEI Partition Assistant. Um externe Festplatte zu formatieren, müssen Sie die externe Festplatte auswählen, darauf rechtsklicken, und Partition formatieren wählen.
Schritt 3. Hier erscheint ein Fenster, wählen Sie im Menü Dateisystem die Option FAT32 aus, und klicken Sie auf OK.
Schritt 4. Sie werden zur Hauptschnittstelle zurückkehren, und Sie haben bereits die externe Festplatte auf FAT32 formatiert. Klicken Sie auf Ausführen und die Aufgabe wird ausgeführt.
Tipps:
● Alle Daten auf von externer Festplatte werden nach der Formatierung gelöscht. Es wäre besser, dass Sie die Daten vor der Formatierung sichern.
● Mit AOMEI Partition Assistant können Sie auch externe Festplatte von NTFS auf FAT32 ohne Datenverlust konvertieren.
AOMEI Partition Assistant ist ein leistungsstarkes Partitionverwaltungstool. Neben Formatierung der Partition können Sie sie auch verwenden, um Festplatte zu initialisieren, Festplatte zu bereinigen, Partition zu bereinigen und vieles mehr.
◉ Externe Festplatte auf FAT32 formatieren mit der Eingabeaufforderung
Schritt 1. Drücken Sie die Tastekombination „WIN + R“, geben Sie „cmd“ in das Suchfehld. Es wird Ihnen die Eingabeaufforderung angezeigt.
Schritt 2. Geben Sie an der Eingabeaufforderung die Syntax „format /FS:FAT32 E:“ ein, E steht für den Laufwerksbuchstabe Ihrer externe Festplatte auf Ihrem Windows 10.
Schritt 3. Drücken Sie die Eingabetaste, dann wird die Aufgabe ausgeführt. Es gibt eine Achtung: Alle Daten auf dem Festplattenlaufwerk E: gehen verloren! Und Sie müssen feststellen, ob Sie die Formatierung durchführen oder nicht. Wenn ja, geben Sie „J“ ein.
Warten Sie einen Moment, bis die Formatierung abgeschlossen ist. Nach der Formatierung können Sie eine Volumebezeichnung für die externe Festplatte eingeben.