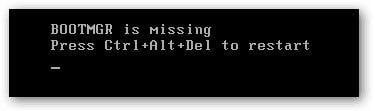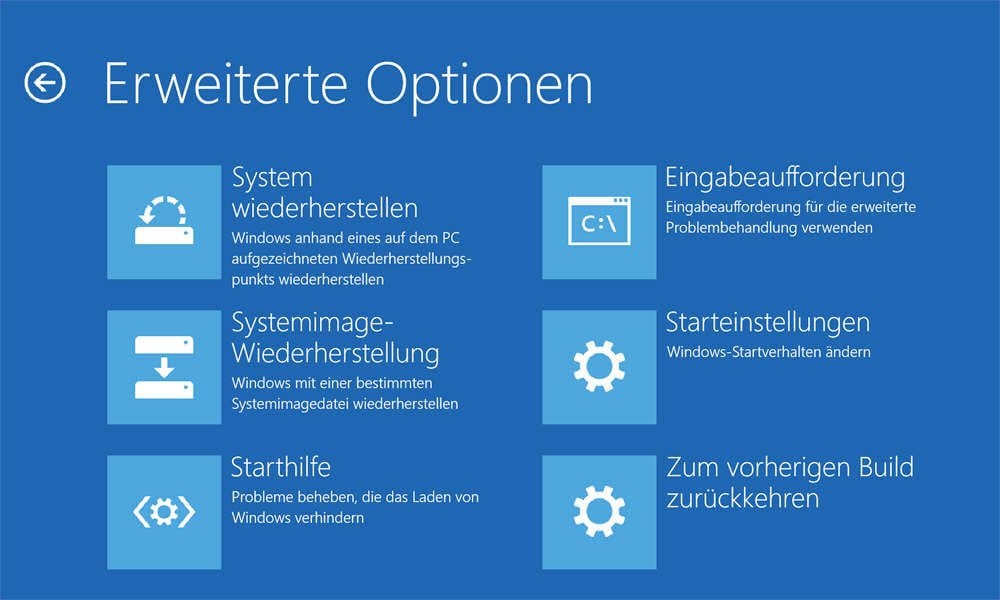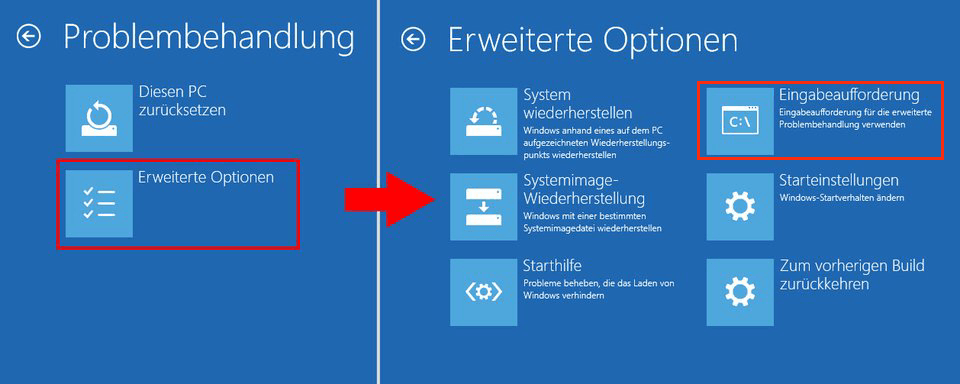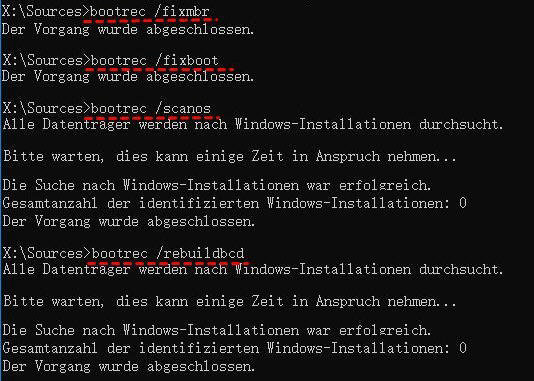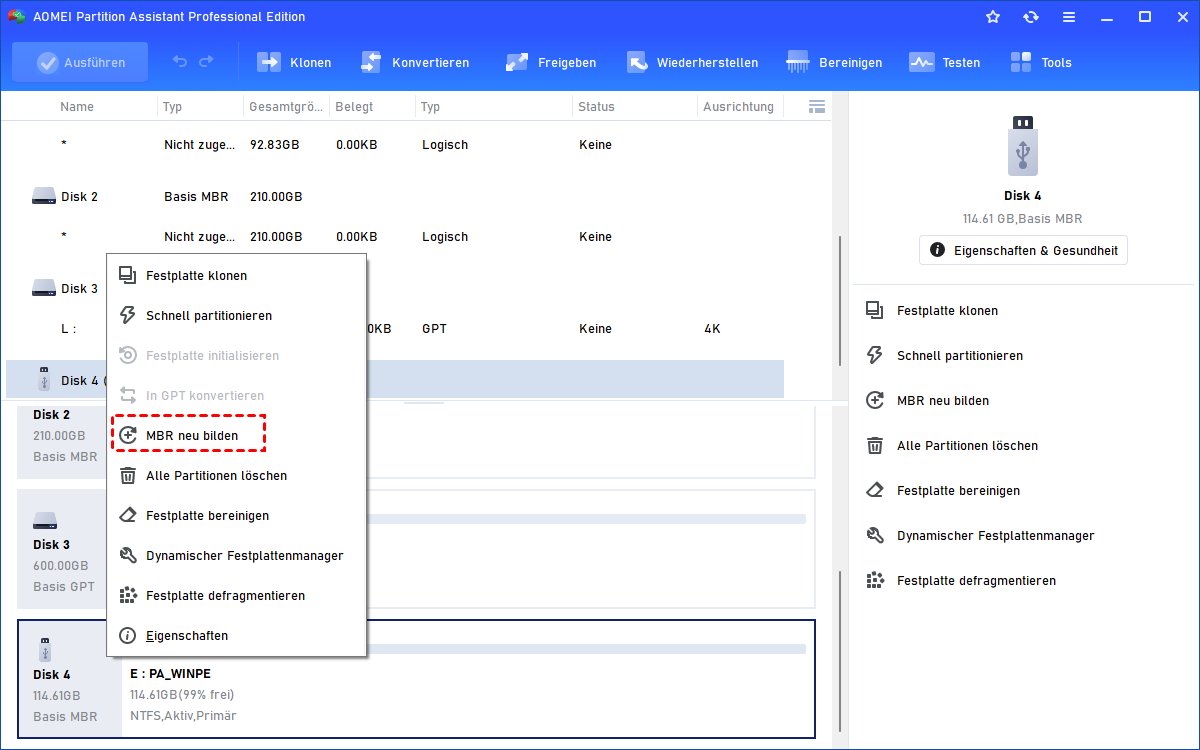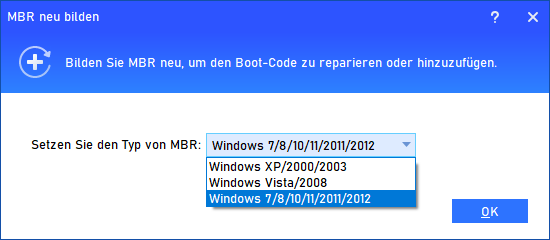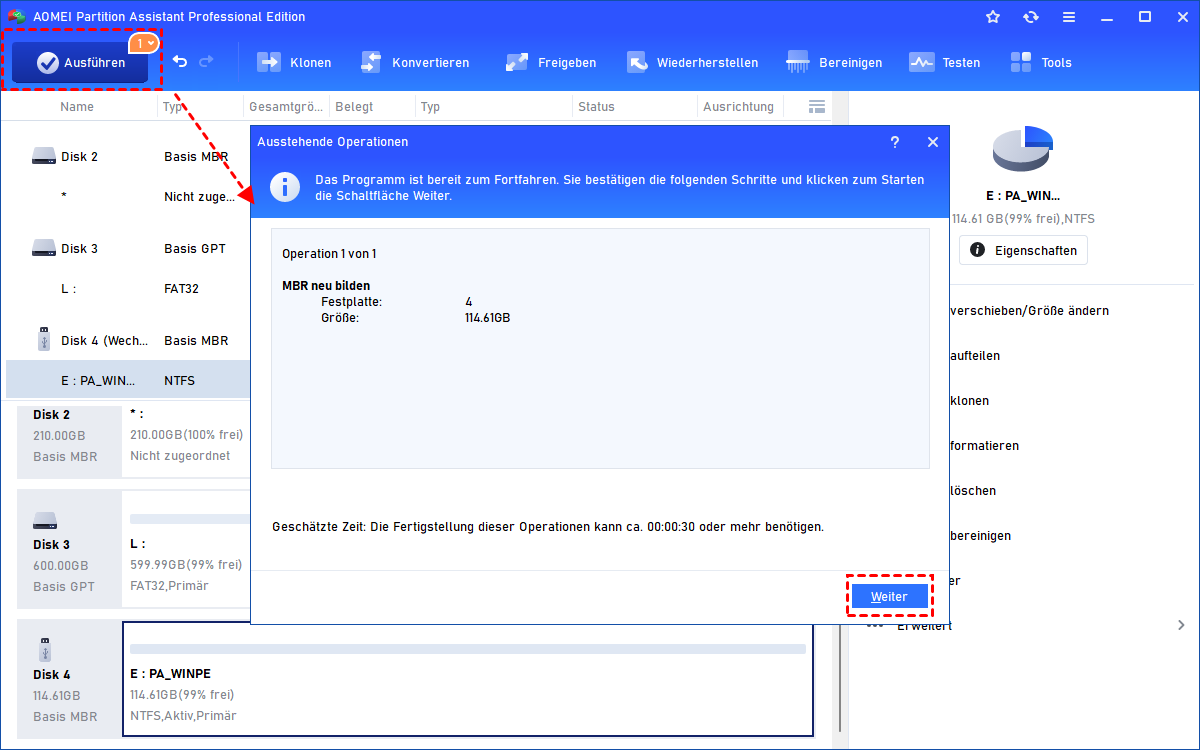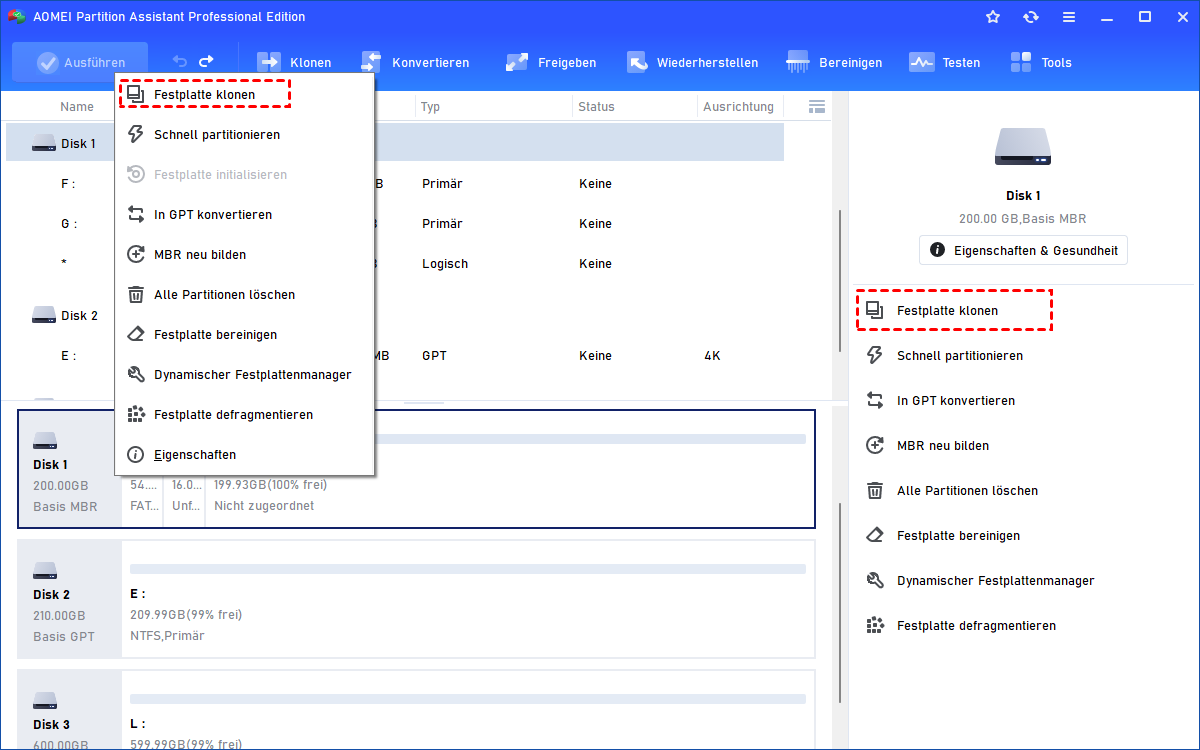Geklonte Festplatte BOOTMGR fehlt in Windows 10 (Gelöst)
Wenn Sie einfach die Bootfestplatte auf eine andere Festplatte geklont haben, aber auf das Problem „Geklonte Festplatte BOOTMGR fehlt“ gestoßen haben, machen Sie sich keine Sorge. Dieser Artikel enthält einige effektive Methoden, die Ihnen dabei helfen können.
Geklonte Festplatte BOOTMGR fehlt in Windows 10
„Ich habe vor kurzem eine SSD gekauft und versucht, mein vorhandenes Windows 10 zur besseren Leistung auf SSD zu übertragen. Ich habe also meine alte Festplatte auf neue SSD geklont, aber wenn ich versuche, Windows von der SSD zu booten, erhalte ich die Fehlermeldung 'BOOTMGR fehlt. Neustart mit CTRL + ALT +DELETE'.
Also, ich möchte fragen, gibt es eine Möglichkeit, das Problem, dass geklonte Festplatte BOOTMGR fehlt, zu beheben? Jeder Vorschlag wäre dankbar.“
Warum fehlt BOOTMGR nach dem Klonen einer Festplatte in Windows 10?
Der BOOTMGR (Windows Boot Manager) ist eine kleine Software, die beim Starten Ihres PCs ausgeführt wird und das Betriebssystem von der Festplatte lädt. Es gibt viele Gründe, die zum „BOOTMGR fehlt“ Fehler führen könnten:
• Die BOOTMGR-Dateien sind beschädigt und falsch konfiguriert.
• Der PC ist so eingestellt, dass er vom falschen Gerät aus startet.
• Die Festplatte hat fehlerhafte Sektoren.
• Veraltetes BIOS.
• Ein beschädigter MBR.
• Lose oder beschädigte Festplattenschnittstellenkabel.
3 praktische Methoden: In Windows 10 „BOOTMGR fehlt“ reparieren
Um „geklonte Festplatte BOOTMGR fehlt“ in Windows 10 zu beheben, können Sie folgendes tun: Drücken Sie CTRL + ALT +DELETE, um den Computer neu zu starten. Wenn Sie Glück haben, wird der Computer erfolgreich gestartet. Wenn nicht, mach weiter.
Wenn der BOOTMGR erneut fehlt, können Sie ins BIOS des Computers gehen, um zu prüfen, ob die Festplatte als erstes Startgerät im BIOS festgelegt ist. Wenn nicht, korrigieren Sie es und starten Sie Ihren PC neu. Wenn das Problem dadurch nicht gelöst wird, lesen Sie den nächsten Inhalt weiter.
#1. Die Windows-Systemstartreparatur starten
Wenn Sie die Windows-Systemstartreparatur verwenden, um den Fehler zu beheben, benötigen Sie eine Windows-Installations-CD. Und Sie können die folgenden Schritte ausführen.
1. Fahren Sie den Computer herunter. Öffnen Sie das Gehäuse, und stecken Sie alle Festplatten außer der geklonten Festplatte (HDD/SSD) aus.
2. Legen Sie die Windows-Installations-CD ein und schalten Sie den Computer ein. Möglicherweise müssen Sie ins BIOS des Computers gehen, um die Startreihenfolge zu ändern, sodass Sie ihn von der Windows-Installations-CD statt der geklonten Festplatte booten können.
3. Wenn die Meldung „Drücken Sie eine beliebige Taste, um von der CD oder DVD zu starten...“ angezeigt wird, drücken Sie eine beliebige Taste, um den Computer von der Windows-Installations-CD zu starten.
4. Wenn der Bildschirm der Windows-Installation angezeigt wird, klicken Sie auf Computerreparaturoptionen links unten.
5. Klicken Sie auf Problembehandlung → Erweiterte Optionen → Starthilfe. Windows wird Ihr neues Laufwerk scannen und automatisch erkennen, dass der Bootsektor beschädigt wurde oder fehlt, und die entsprechenden Korrekturen anwenden.
6. Wenn der Vorgang abgeschlossen ist, meldet Windows, dass es einige Korrekturen für das Laufwerk vorgenommen hat. Anschließend können Sie das Windows-Installationsmedium auswerfen und den Computer neu starten. Ihr Windows könnte jetzt von der neuen SSD oder Festplatte gebootet werden.
#2. Bootrec.exe ausführen
Wenn die Windows-Startrparatur das Problem nicht lösen kann, können Sie den Fehler mit Bootrec.exe reparieren. Wiederholen Sie die Schritte 1-4. Klicken Sie im Schritt 5 auf Problembehandlung → Erweiterte Optionen → Eingabeaufforderung. Geben Sie dann die Befehle wie folgt ein:
- bootrec /fixmbr
- bootrec /fixboot
- bootrec /scanos
- bootrec /rebuildbcd
#3. Beschädigten MBR neu erstellen
Wenn Sie keine Windows-Installations-CD haben, können Sie eine leistungsfähige Drittanbieter-Software wie AOMEI Partition Assistant Professional verwenden, um „BOOTMGR fehlt“ in Windows 10 zu reparieren. AOMEI Partition Assistant ermöglicht Ihnen, bootfähigen USB zu erstellen und „BOOTMGR fehlt“ Fehler geklonter SSD/HDD über MBR neu bilden zu beheben.
Bevor Sie dies tun, müssen Sie sich darauf vorbereiten:
◈ Ein USB-Stick größer als 32 GB.
◈ Ein funktionierender Windows-PC, der mit AOMEI Partition Assistant Pro installiert ist.
Mit diesen beiden Vorbereitungen können Sie damit beginnen, den „BOOTMGR fehlt“ Fehler zu beheben.
Schritt 1. Stecken Sie den USB-Stick auf den funktionierenden Windows-PC ein und stellen Sie sicher, dass er erkannt werden kann. Starten Sie AOMEI Partition Assistant. Klicken Sie auf Tools ⇨ Bootfähiges Medium erstellen, um einen bootfähigen USB-Stick zu erstellen.
Schritt 2. Werfen Sie den USB vom funktionierenden PC aus und stecken Sie ihn in Ihr nicht bootfähiges Windows. Möglicherweise müssen Sie ins BIOS gehen, um die Startreihenfolge zu ändern, damit es von dem bootfähigen USB-Stick aus gestartet werden kann, der Sie mit AOMEI Partition Assistant erstellt haben.
Schritt 3. Beim Booten vom USB-Stick wird die Hauptoberfläche von AOMEI Partition Assistant angezeigt. Wählen Sie die geklonte Festplatte aus, klicken Sie mit der rechten Maustaste darauf und wählen Sie MBR neu bilden.
Schritt 4. Legen Sie den MBR-Typ für das aktuelle Betriebssystem fest und klicken Sie auf OK.
Schritt 5. Wenn Sie zur Hauptoberfläche zurückkehren, klicken Sie auf Ausführen → Weiter.
Nach einer Weile stecken Sie den USB aus, wenn es fertig ist, und starten Sie den Computer neu. Es würde funktionieren.
AOMEI Partition Assistant unterstützt Sie auch, fehlerhafte Sektoren zu überprüfen und zu reparieren. Wenn immer noch der „BOOTMGR fehlt“ Fehler angezeigt wird, können Sie die Festplatte über Oberfläche testen von AOMEI Partition Assistant testen.
Win10 auf neue Festplatte klonen mit AOMEI Partition Assistant
Wenn Sie wirklich HDD auf SSD klonen oder auf eine neue HDD kopieren und erfolgreich davon booten möchten, können Sie die leistungsstarke Software AOMEI Partition Assistant Pro verwenden, mit der Sie die gesamte Festplatte auf eine andere HDD/SSD klonen oder nur das Betriebssystem von HDD auf SSD verschieben können. Außerdem können Sie sogar das Betriebssystem von MBR- auf GPT-Datenträger migrieren, ohne den Partitionsstil zu ändern. Danach können Sie in Windows 10 von der geklonten Festplatte ohne „BOOTMGR fehlt“ Fehler booten.