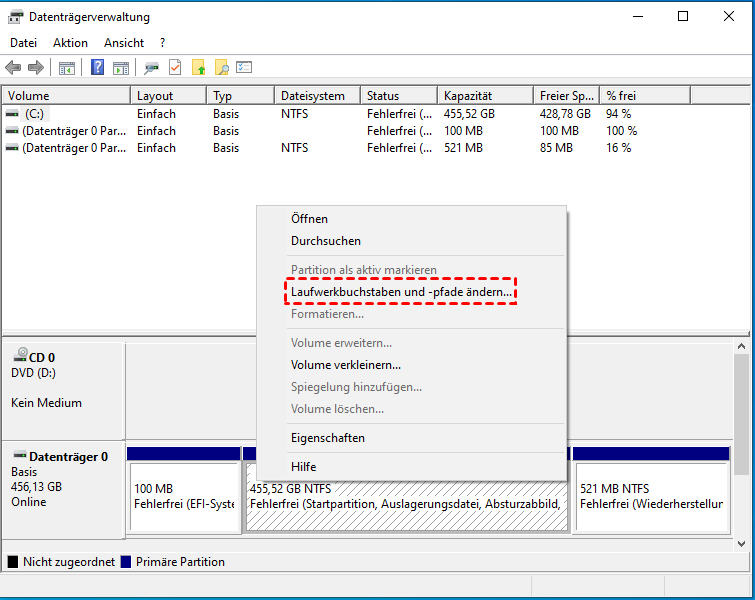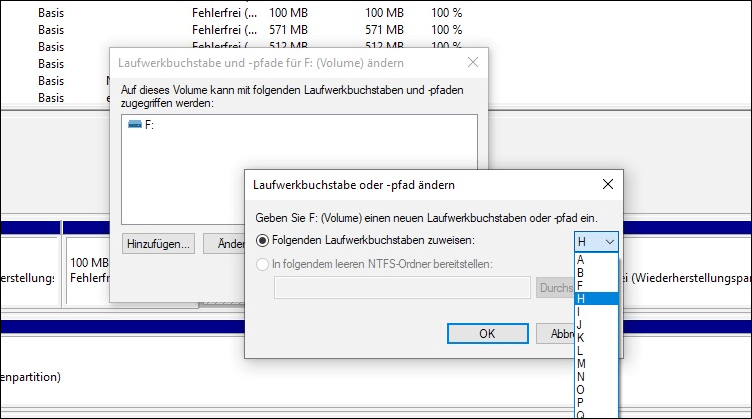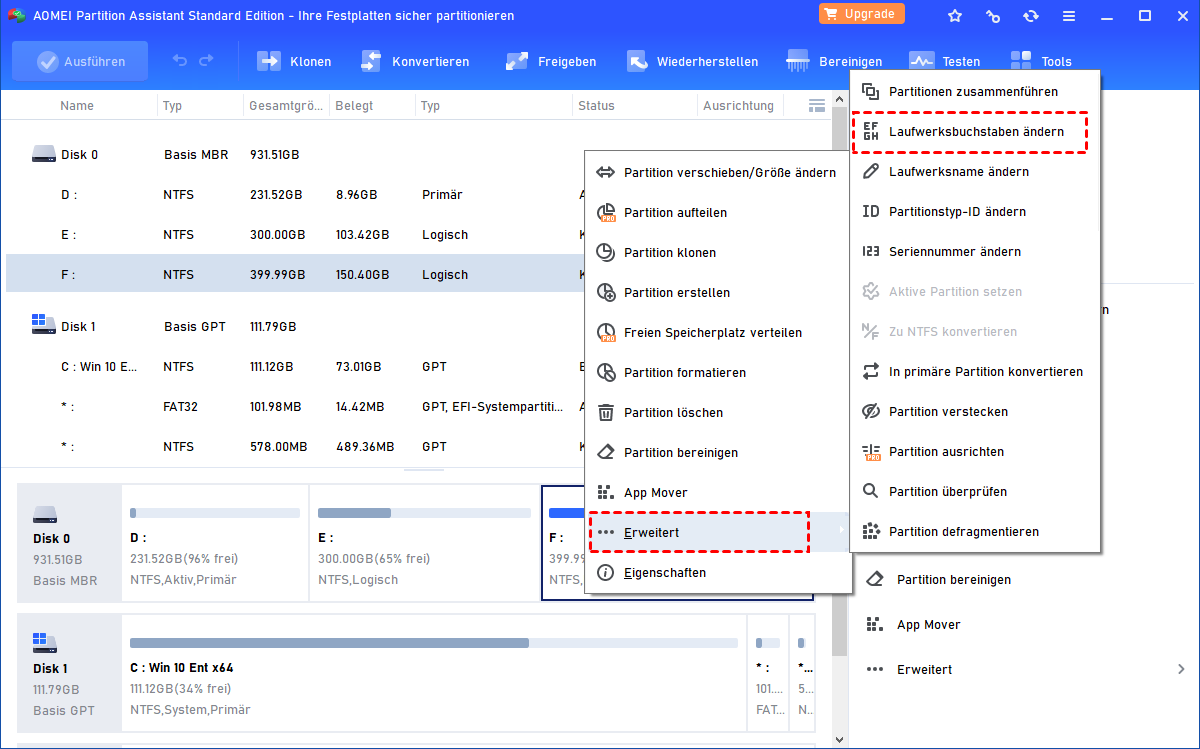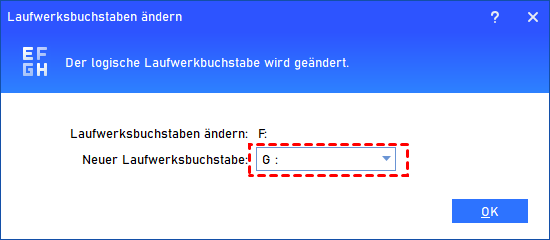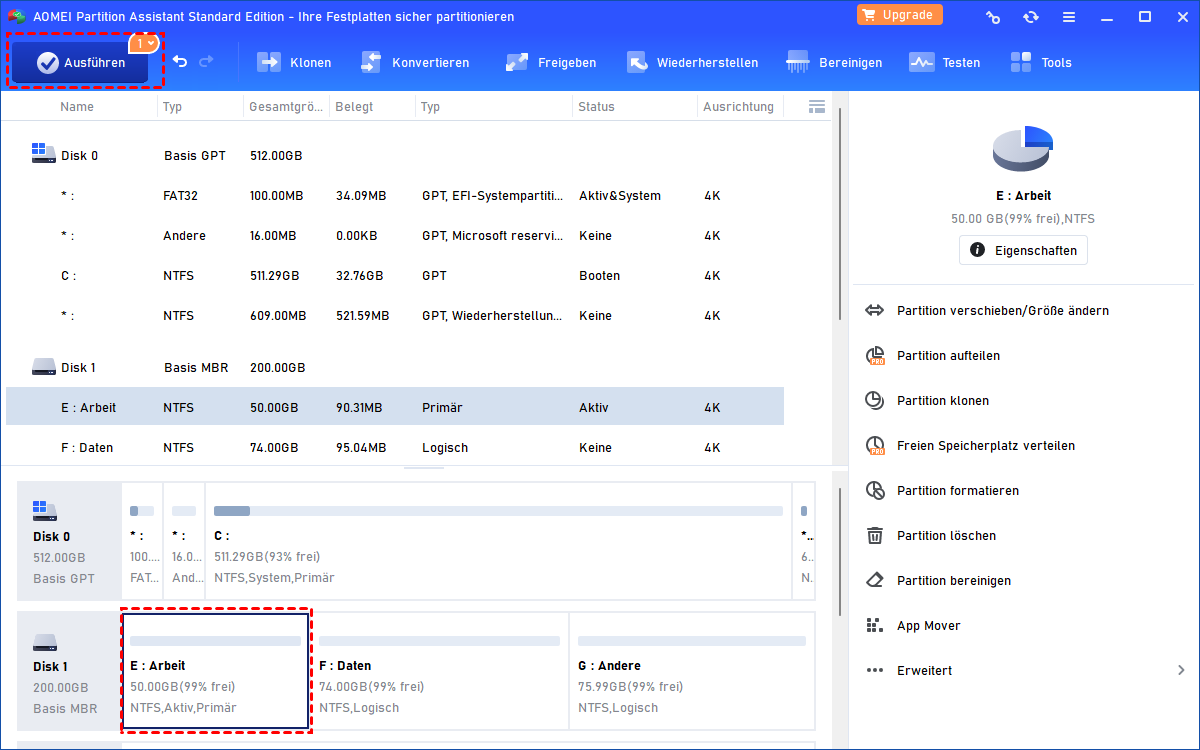Wie kann man mühelos den Laufwerksbuchstaben unter Windows 11/10/8/7 ändern?
Möchten Sie unter Windows 11/10/8/7 den Laufwerksbuchstaben ändern? Hier zeige ich Ihnen zwei einfache Wege und leite Sie durch alle detaillierten Schritte an.
Warum möchten Sie Laufwerksbuchstaben ändern?
Bei der Installation wird Windows normalerweise der Systempartition den Laufwerksbuchstaben zuweisen. Und der Laufwerksbuchstabe ist C. Nach der Installation teilt Windows noch einen Laufwerksbuchstaben für jede Ihrer Partitionen auf Festplatten, Flash-Laufwerke, optische Laufwerke, USB-Sticks, Kartenleser zu.
Manchmal ist der Laufwerksbuchstabe aufgrund einiger Operationen nicht verfügbar und alle Partitionen werden als Dokumente, Spiele, Musik angezeigt. Daher müssen Sie den Partitionen Laufwerksbuchstaben geben. Oder Sie möchten nur den ursprünglichen Laufwerksbuchstaben in einen anderen ändern.
Tipps für die Änderung der Laufwerksbuchstaben
1. Die Festplatte enthält Ihr Betriebssystem und Boot-Dateien und wird als Laufwerk C: eingestellt. Alle Ihre Software werden standardmäßig darauf gespeichert. Versuchen Sie nicht, sie zu ändern, sonst können Sie Ihren Computer nicht starten.
2. Manchmal können Sie finden, dass Ihr Computer einen Laufwerksbuchstabe überspringt und einen anderen verfügbaren Laufwerksbuchstabe für Ihr Kartenlesegerät zuteilt. Vielleicht hat Ihr Kartenleser einen weiteren Steckplatz, sodass er verschiedene Laufwerksbuchstaben haben wird.
3. Laufwerksbuchstabe A: oder B: waren historisch für Diskettenlaufwerke reserviert.
4. Wenn Sie den Laufwerksbuchstabe einer Partition oder Festplatte mit Software ändern, könnte sie nicht funktionieren. Sie können ihren Pfad nicht finden. Zum Glück ist dies für neuere Programme und Apps keine häufige Frage. Wenn Sie jedoch ein altes Programm verwenden oder das alte Betriebssystem Windows XP oder Windows Vista weiterhin verwenden, kann dies ein potenzielles Problem sein.
5. Verschiedene Wechseldatenträger haben unterschiedliche Laufwerkbuchstaben.
Laufwerksbuchstaben zuweisen bei Datenträgerverwaltung
Wenn Sie Probleme mit Partitionen oder Festplatten treffen, wird das integrierte Windows-Tool wie Datenträgerverwaltung und Diskpart Ihre erste Wahl sein. Im Folgenden zeige ich Ihnen, wie Sie den Laufwerksbuchstabe unter Windows 10/8/7 mit der Datenträgerverwaltung zuweisen.
Schritt 1. Drücken Sie Win + R, um das „Ausführen“-Fenster zu öffnen, und geben Sie diskmgmt.msc ins Suchfeld ein.
Schritt 2. Klicken Sie mit der rechten Maustaste auf die Festplatte, die Sie ändern möchten, und wählen Sie Laufwerksbuchstaben und -pfade ändern im Popup-Fenster.
Schritt 3. Klicken Sie auf Ändern, um das nächste Fenster zu öffnen.
Hinweis: Wenn Sie den Laufwerksbuchstabe Ihrer Partition entfernen möchten, können Sie „Entfernen“ auswählen und die Anweisung Schritt für Schritt folgen.
Schritt 4. Wählen Sie einen Laufwerksbuchstaben aus der Dropdown-Liste und klicken Sie auf OK. Und Sie dürfen nur den noch verfügbaren Laufwerksbuchstabe verwenden.
Schritt 5. Bestätigen Sie die ausstehenden Operationen und klicken Sie auf Ja.
Sie können in der Datenträgerverwaltung Laufwerksbuchstaben ändern. Aber es könnte zu jeder Zeit nicht gut funktionieren. Zum Beispiel: Wenn Sie einen PC mit einem anderen verbinden, könnte die Festplatte Ihres Computers ihre Laufwerksbuchstabe nicht anzeigen, und Sie können keine Laufwerksbuchstaben mit der Datenträgerverwaltung hinzufügen.
Laufwerksbuchstaben ändern unter Windows 11/10/8/7 auf einfachere Weise
Mit dem integrierten Windows-Tool können Sie Laufwerksbuchstaben in Windows ändern. Aber es ist nicht perfekt.
Möchten Sie eine einfachere Methode oder erweiterte Funktionen, können Sie AOMEI Partition Assistant Standard kostenlos verwenden. Es enthält alle grundlegenden Funktionen, einschließlich Partition erstellen, Partition löschen, Partition verkleinern, usw. Außerdem bietet es erweiterte Funktionen wie Partition verschieben, Partitionen zusammenführen, Partition kopieren, Partition verstecken, usw.
Jetzt lassen wir uns sehen, wie man Laufwerksbuchstaben ändern kann.
Schritt 1. Downloaden Sie AOMEI Partition Assistant, installieren und starten Sie es.
Schritt 2. In der Hauptoberfläche rechtsklicken Sie auf die Partition und wählen Sie Erweitert und Laufwerksbuchstaben ändern.
Schritt 3. Geben Sie einen neuen Laufwerksbuchstabe ein und klicken Sie auf OK.
Schritt 4. Beschauen Sie das Ergebnis vorher und klicken Sie auf Ausführen. Bestätigen Sie die folgenden Operationen und klicken Sie auf Weiter.
Dieser Artikel wird auch angewendet, um Laufwerksbuchstaben in Windows XP, externer Festplatte, Kartenleser usw. zu ändern.
Zusammenfassung
Windows integriertes Tool Datenträgerverwaltung kann Ihnen helfen, Laufwerksbuchstaben in Windows 11/10/8/7 zu ändern. Aber es funktioniert nicht immer gut. Ein Tool von Drittanbietern wie AOMEI Partition Assistant kann eine bessere Wahl sein.
Mit AOMEI Partition Assistant werden alle Operationen sehr einfach, auch für Anfänger. Außerdem können Sie ein Upgrade auf AOMEI Partition Assistant Professional durchführen, um mehr erweiterte Funktionen zu genießen, einschließlich „In primäre Partition konvertieren“, „Partition aufteilen“, „GPT zu MBR konvertieren“, usw. Darüber hinaus können Sie damit Probleme beheben, die von Datenträgerverwaltung oder Diskpart verursacht werden, einschließlich die Volumengröße ist zu groß, „Partition als aktiv markieren“ ist ausgegraut, „Volume verkleinern“ ist deaktiviert, usw.