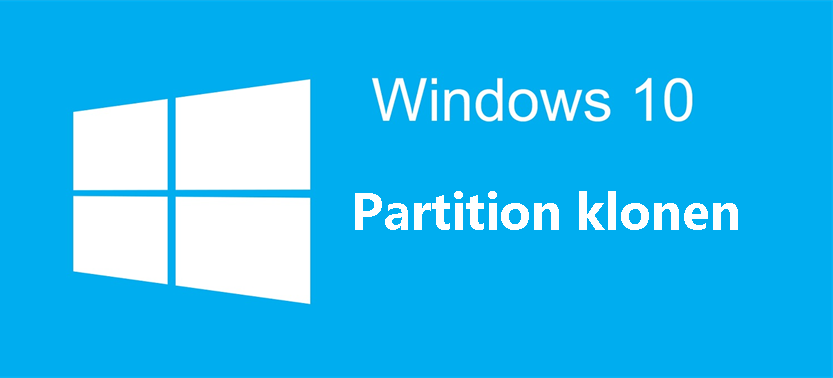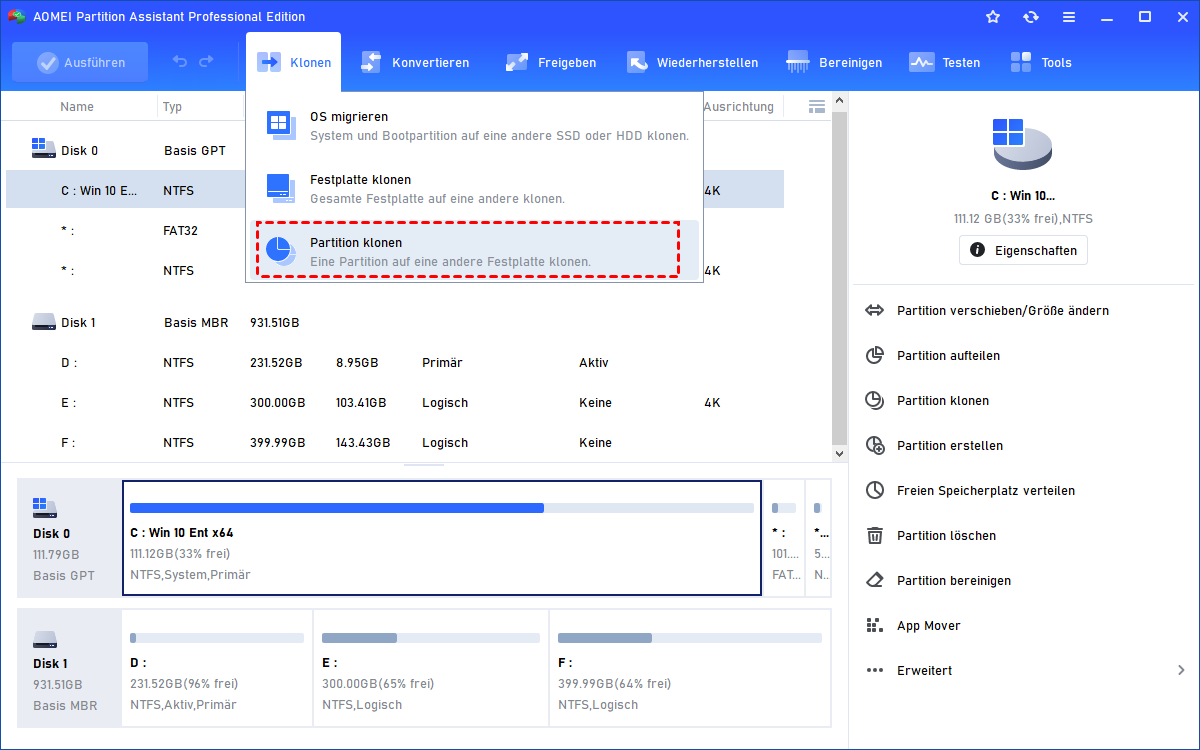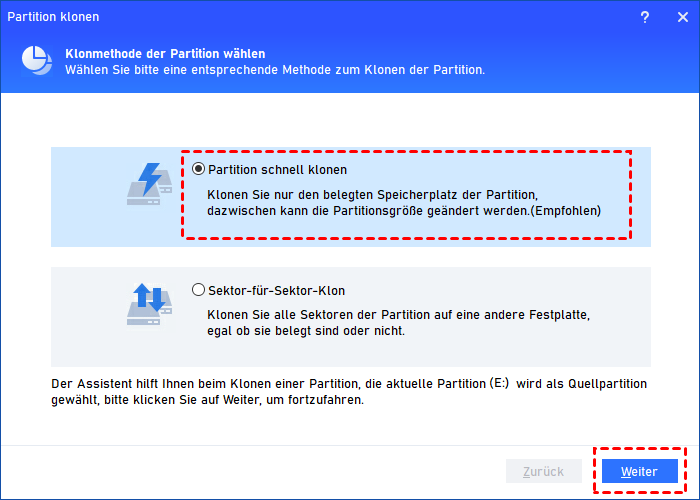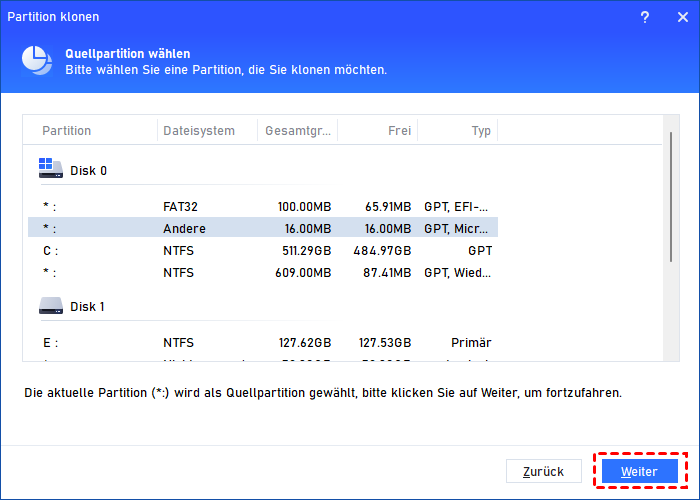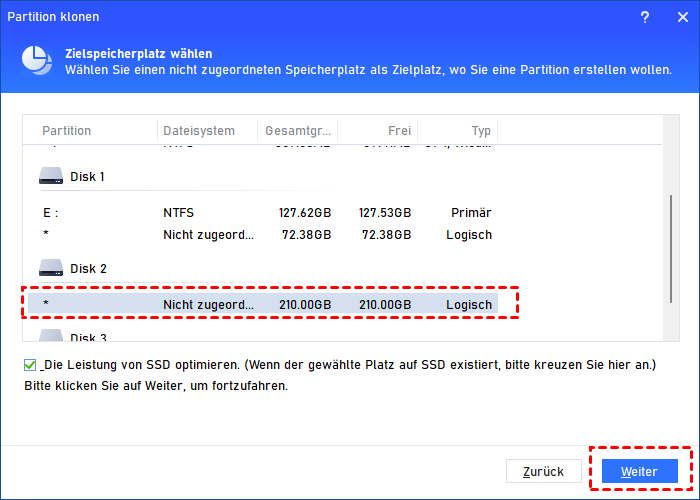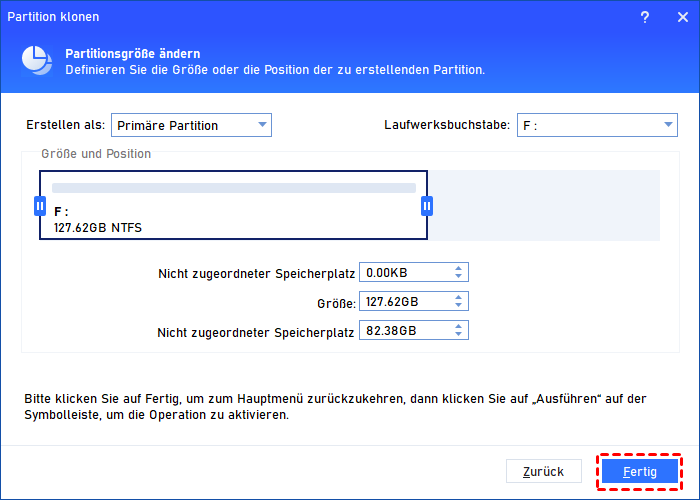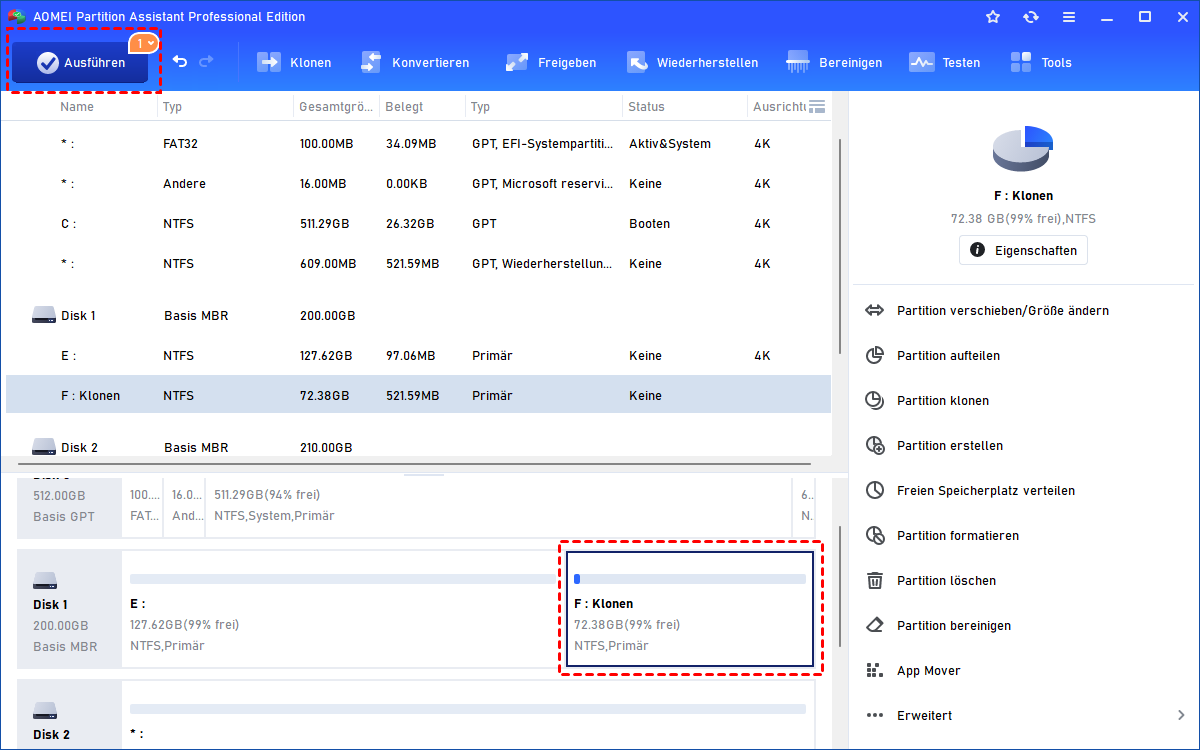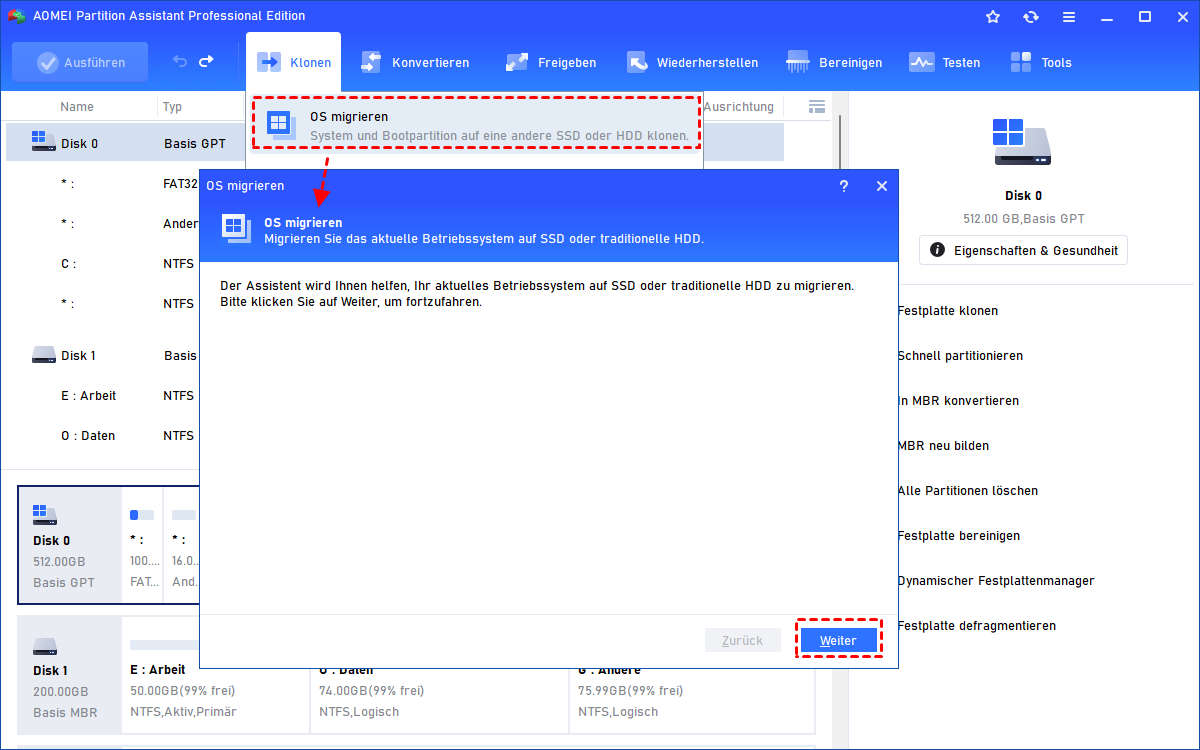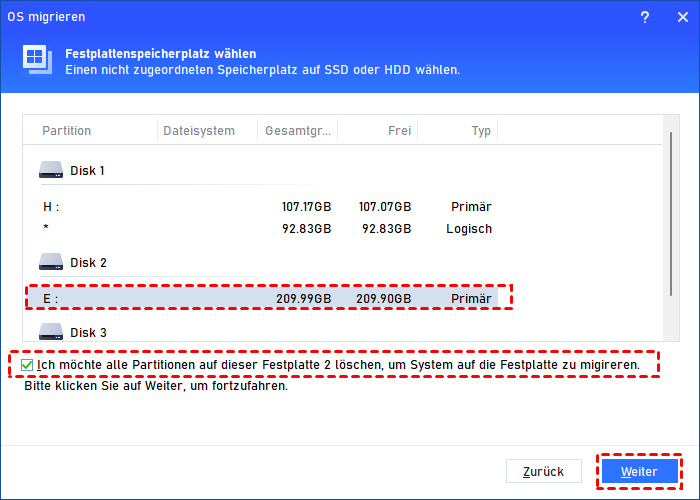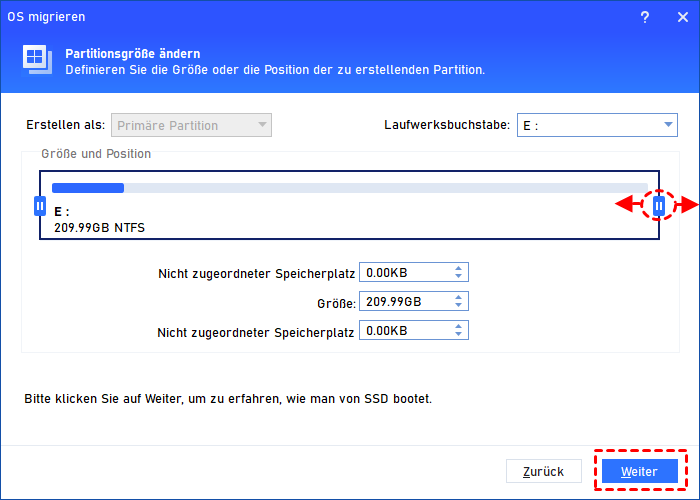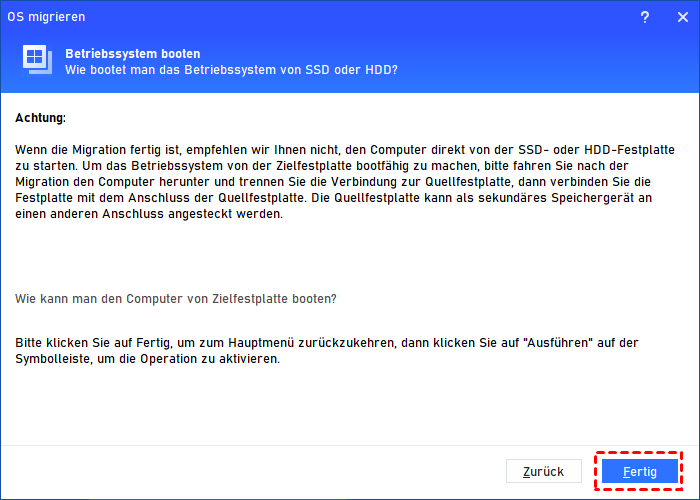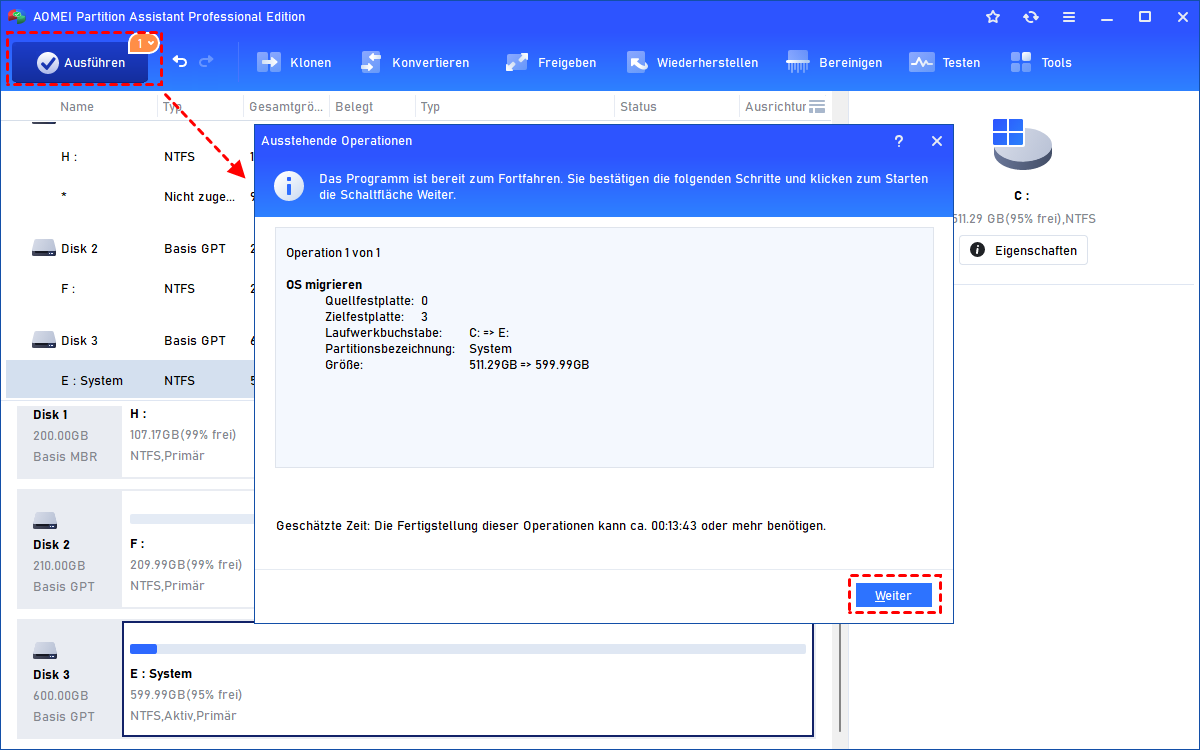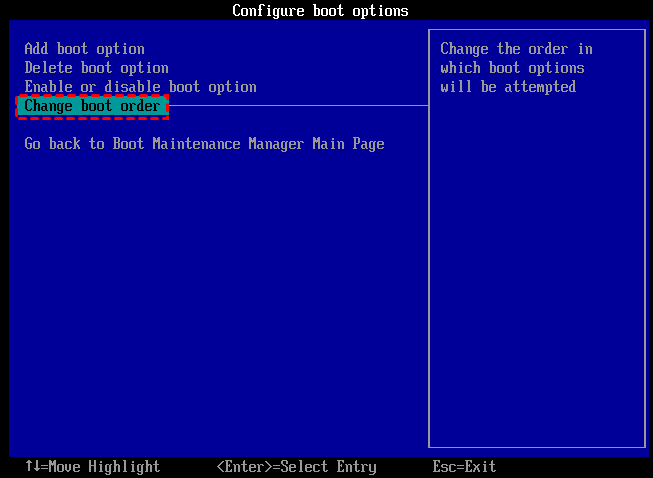Partition klonen in Windows 7/8/10/11 mit einfachen Schritten
Manchmal müssen Sie vielleicht eine Partition in Windows 10 für die Datenmigration oder ein Backup klonen. Egal, was der Grund ist, Sie können den AOMEI Partition Assistant verwenden. Er kann effektiv Daten oder die Windows-Startpartition klonen.
Was bedeutet „Partition klonen“?
„Partition klonen“ kann auch „Partition kopieren“ genannt werden. Dabei werden die Daten der gesamten Partition in eine andere neue Partition oder Festplatte kopiert. Nach dem Klonen wird die Zielpartition mit den gleichen Daten wie die Quellpartition geladen. Kurz gesagt, kann das Klonen einer Partition helfen, eine vollständige und getreue Kopie der Quellpartition in Windows 11/10/8/7 zu erstellen.
Auf diese Weise können Sie eine Sicherungskopie erstellen, um wichtige Daten schnell wiederherzustellen, wenn Ihre aktuelle Festplatte ausfällt. Außerdem ist es auch eine Methode, um große Datenmengen bequemer und sicherer zu übertragen. Wenn Sie beispielsweise alle Daten, einschließlich der Installationspakete, von einer Partition auf eine andere Festplatte, SSD oder HDD übertragen möchten, ist es besser, die Partition zu klonen, als die Dateien einzeln zu kopieren, was zu Programm- oder Betriebssystemfehlern führen kann.
Hat Windows 10 eine Klon-Software?
Wenn es um das Klonen von Partitionen in Windows 10 geht, fragen sich die meisten Nutzer: „Hat Windows 10 eine Klon-Software, die beim Kopieren einer Partition hilft?“. Unglücklicherweise bietet Windows 10 für die Aufgabe, alle Inhalte von einer Partition auf eine andere zu kopieren, nur eine eingebaute Option namens Systemabbild, mit der Sie nur eine vollständige Replikation des Betriebssystemlaufwerks erstellen und dann auf einem anderen Gerät wiederherstellen können. Kurz gesagt, bietet Windows 10 nur die Möglichkeit, ein Systemlaufwerksabbild zu erstellen, nicht aber eine Klonfunktion.
Beste Software: Windows partition kopieren (Win 11 wird auch unterstützt)
Von oben wissen wir, dass ein professionelles Tool zum Klonen von Partitionen notwendig ist, um eine Partition in Windows 11, 10, 8, 7 flexibel zu klonen. Unter allen verfügbaren Festplatten-/Partitionsklon-Tools auf dem Markt empfehlen wir die Software: AOMEI Partition Assistant Professional. Er ermöglicht es Ihnen, Partitionen oder Volumes in 32-Bit und 64-Bit von Windows 11/10/8/7 zu duplizieren.
AOMEI Partition Assistant Standard bietet 2 verschiedene Methoden zum Klonen von Partitionen für unterschiedliche Anforderungen:
✎ Partition schnell klonen: klonen Sie alle vorhandenen Dateien von einer Partition auf eine andere Partition oder Festplatte. Bei dieser Methode sollte der Gesamtspeicherplatz am Zielort groß genug sein, um alle vorhandenen Dateien auf der ursprünglichen Partition aufzunehmen.
✎ Sektor-für-Sektor-Klon: Klonen Sie alle verfügbaren Sektoren (einschließlich benutzter Sektoren, leerer Sektoren und fehlerhafter Sektoren) von der Quellpartition auf den Zielspeicher. Damit kann sichergestellt werden, dass die Zielpartition exakt mit der Quellpartition übereinstimmt. Diese Methode erfordert, dass der Speicherplatz auf der Zielfestplatte größer ist als der Gesamtspeicherplatz der zu klonenden Partition.
Vorbereitungen vor dem Klonen von Partitionen in Windows 10
Bevor Sie eine Festplattenpartition mit dem AOMEI Partition Assistant klonen, treffen Sie bitte die folgenden Vorbereitungen:
① Wenn Sie eine Partition auf eine andere Festplatte klonen möchten, stellen Sie sicher, dass die Festplatte an Ihren Windows 10 Computer angeschlossen ist und erfolgreich erkannt wird. Um die zweite Festplatte anzuschließen, benötigen Sie möglicherweise ein SATA-zu-USB-Adapterkabel.
② Vergewissern Sie sich, dass auf der Zielfestplatte nicht zugeordneter Speicherplatz vorhanden ist, weil nur der nicht zugeordnete Speicherplatz während des Vorgangs ausgewählt werden kann. Wenn dies nicht der Fall ist, können Sie die Partition verkleinern oder löschen, um freien Speicherplatz zu schaffen.
③ Wenn auf der Partition, die Sie klonen möchten, Programme laufen, wird Ihnen die Software raten, diese zu schließen oder den Vorgang im PreOS-Modus durchzuführen.
④ Wenn Sie beim Klonen Ihrer Festplatte mit anderen Methoden versehentlich einige Ihrer Dateien gelöscht haben, können Sie mit der Funktion „Datenrettung“ versuchen, Ihre Dateien wiederherzustellen.
⑤ Klicken Sie auf die Schaltfläche unten, um die kostenlose Demoversion von AOMEI Partition Assistant Professional herunterzuladen und die Schritte zu erfahren.
6 Schritte: Partition klonen in Windows 11/10/8/7
Schritt 1. Klicken Sie auf Klonen und dann auf Partition klonen.
Schritt 2. Wählen Sie Partition schnell klonen und klicken Sie auf Weiter.
Schritt 3. Wählen Sie die Quellpartition aus, die Sie klonen möchten, und klicken Sie auf Weiter.
Schritt 4. Wählen Sie den Zielort aus und klicken Sie auf Weiter, um fortzufahren. Wenn Sie eine Partition auf ein SSD klonen, können Sie die Option Die Leistung von SSD optimieren ankreuzen.
Schritt 5. Jetzt können Sie die Größe der Partition nach Bedarf ändern oder sie einfach überspringen und die Standardeinstellungen beibehalten.
Schritt 6. Zurück zur Hauptschnittstelle, klicken Sie auf Ausführen und Weiter, um die ausstehende Operation zu bestätigen.
Wie kann ich die Boot-Partition in Windows 11/10/8/7 klonen?
Oben geht es darum, wie man in Windows 10 eine Datenpartition auf eine andere Festplatte klont. Wenn Sie die Systempartition auf eine SSD oder HDD klonen möchten, ist die Funktion „Partition klonen“ ebenfalls hilfreich. Aber seine andere Funktion namens „OS migrieren“ ist mehr empfohlen, die Systempartition und andere OS-bezogenen Partitionen auf eine andere Festplatte migrieren kann, um einen reibungslosen Boot von der geklonten Festplatte dann zu gewährleisten.
Schritt 1. Klicken Sie auf Klonen > OS migrieren und dann auf Weiter in dem sich öffnenden Fenster.
Schritt 2. Wählen Sie die Zielfestplatte und klicken Sie auf Weiter.
Schritt 3. Hier können Sie die Größe der Partition auf der Zielfestplatte ändern und auf Weiter klicken, um fortzufahren.
Schritt 4. Lesen Sie den Hinweis zum Booten des Betriebssystems von der Zielfestplatte und klicken Sie auf Fertig.
Schritt 5. Klicken Sie auf Ausführen und Weiter, um die ausstehende Operation zu bestätigen.
Nachdem Sie die Boot-Partition in Windows 10 geklont haben, müssen Sie das BIOS-Setup aufrufen, um die Boot-Reihenfolge zu ändern und den Computer von der Zielfestplatte zu booten.
Zusammenfassung
Mit dem AOMEI Partition Assistant können Sie leicht Windows 7/8/10/11 Partition klonen, sogar die Systempartition, EFI-Partition oder Wiederherstellungspartition klonen. Neben dem Klonen einer bestimmten Partition auf einer Festplatte können Sie damit auch die Festplatte klonen.
Und es bietet spezielle AOMEI Partition Assistant Server für Windows Server 2022/2019/2016/2012 (R2)/2008 (R2)/2003 Benutzer, usw.