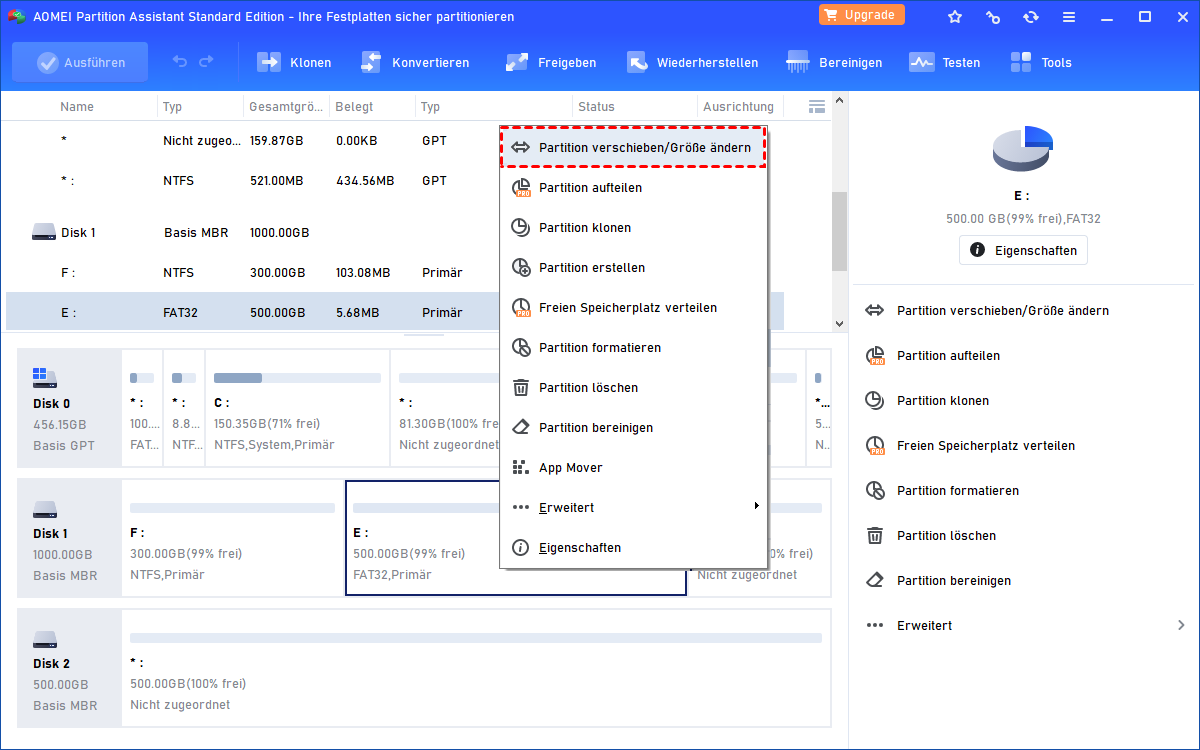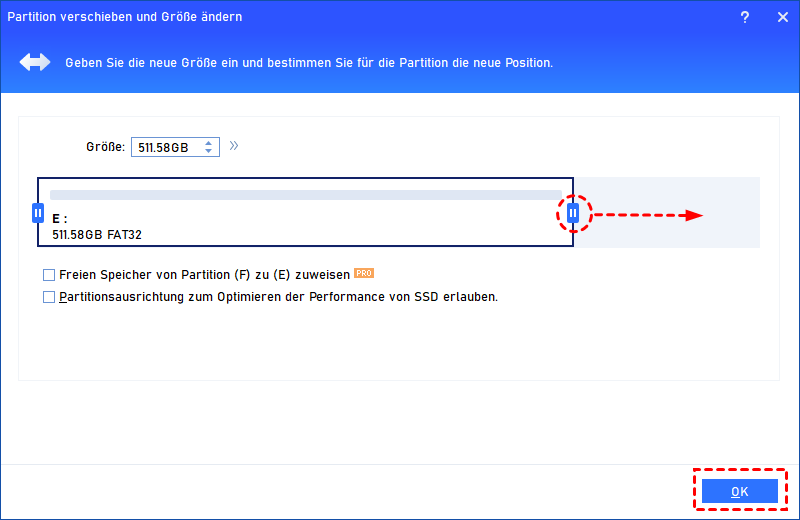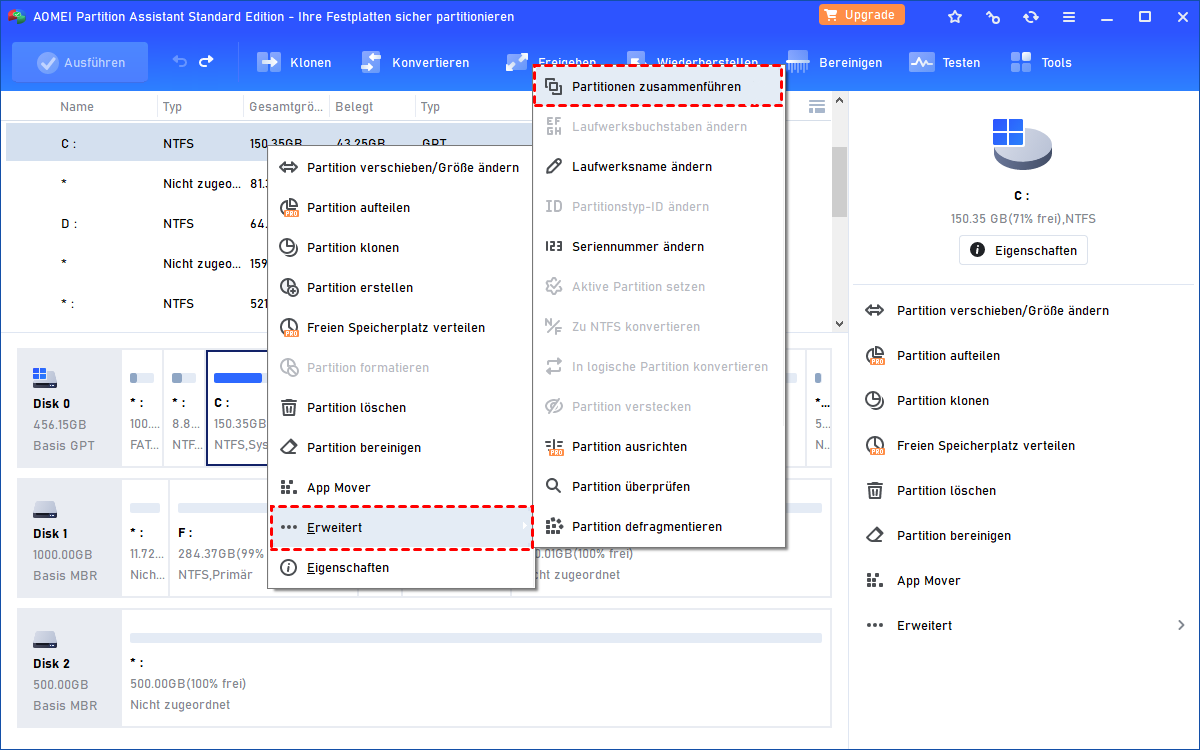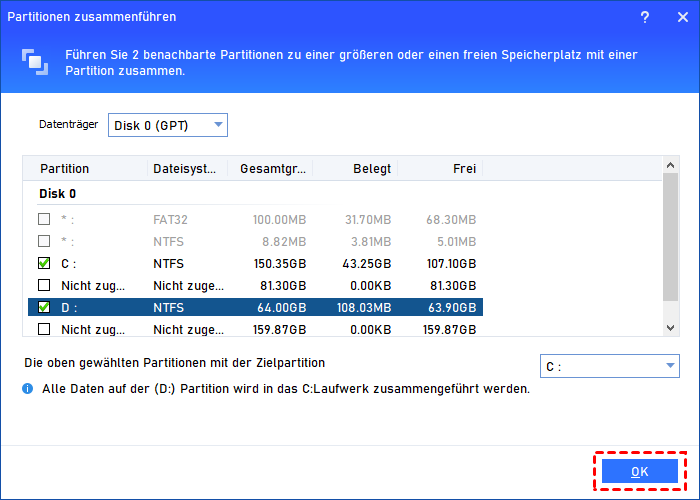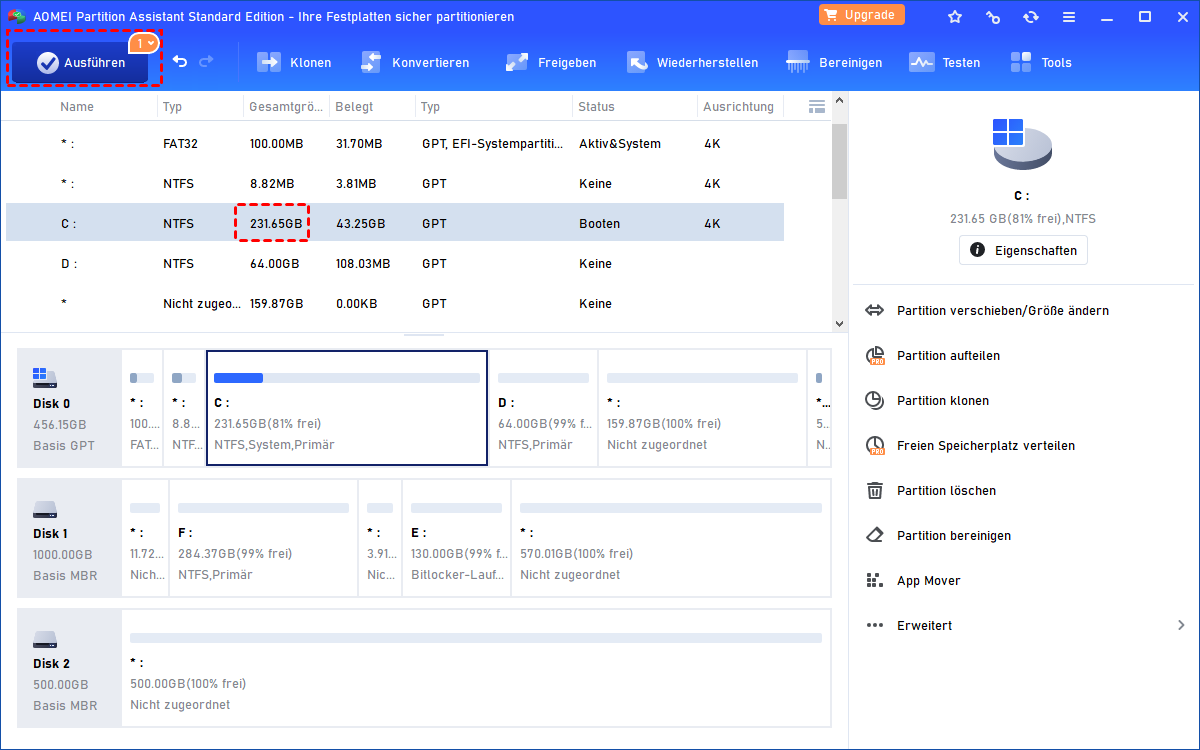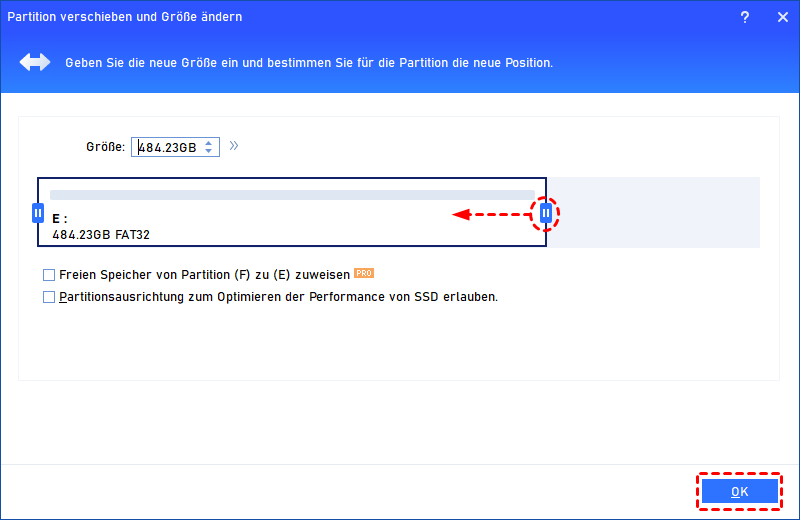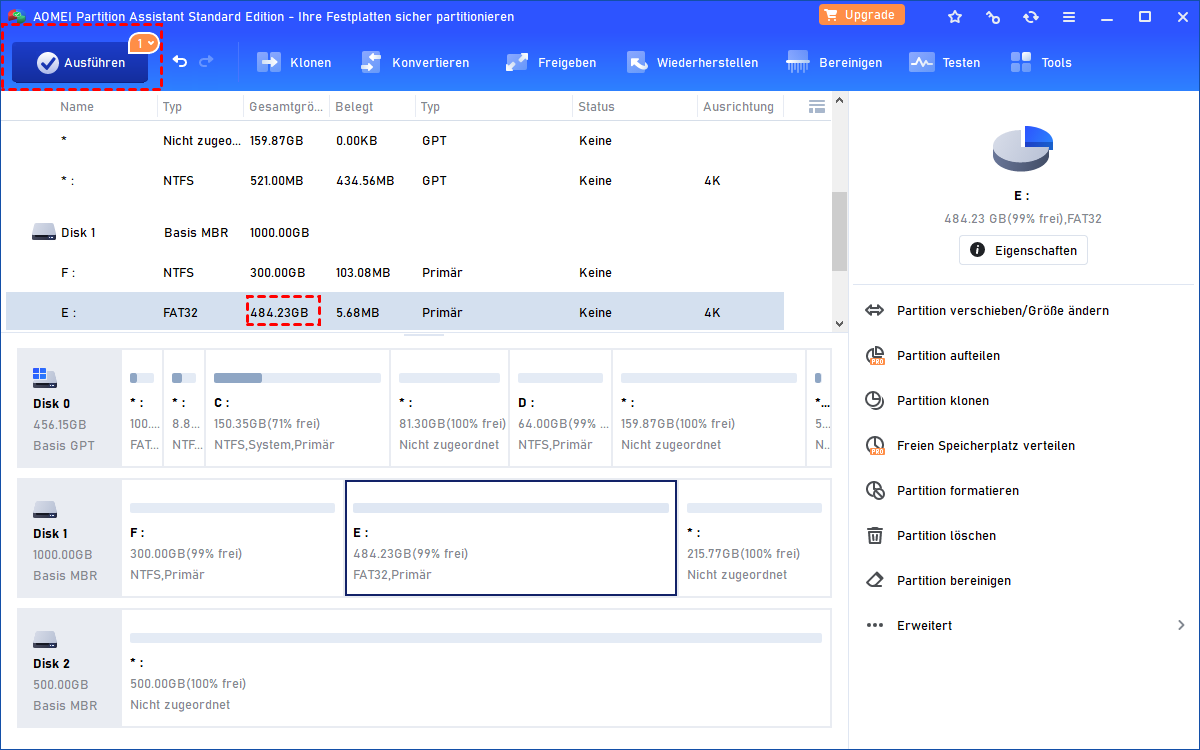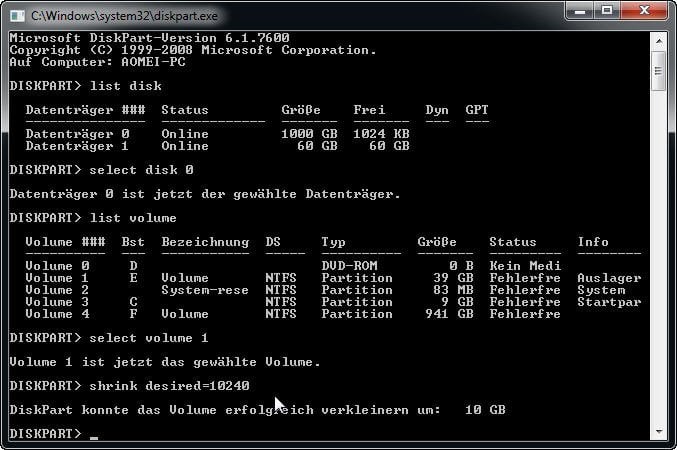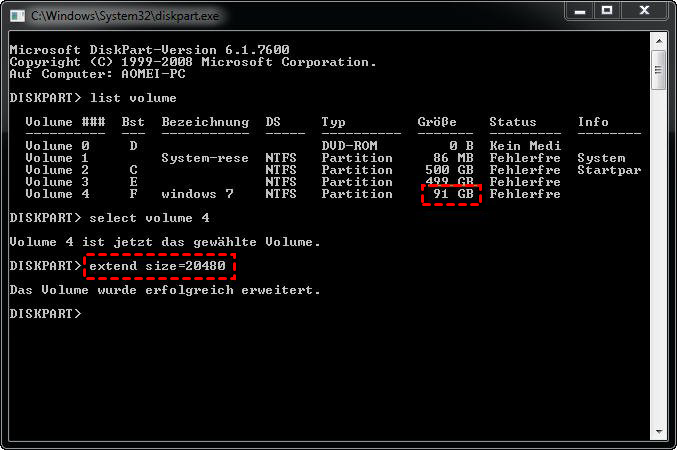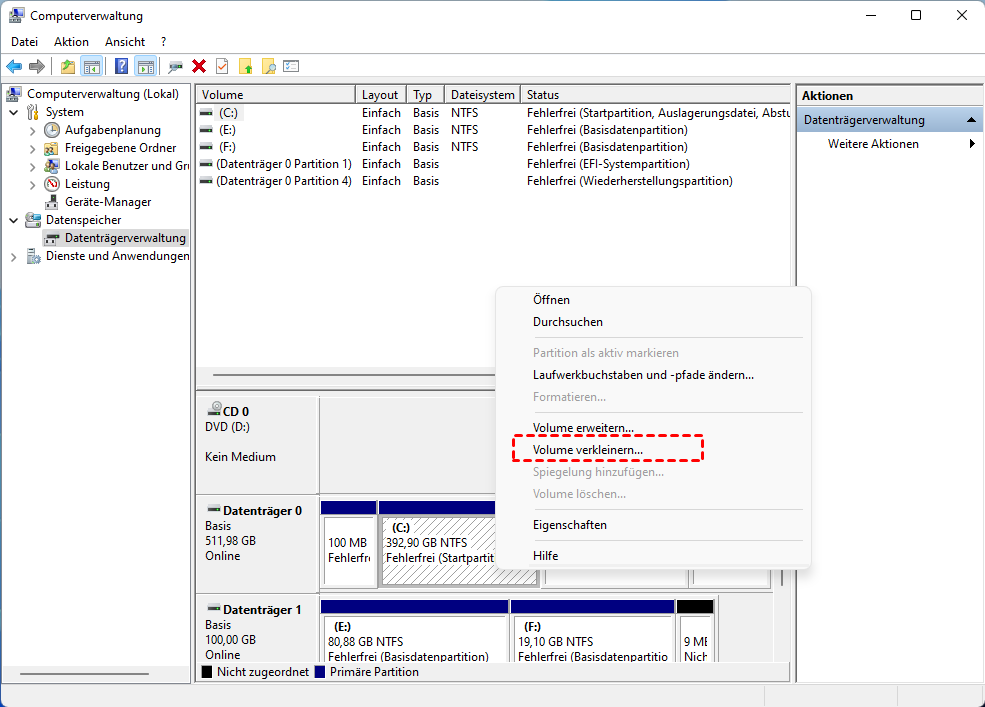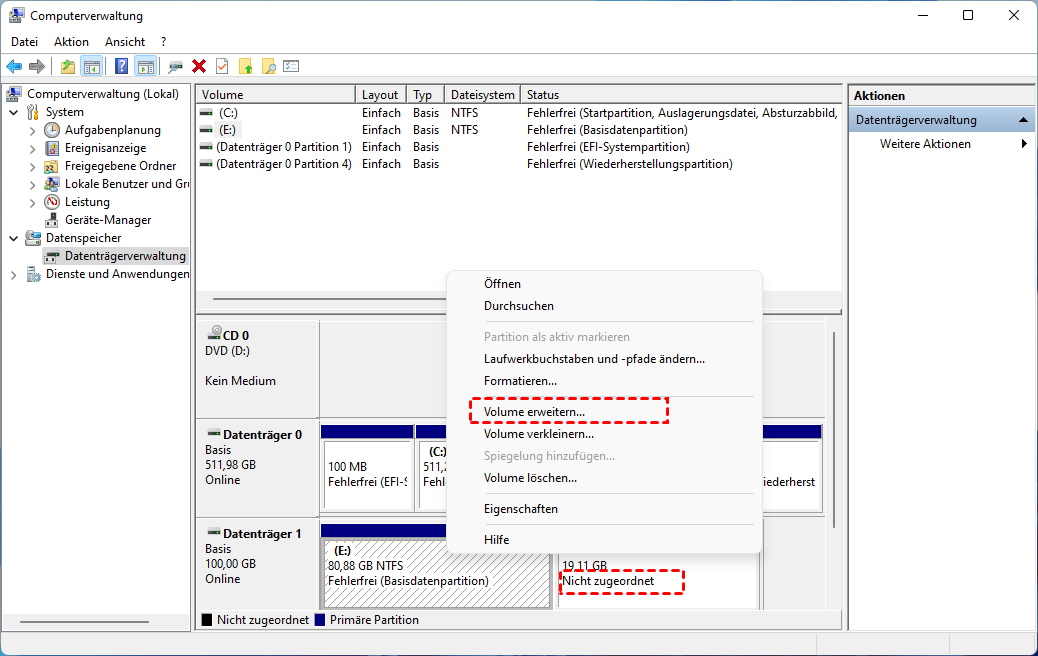Partitionsgröße ändern ohne Datenverlust in Windows 10/11 - 3 Methoden
Wie kann man in Windows 10 Partitionsgröße ändern, um den Speicherplatz auf der Festplatte optimal zu nutzen? Die kostenlose Software AOMEI Partition Assistant Standard kann diese Aufgabe einfach und ohne Datenverlust erledigen.
Frage
Kürzlich kaufte ich einen neuen Dell PC und nach dem Starten stellte ich fest, dass es nur eine Partition C gibt. Ich möchte nur wissen, wie ich die Partitionsgröße in Windows 10 ändern kann, um andere Partitionen zu erstellen, damit ich verschiedene Dateien einfach verwalten kann. Kann mir jemand helfen?
Warum sollten wir in Windows 10 die Partitionsgröße ändern?
Für Windows 10 Computer-Besitzer wie uns, manchmal müssen wir die Größe bestimmter Partitionen für verschiedene Zwecke ändern. Wenn wir zum Beispiel einen neuen PC gekauft haben, gibt es in der Regel nur eine Partition auf der Festplatte und in diesem Fall müssen wir sie manuell verkleinern, um nicht zugeordneten Speicherplatz zu schaffen und den nicht zugeordneten Speicherplatz zum Erstellen einer anderen Partition zu verwenden. Oder mit der Zeit reicht der Speicherplatz auf dem Systemlaufwerk C nicht mehr aus, was die Leistung unseres PCs beeinträchtigt. Wir müssen also das Laufwerk C erweitern, damit unser PC besser läuft.
Natürlich gibt es noch viele andere Gründe, warum wir die Partitionsgröße von Windows 10 ändern sollten, aber das ist nicht das, worum es in diesem Beitrag gehen soll. Was wir wissen müssen, ist, wie man die Partitionsgröße sicher ändern kann. Wenn Sie immer noch keine Ahnung haben, wie man es zu tun, dann, keine Sorge, lesen Sie einfach weiter und Sie werden die Antworten bald finden.
Partitionsgröße ändern in Windows 10 ohne Datenverlust - So geht's
Um die Größe der Partition von Windows 10 ohne Datenverlust zu ändern, habe ich hier die 3 sichersten Methoden aufgelistet. Wählen Sie die Methode, die Sie in Bezug auf Ihre eigenen Bedürfnisse bevorzugen.
Weg 1. Freeware von Drittanbietern verwenden
Wenn es um die Verwaltung von Festplattenpartitionen geht, gibt es eine Menge Software auf dem Markt, die behauptet, bei der Größenänderung von Festplattenpartitionen unter Windows 10 zu helfen, aber keine von ihnen ist so pragmatisch wie der AOMEI Partition Assistant Standard. Warum bin ich von dieser Software so angetan?
Erstens kann sie mir nicht nur bei der Größenänderung von Partitionen (sowohl normale Partition als auch verschlüsselte Partition) durch Verkleinern und Erweitern ohne Datenverlust helfen, sondern bietet auch viele andere nützliche Funktionen wie Partition klonen, Partition löschen und Partition formatieren. Außerdem ist diese Software völlig kostenlos und enthält keine Bundware, die sich negativ auf Ihren PC auswirkt.
Laden Sie die leistungsstarke Festplatten Manager Software kostenlos herunter und ändern Sie in Windows 10 Partitionsgröße kostenlos.
► Partition vergrößern mit 2 Methoden
Im Allgemeinen gibt es mit AOMEI Partition Assistant Standard 2 Hauptmethoden, um eine Partition zu erweitern. Lassen Sie uns mit der ersten Methode beginnen.
Teil 1. Partitionsgröße ändern
✍Hinweis: Um diese Methode anwenden zu können, muss auf beiden Seiten der Partition, die Sie erweitern möchten, ein nicht zugeordneter Speicherplatz vorhanden sein.
Schritt 1. Suchen Sie die Partition, die Sie erweitern möchten, klicken Sie mit der rechten Maustaste darauf und wählen Sie Partition verschieben/Größe ändern.
Schritt 2. Bewegen Sie den Schieberegler nach rechts, um zu entscheiden, wie viel Volumen aus dem nicht zugewiesenen Speicherplatz erhöhen werden möchten, und klicken Sie dann auf OK.
Schritt 3. Um die Operation auszuführen, klicken Sie auf Ausführen.
Teil 2. Partitionen zusammenführen
Wenn auf Ihrer Festplatte ein nicht zugewiesener Speicherplatz vorhanden ist, der aber nicht an die Zielpartition angrenzt, können Sie die Partition mit dieser Freeware erweitern, indem Sie den nicht zugewiesenen Speicherplatz in die Partition einfügen.
Schritt 1. Klicken Sie mit der rechten Maustaste auf den nicht zugewiesenen Speicherplatz, klicken Sie mit der rechten Maustaste darauf, und wählen Sie Erweitert > Partitionen zusammenführen.
Schritt 2. In dem sich öffnenden Fenster werden alle Partitionen auf Ihrer Festplatte angezeigt. Kreuzen Sie die Partition an, in die Sie den nicht zugewiesenen Speicherplatz zusammenführen möchten, und klicken Sie auf OK.
Schritt 3. Klicken Sie auf Ausführen und dann auf Weiter, um den Zusammenführungsprozess zu starten.
► Partition verkleinern
Schritt 1. Öffnen Sie diese Software, rechtsklicken Sie auf Partition E: und wählen Sie Partition verschieben/Größe ändern.
Schritt 2. Verschieben Sie den Schieberegler nach links, um den nicht zugeordneten Speicherplatz zu bekommen. Dann klicken Sie auf OK.
Schritt 3. Sie können die Größe der Partition E: kleiner als früher verkleinern. Und neben der Partition E: ist ein nicht zugeordneten Speicherplatz vorhanden. Dann klicken Sie auf Ausführen, um die Operation durchzuführen.
Hinweise:
Wenn Sie die Partition verkleinern, wird der Prozess im PreOS-Modus ausgeführt und Ihr Computer wird in den folgenden Situationen neu gestartet:
◆ Die Partition, die Sie verschieben möchten, ist Systempartition.
◆ Es gibt Auslagerungsdatei oder AOMEI Partition Assistant Installation Daten auf die Partition, die Sie verschieben möchten.
◆ Das Programm läuft auf die verschobene Partition.
Andere Methode: Partitionsgröße ändern in Windows 10 durch Eingabeaufforderung
DiskPart ist ein Dienstprogramm, das von Microsoft nach Windows 2000 zur Verfügung gestellt wurde und mit dem Sie Ihre Laufwerke mit verschiedenen Befehlen verwalten können. Mit diesem Dienstprogramm können Sie natürlich auch die Größe von Partitionen auf Ihrem Windows 10 Computer ändern.
1. Partition verkleinern
1. Geben Sie „diskpart“ in das Suchfeld in der Taskleiste ein und drücken Sie „ENTER“.
2. Geben Sie „list volume“ ein und drücken Sie „ENTER“, um alle Partitionen auf Ihrem PC aufzulisten.
3. Geben Sie „select volume x“ ein und drücken Sie „ENTER“. Das „x“ steht für die Zielpartition.
4. Geben Sie „shrink desired=„xxxxx“ ein und drücken Sie „ENTER“. „xxxx“ steht für die Größe, die verkleinert werden soll.
2. Partition vergrößern
Einschränkung: Um eine Partition mit DiskPart zu vergrößern, muss auf der rechten Seite genügend freier Speicherplatz vorhanden sein, der an die Zielpartition angrenzt. Außerdem sollte die zu vergrößernde Partition RAW oder NTFS sein.
1. Geben Sie „diskpart“ in das Suchfeld in der Taskleiste ein und drücken Sie "ENTER".
2. Geben Sie „list volume“ ein, um alle Partitionen auf Ihrem PC anzuzeigen.
3. Geben Sie „select volume x“ ein und drücken Sie „ENTER“. „x“ steht für die Nummer des Zielvolumes.
4. Geben Sie „extend size=xxxxx“ ein und drücken Sie „ENTER“. „X“ bezieht sich auf die Größe des Speicherplatzes.
Wenn auf der rechten Seite kein freier Speicherplatz vorhanden ist, der an die zu erweiternde Partition angrenzt, wird die Warnung „Es gibt keinen nutzbaren Speicherplatz für diesen Vorgang“ angezeigt. In diesem Fall müssen Sie die Partition löschen, die sich neben der Zielpartition befindet.
Weg 3. Datenträgerverwaltung versuchen
Ein weiteres in Windows 11/10 integriertes Programm, das bei der Größenänderung von Partitionen hilft, heißt Datenträgerverwaltung. Mit diesem Dienstprogramm können professionelle Benutzer viele Operationen durchführen, einschließlich Partition verkleinern, Partition erweitern, Partition formatieren und Partition löschen.
► Partition verkleinern
1. Klicken Sie mit der rechten Maustaste auf „Dieser PC“ auf Ihrem Desktop, wählen Sie „Verwaltung“ und klicken Sie auf „Datenträgerverwaltung“.
2. Im rechten Teil des Fensters finden Sie alle Ihre Festplatten und Partitionen. Wählen Sie die Partition aus, die Sie verkleinern möchten, klicken Sie mit der rechten Maustaste darauf und wählen Sie „Volume verkleinern“.
3. Geben Sie im Popup-Fenster die Größe des zu verkleinernden Speicherplatzes in MB ein und klicken Sie auf „Verkleinern“.
► Partition erweitern
Einschränkung: Auf der rechten Seite der zu erweiternden Zielpartition muss genügend nicht zugeordneter Speicherplatz vorhanden sein, und die Partitionen müssen aneinander angrenzen. Außerdem muss das zu erweiternde Volume im RAW- oder NTFS-Format sein.
1. Öffnen Sie die Datenträgerverwaltung wie oben beschrieben.
2. Klicken Sie mit der rechten Maustaste auf die Partition, die Sie erweitern möchten.
3. Wählen Sie „Volume erweitern“.
4. Folgen Sie dem Assistenten, bis Sie auf „Fertig“ klicken. Wenn neben der Zielpartition, die Sie erweitern möchten, kein freier Speicherplatz vorhanden ist, wird „Volume erweitern“ ausgegraut. In diesem Fall müssen Sie die Partition löschen, die sich neben der Zielpartition befindet.
Fazit
Warum sollten wir und wie man in Windows 10 die Partitionsgröße ändern? In dem obigen Artikel haben Sie den Grund und die pragmatischsten Möglichkeiten zur Durchführung erfahren. Allerdings gibt es viele Grenzen in dem Windows-Tool, um Ihre Benutzererfahrung zu beeinträchtigen.
Eine bessere Alternative ist der AOMEI Partition Assistant Standard, mit dem Sie die Größe der Windows 10-Partition ohne die Beschränkungen hinsichtlich des nicht zugewiesenen Speicherplatzes und des Dateisystems ändern können. Wenn Sie weitere Funktionen dieser leistungsstarken Software ausprobieren möchten, z. B. Partition aufteilen und freien Speicherplatz von einem Laufwerk zum anderen zuteilen, sollten Sie ein Upgrade auf die Pro-Version durchführen.