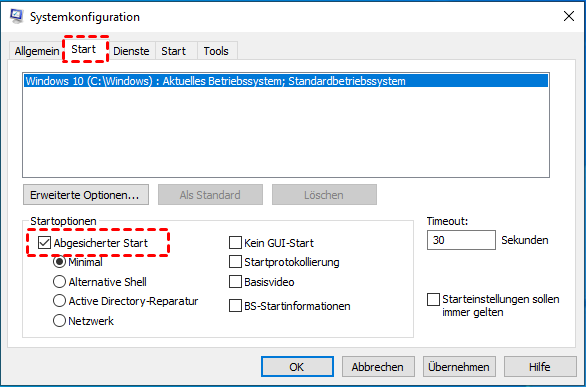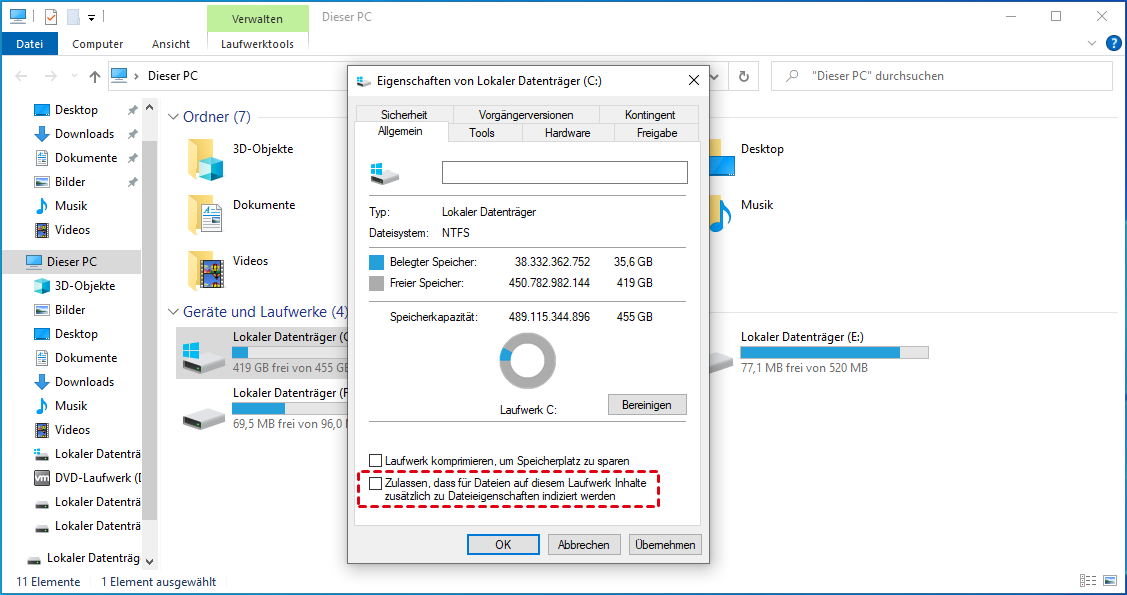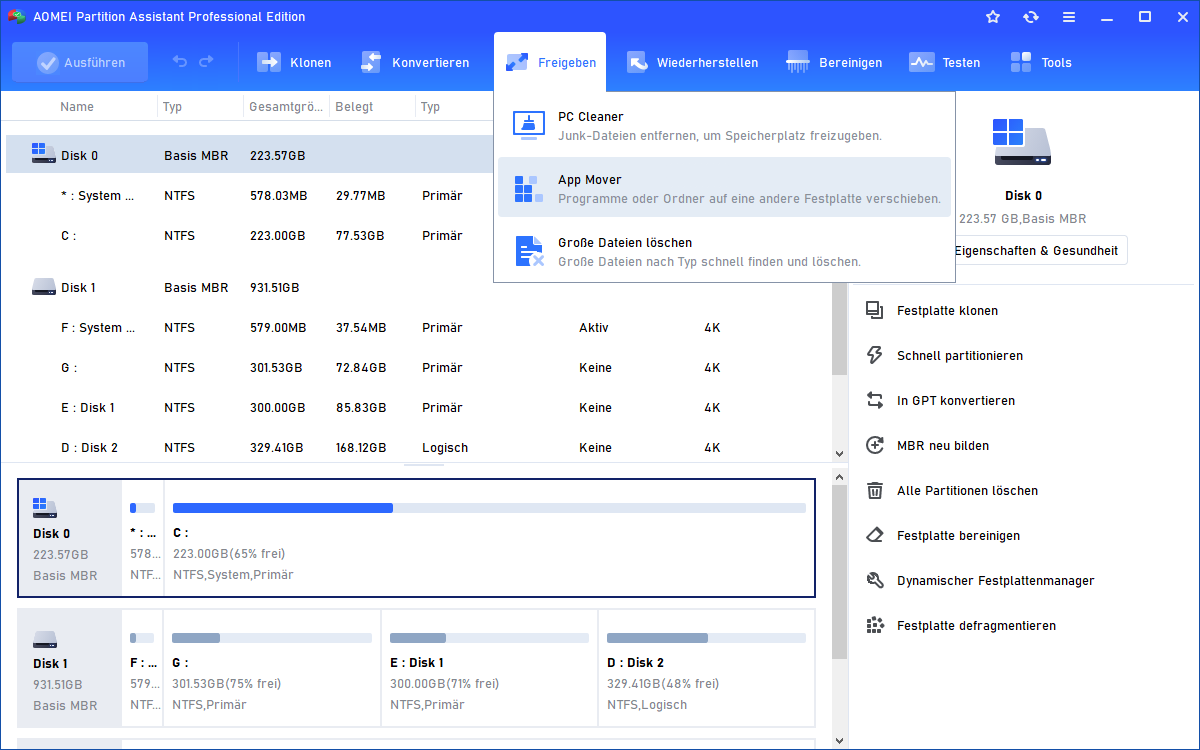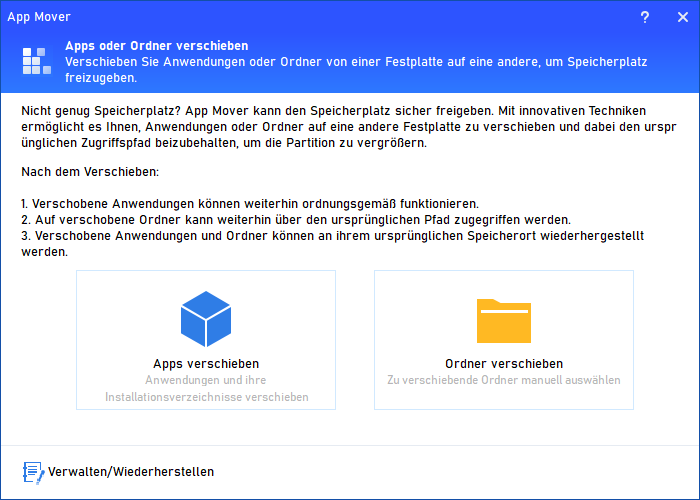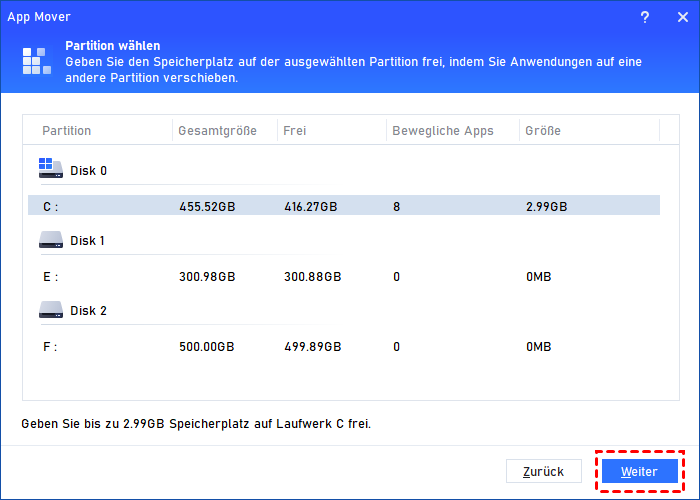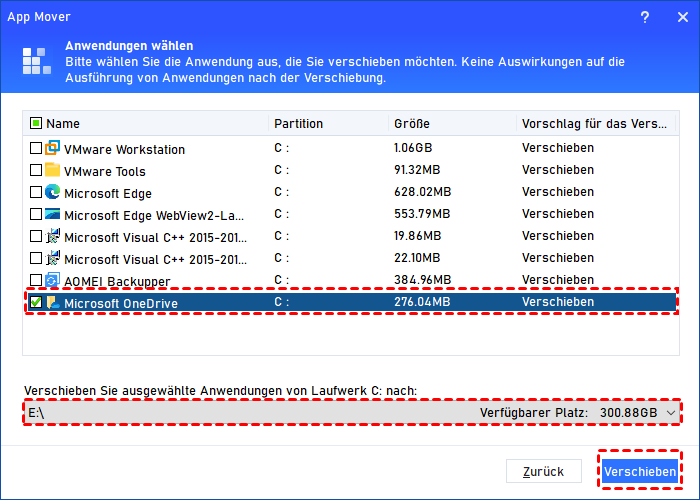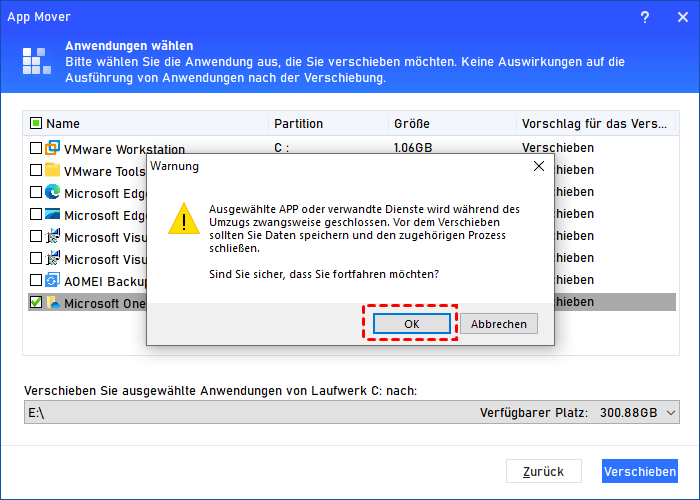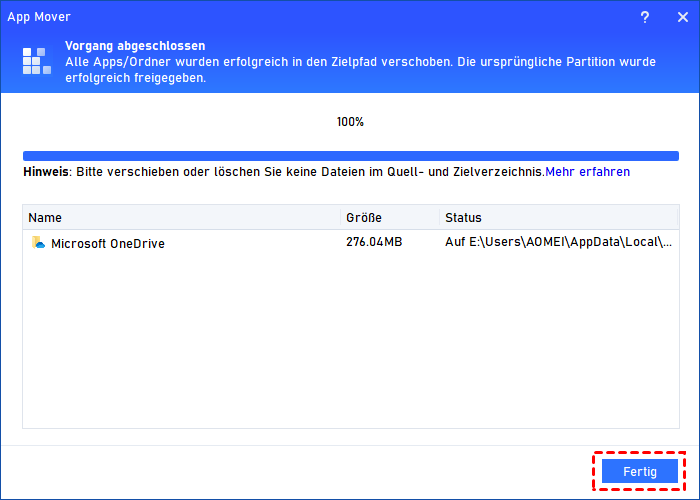Beste Tipps zur SSD-Optimierung für Windows 10
Wie kann man in Windows 10 eine SSD optimieren, um eine bessere Leistung zu erzielen, die SSD bieten kann? In diesem Artikel finden Sie nützliche Anleitungen.
Microsoft hat schon angekündigt, dass es kostenlos zum Upgrade von Windows 7 und Windows 8.1 zu Windows 10 ist. Und vielen Benutzern gefällt Windows 10 auch. Als Solid-State-Drive (SSD) seit Jahren verfügbar ist, hat Microsoft eine Menge Arbeit getan, um Windows 10 mit SSD schnell laufen zu lassen.
Wenn Sie nur das Betriebssystem (OS) auf SSD ohne SSD-Optimierung in Windows 10 übertragen, werden Sie vielleicht nicht die beste Leistung erhalten, die eine SSD bieten kann. Folgen Sie dann dem Leitfaden für SSD-Optimierung, um eine bessere SSD-Geschwindigkeit unter Windows 10 zu bekommen.
Tipp 1. Der SATA-Controller läuft im AHCI-Modus
In den meisten Motherboards SATA-Controller ist auf AHCI (Advanced Host Controller Interface) Modus für bessere Arbeit mit SSDs eingestellt. Um eine bessere Performance zu erzielen, setzen Sie den SATA-Controller-Modus auf AHCI im BIOS Ihres Systems. Um den SATA-Modus von IDE zu AHCI zu ändern, müssen Sie die folgenden Schritte ausführen:
1. Drücken Sie die Tasten WIN + R, geben Sie „msconfig“ ein und drücken Sie die Eingabetaste.
2. Aktivieren Sie auf der Registerkarte „Start“ die Option „Abgesicherter Start“, übernehmen Sie die Änderungen und starten Sie Ihren Computer im abgesicherten Modus neu.
3. Drücken Sie eine bestimmte Taste (meistens F2 oder DEL), um die BIOS-Einstellungen zu starten (Wenn Sie das BIOS nicht starten können, deaktivieren Sie den Schnellstart und versuchen Sie es erneut.) und ändern Sie den SATA-Modus von IDE zu AHCI. Speichern Sie dann die Einstellungen, um den Vorgang zu beenden und neu zu starten.
4. Windows startet diesmal im abgesicherten Modus. Führen Sie „msconfig“ erneut aus und deaktivieren Sie die Option „Abgesicherter Start“ auf der Registerkarte „Start“ und starten Sie Ihren Computer neu.
Tipp 2. Etwas freien Speicherplatz lassen
Um die Lebensdauer zu verlängern, verwenden die meisten SSDs einen verschleiß ausgeglichenen Algorithmus. Wenn eine SSD ausgefüllt wird, wird die SSD auch langsamer. Um die Performance zu verbessern, würden Sie besser die gesamte SSD nicht formatieren, sondern einigen freien Speicherplatz auf Ihrer SSD zu lassen und 25 Prozent der Festplatte freien Speicherplatz für die beste Performance zu lassen.
Tipp 3. Keine Defragmentierung machen
Wie bekannt ist, erfordert die Datenträgerdefragmentierung keine SSDs und hat eine negative Auswirkung. Anders als sie in Windows 7 werden SSDs in Windows 10/8 nicht defragmentiert.
Windows sendet den TRIM-Befehl auf einen Zeitplan, um eine Bereinigung durchzuführen, sodass Sie die Blöcke löschen, die nicht mehr verwendet werden. Nur wenn Sie die automatische Wartung manuell im Action Center ausführen, wird Ihre SSD defragmentiert. Automatische Wartung wird auf Ihrer SSD keine Defragmentierung ausgeführt.
Tipp 4. Den Ruhezustand deaktivieren
Der Ruhezustand-Modus ist standardmäßig so eingerichtet, dass die Festplatte die Programme schneller laden kann, anstatt das System zu starten. Für das SSD-Systemlaufwerk ist dies jedoch nicht mehr erforderlich, da es Sekunden dauert, das System von der SSD zu starten. Daher können Sie die Ruhezustand-Funktion deaktivieren, um den Speicherplatz auf Ihrem SSD-Laufwerk freizugeben. Die Datei hiberfil.sys wird jedoch nicht entfernt, wenn Sie sie mithilfe der Windows-Einstellungen deaktivieren.
So geben Sie mehr Speicherplatz durch Deaktivieren des Ruhezustands frei:
Geben Sie den folgenden Befehl powercfg.exe -h off an einer Eingabeaufforderung mit erhöhten Rechten ein und drücken Sie die Eingabetaste.
Tipp 5. Die Festplattenindizierung deaktivieren
Die Indizierung ist eine gute Funktion, die einen schnellen Zugriff auf Dateien oder Ordner auf einer Festplatte ermöglicht, auf einer SSD jedoch sinnlos wird. Es wird empfohlen, die Festplattenindizierung zu deaktivieren, um die Schreibvorgänge auf die SSD zu verringern.
So können Sie unter Windows 10 durch Deaktivieren der Festplattenindizierung die SSD optimieren:
1. Klicken Sie mit der rechten Maustaste auf das bestimmte Laufwerk in diesem Computer und wählen Sie „Eigenschaften“.
2. Deaktivieren Sie auf der Registerkarte „Allgemein“ die Option „Zulassen, dass für Dateien auf diesem Laufwerk Inhalte zusätzlich zu Dateieigenschaften indiziert werden“, um die Festplattenindizierung zu deaktivieren.
Tipp 6. Superfetch deaktivieren
Um Windows 10 für die Verwendung mit einer SSD zu optimieren, können Sie Superfetch deaktivieren, was eine große Zeitverschwendung und den Zugriff auf Dateien mehrmals vergeht. Öffnen Sie „services.msc“ und deaktivieren Sie dann „Superfetch“ im Pop-up-Fenster.
Tipp 7. Die Auslagerungsdateien anpassen
Die Auslagerungsdatei hat eine umstrittene Wirkung, je nachdem, wie viel RAM Sie in Ihrem Computer haben. Sie können die Auslagerungsdatei-Einstellung ändern, um die Leistung und den verschwendeten Speicherplatz auszugleichen.
So passen Sie die Auslagerungsdatei an:
1. Klicken Sie mit der rechten Maustaste auf „Dieser Computer“ und wählen Sie „Eigenschaften“.
2. Wählen Sie „Erweiterte Systemeinstellungen“ und dann „Einstellungen“ im Abschnitt „Leistung“.
3. Klicken Sie auf die Schaltfläche „Ändern“ auf der Registerkarte „Erweitert“.
4. Im Pop-up-Fenster deaktivieren Sie die Option „Auslagerungsdateigröße für alle Laufwerke automatisch verwalten“ und wählen Sie dann das Laufwerk C: aus der Liste aus.
5. Wählen Sie „Benutzerdefinierte Größe“ und legen Sie zuerst eine Zahl als Anfangsgröße und eine andere Zahl als maximale Größe fest. Klicken Sie dann auf die Schaltfläche „Festlegen“, bevor Sie auf „OK“ klicken, um die Änderungen zu speichern.
Tipp 8. SSD-Speicherplatz freigeben
Normalerweise haben viele Benutzer Ihr Betriebssystem auf einer SSD installiert, und gleichzeitig haben viele Programme zu viel Platz auf der SSD eingenommen. Wenn Sie eine andere Festplatte mit genügend freiem Speicherplatz haben, können Sie einige Programme von der SSD (mit dem Betriebssystem) auf diese Festplatte migrieren, um wirklich viel mehr SSD-Speicherplatz freizugeben.
AOMEI Partition Assistant Professional kann Ihnen perfekt helfen. Die Funktion „App Mover“ von AOMEI Partition Assistant kann Ihre installierten Programme schnell und sicher verschieben und sicherstellen, dass sie so perfekt wie zuvor funktionieren. Sie können die Demoversion ausprobieren, um mehr Details zu erfahren.
Schritt 1. Installieren und starten Sie AOMEI Partition Assistant Professional. Klicken Sie auf „Freigeben“ ⇨ „App Mover“. Und in dem nächsten Fenster wählen Sie „Apps verschieben“.
Schritt 2. Klicken Sie auf Laufwerk C und klicken Sie auf „Weiter“.
Schritt 3. Alle verschiebbaren Apps im Laufwerk C werden aufgelistet, wählen Sie aus, was Sie verschieben möchten, wählen Sie den Zielpfad und klicken Sie auf „Verschieben“.
Schritt 4. Klicken Sie im Pop-up-Fenster auf „OK“, um die laufenden Anwendungen zu schließen und mit dem Verschieben der App zu beginnen.
Schritt 5. Wenn der Vorgang abgeschlossen ist, können Sie auf „Fertig“ klicken.
Zusammenfassung
Wie kann man in Windows 10 eine SSD optimieren, um eine bessere Leistung zu erzielen, die SSD bieten kann? In diesem Artikel finden Sie nützliche Anleitungen.
Wenn Sie Windows 10 auf SSD installieren möchten, ist eine Neuinstallation empfehlenswert, weil einige SSD-Optimierungen für Windows 10 standardmäßig vorgenommen wurden. Sie können auch mit einer Software das Betriebssystem auf SSD migrieren, die SSD automatisch optimiert wird.