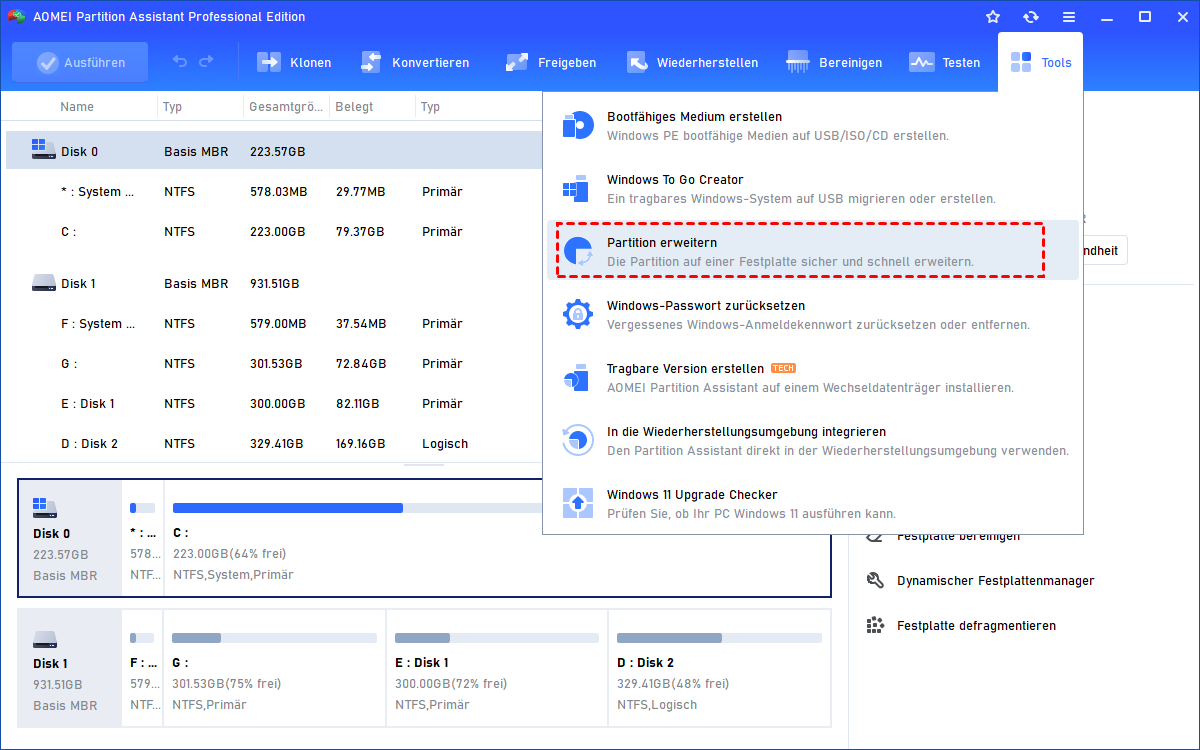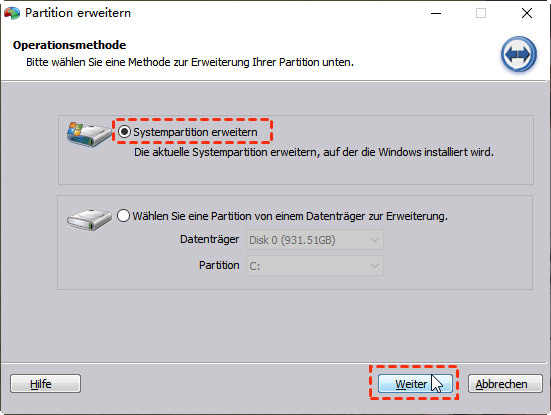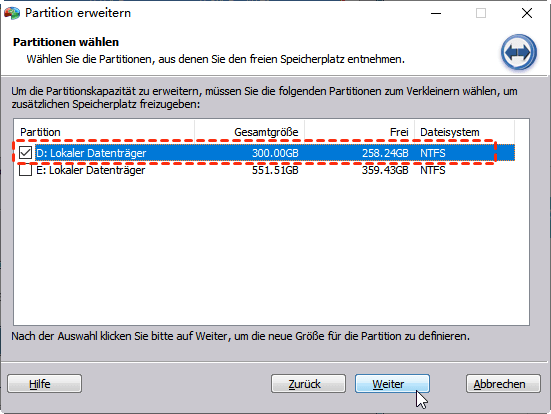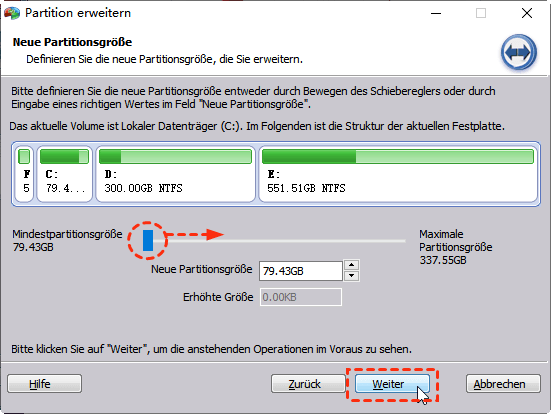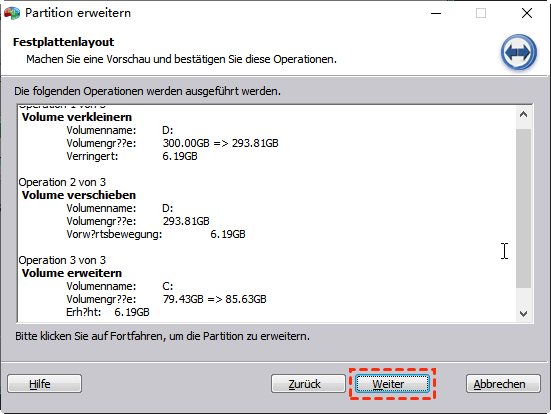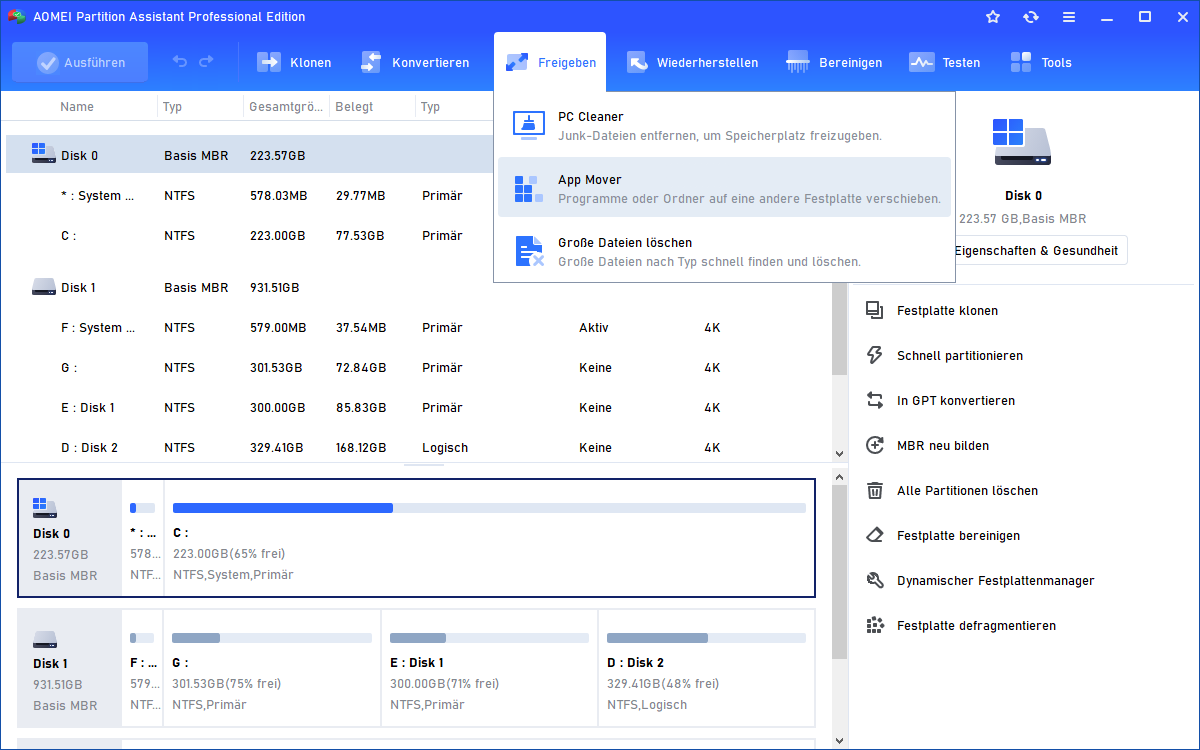Gelöst: Wenig Speicherplatz in Windows 10, 8, 7
Wenn Sie auf die „Wenig Speicherplatz“-Meldung in Windows 10 C-Laufwerk oder anderen Laufwerken stoßen, erfahren Sie hier, wie Sie ihn mit verschiedenen Methoden beheben können. Am effektivsten ist es, das Laufwerk zu erweitern, das den Fehler „Wenig Speicherplatz“ hat.
Windows 10 zu wenig Speicherplatz auf Lokaler Datenträger(C:)
Jede Partition auf der Festplatte ist wie ein Regal im Bücherregal. Sie müssen verschiedene Kategorien Bücher in verschiedenen Regal stellen, wie Sie Ihre verschiedenen Daten separat speichern müssen. So installieren Sie beispielsweise das Betriebssystem auf dem Laufwerk C:, speichern Sie Dateien, Videos und Bilder im Laufwerk D:.
Allerdings, Tag für Tag, mit den täglich wachsenden Anwendungen, Caches, temporäre Dateien, finden Sie dort nicht genügend Speicherplatz in Windows 10 vorhanden und Sie werden von Windows als das folgende Bild informiert. - „Es steht kein Speicherplatz auf Lokaler Datenträger (C:) zur Verfügung".
Wenn Sie dieses Problem begegnen, wird die Leistung Ihres Computers drastisch reduziert, was Ihre Arbeitseffizienz beeinträchtigen würde. Darüber hinaus, wenn Ihr Windows 10 zu wenig Speicherplatz hat, sind Sie nicht berechtigt, einige Programme anzuwenden.
Durch das Problem beunruhigt, versuchen einige Benutzer, Anwendungen zu deinstallieren, Dateien zu löschen oder Datenträgerbereinigung zu machen, um Speicherplatz auf Systemlaufwerk freizugeben. Nach langer Zeit werden aber auch die Caches oder temporären Dateien, die mit dem Internet verbunden sind, das gleiche Problem verursachen. Wollen Sie immer wieder im selben Problem gefangen werden?
Lösungen für „Wenig Speicherplatz“ in Windows 10
Da der Warnung nicht genügend freier Speicherplatz auf dem Laufwerk vorhanden ist, können Sie das Problem beheben, indem Sie Speicherplatz freigeben oder die Partitionsgröße des Laufwerks ändern, auf dem der Fehler auftritt. Daher möchten wir hier erklären, was unter diesen beiden Aspekten zu tun ist (Speicherplatz freigeben und Partition erweitern).
Option A. „Wenig Speicherplatz“ beseitigen, indem Sie Speicherplatz zurückgewinnen
Allem voran können wir die folgenden Methoden verwenden, um Speicherplatz freizugeben, um die Warnung „Wenig Speicherplatz“ loszuwerden.
Weg 1. Nicht benötigte Programme deinstallieren
Anwendungen können viel Speicherplatz beanspruchen. Möglicherweise haben Sie eine Anwendung installiert, die Sie nicht mehr benötigen. Führen Sie die folgenden Schritte aus, um diese unnötigen Anwendungen zu deinstallieren:
1. Drücken Sie „Windows + R“, geben Sie „control“ in das Popup-Fenster ein und drücken Sie „Enter“, um die Systemsteuerung zu öffnen.
2. Klicken Sie in der Systemsteuerung unter „Apps“ auf „Apps & Features“.
3. Sie sehen eine Liste von Programmen, wählen Sie das einzige aus, das Sie entfernen möchten, klicken Sie darauf und wählen Sie „Deinstallieren“.
Weg 2. Die Datenträgerbereinigung auf Laufwerk C ausführen
Die Datenträgerbereinigung hilft Ihnen, temporäre Dateien und einige andere unnötige Daten zu entfernen. Aber es funktioniert nur signifikant auf Laufwerk C. Wenn die Warnung „Wenig Speicherplatz“ auf Laufwerk C in Windows 10 angezeigt wird, führen Sie sie aus.
1. Öffnen Sie „Datei-Explorer“, klicken Sie mit der rechten Maustaste auf Laufwerk C, wählen Sie „Eigenschaften“.
2. Wählen Sie „Bereinigen“ unter Allgemein.
3. Es wird Ihr Laufwerk scannen und berechnen, wie viel Speicherplatz Sie sparen können.
4. Wählen Sie die Methoden, die Sie vom Laufwerk löschen möchten, und klicken Sie auf „OK“.
Weg 3. Temporäre Dateien verwerfen
Jedes Mal, wenn Sie eine Website besuchen, bleiben viele Dateien zurück, wie Cookies, Bilder und Textdateien, die es Ihnen ermöglichen, dieselbe Website beim nächsten Mal schneller zu besuchen. Wenn Sie also mehr Speicherplatz auf Ihrem Laufwerk benötigen, können Sie diese Dateien löschen. Jeder Browser hat eine andere Möglichkeit, diese Dateien zu löschen. Sie können die Dokumentation Ihres Browsers für das beste Ergebnis überprüfen.
Option B. „Wenig Speicherplatz“ beheben, indem Sie das Volume erweitern
Wenn Sie keine Dateien vom Laufwerk entfernen möchten oder das Laufwerk zuvor mit wenig Speicherplatz belegt ist, ist es sinnvoll, die Partition zu erweitern, um das Problem zu beheben.
Wenn sich hinter der zu erweiternden Partition ein zusammenhängender nicht zugeordneter Speicherplatz befindet, können Sie die Partition über die Datenträgerverwaltung erweitern. Wenn eine Partition zwischen dem nicht zugeordneten Speicherplatz und der zu erweiternden Partition vorhanden ist, müssen Sie die Partition verschieben, aber die Datenträgerverwaltung bietet keine solche Funktion. Natürlich können Sie die Partition zwischen dem nicht zugeordneten Speicherplatz und der Partition mit geringem Speicherplatz löschen. Aber das löscht alle internen Daten.
Daher stelle ich Ihnen hier lieber einen vertrauenswürdigen und leistungsstarken Partitionsmanager vor – AOMEI Partition Assistant Professional. Es ermöglicht Ihnen, die Partitionsgröße mit einem nicht zusammenhängenden nicht zugewiesenen Speicherplatz auf derselben Festplatte zu vergrößern, ohne eine Partition zu löschen. Wenn kein nicht zugeordneter Speicherplatz vorhanden ist, können Sie damit freien Speicherplatz von einer Partition mit genügend Speicherplatz der Partition mit wenig Speicherplatz zuweisen.
Sehen Sie sich nun an, wie es die Partition ohne nicht angrenzenden nicht zugewiesenen Speicherplatz erweitert (Nehmen wir das Erweitern des Laufwerks C als Beispiel).
Bevor Sie tun: Stellen Sie sicher, dass es kein laufendes Programm in der Partition gibt, die Sie erweitern möchten. Andernfalls informiert das Programm Sie, um alle zu schließen oder die Operationen werden im PreOS Modus verarbeitet.
Schritt 1. Installieren und starten Sie AOMEI Partition Assistant Pro. Rechtsklicken Sie auf „Partition erweitern“ unter „Tools“.
Schritt 2. Wählen Sie „Systempartition erweitern“ und klicken Sie auf „Weiter“.
Schritt 3. Wählen Sie eine Partition, von der Sie freien Speicherplatz in der Systempartition hinzufügen möchten, und klicken Sie dann auf „Weiter“.
Schritt 4. Schieben Sie den Regler nach rechts, um den freien Speicherplatz an Systempartition zuzuweisen und dann klicken Sie auf „Weiter“.
Schritt 5. Nachdem Sie alle Einstellungen vorgenommen haben, können Sie auf „Weiter“ klicken, um den Vorgang auszuführen.
Außerdem können Sie auch über die Funktion „App Mover“ der Software Apps vom Laufwerk C an einen anderen Ort verschieben, um Speicherplatz effektiv freizugeben.
Zusammenfassung
In diesem Beitrag haben wir besprochen, wie Sie „Wenig Speicherplatz“ in Windows 10, 8, 7 beseitigen können, indem Sie den Speicherplatz freigeben oder erweitern. Jetzt können Sie je nach Bedarf und Situation eine auswählen. Wenn Ihre aktuelle gesamte Festplatte eine geringe Kapazität hat, können Sie sie durch eine größere ersetzen, ohne alle Anwendungen und das System neu zu installieren, indem Sie die Funktion zum Klonen der Festplatte von AOMEI Partition Assistant verwenden. Um Festplattenpartitionen in Windows Server zu verwalten, können Sie AOMEI Partition Assistant Server ausprobieren.