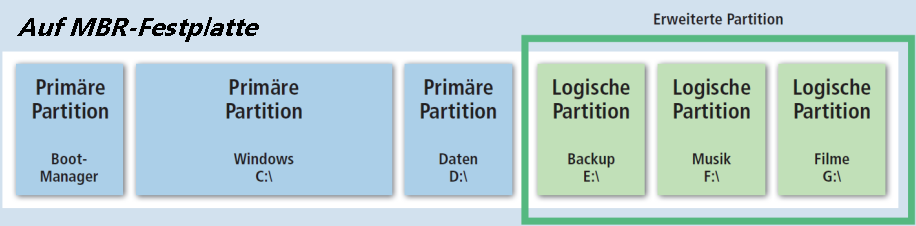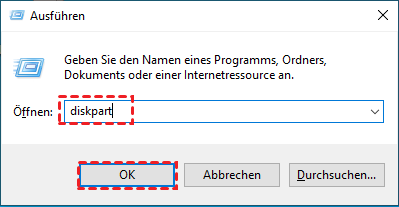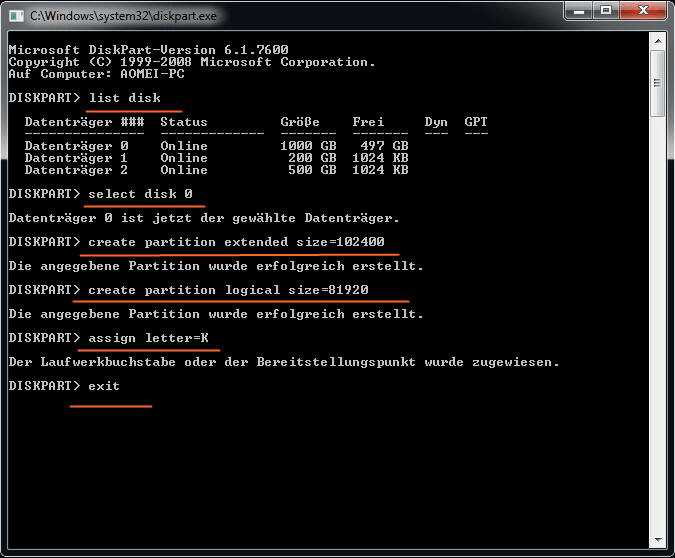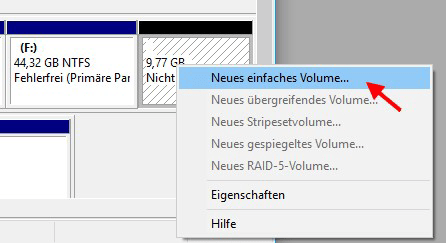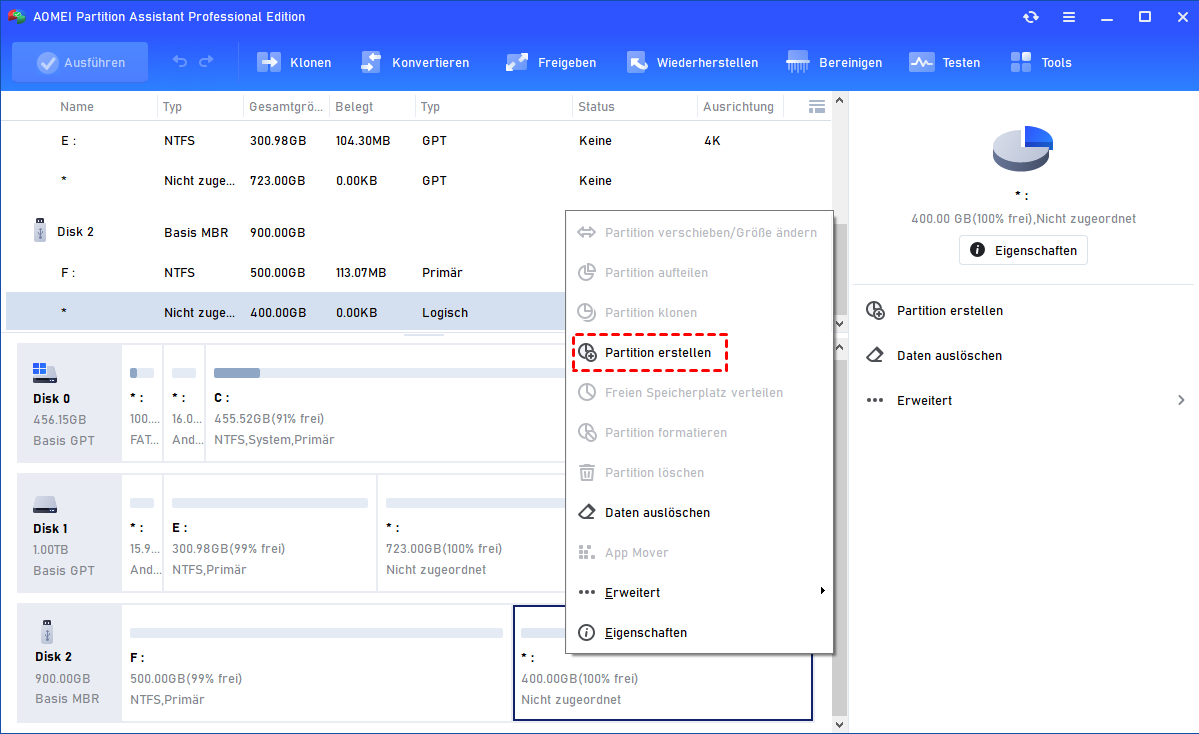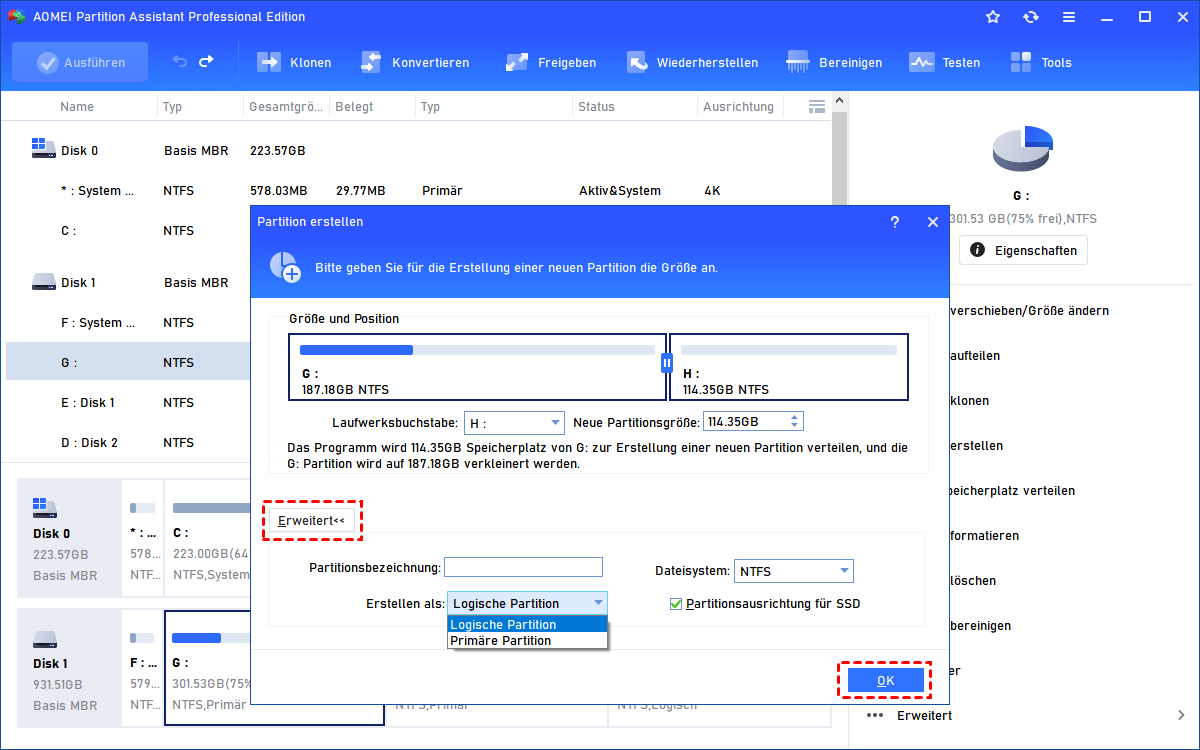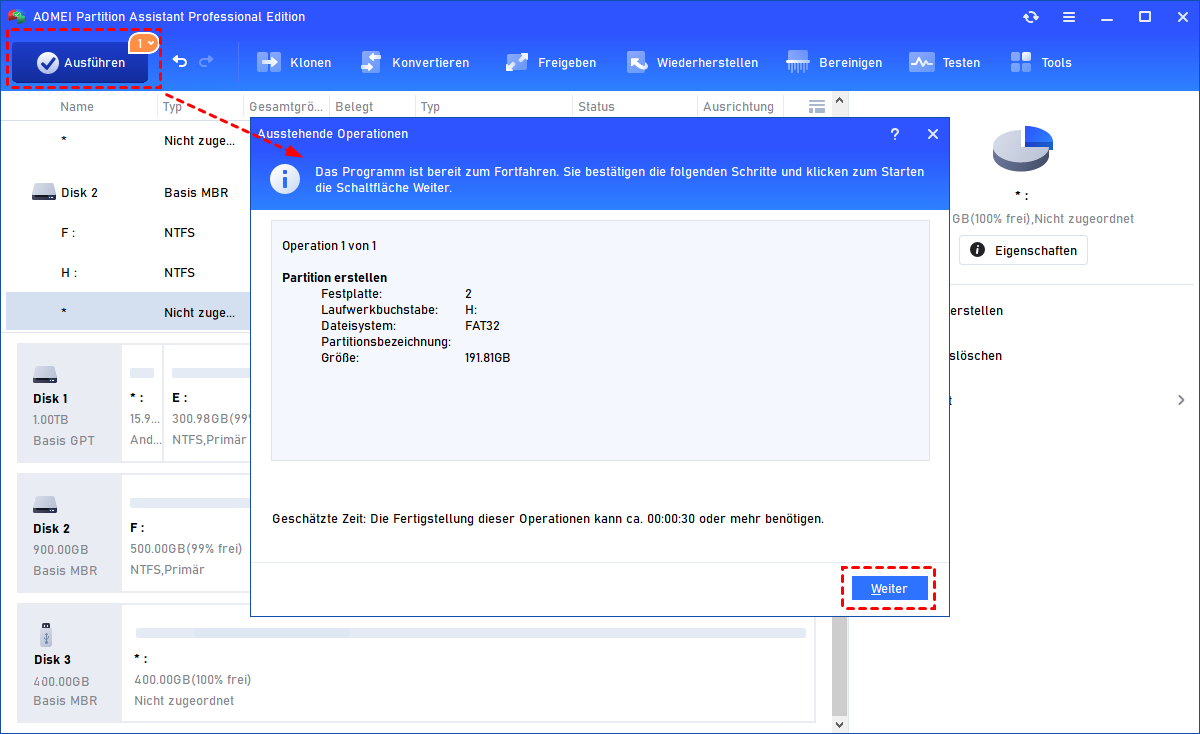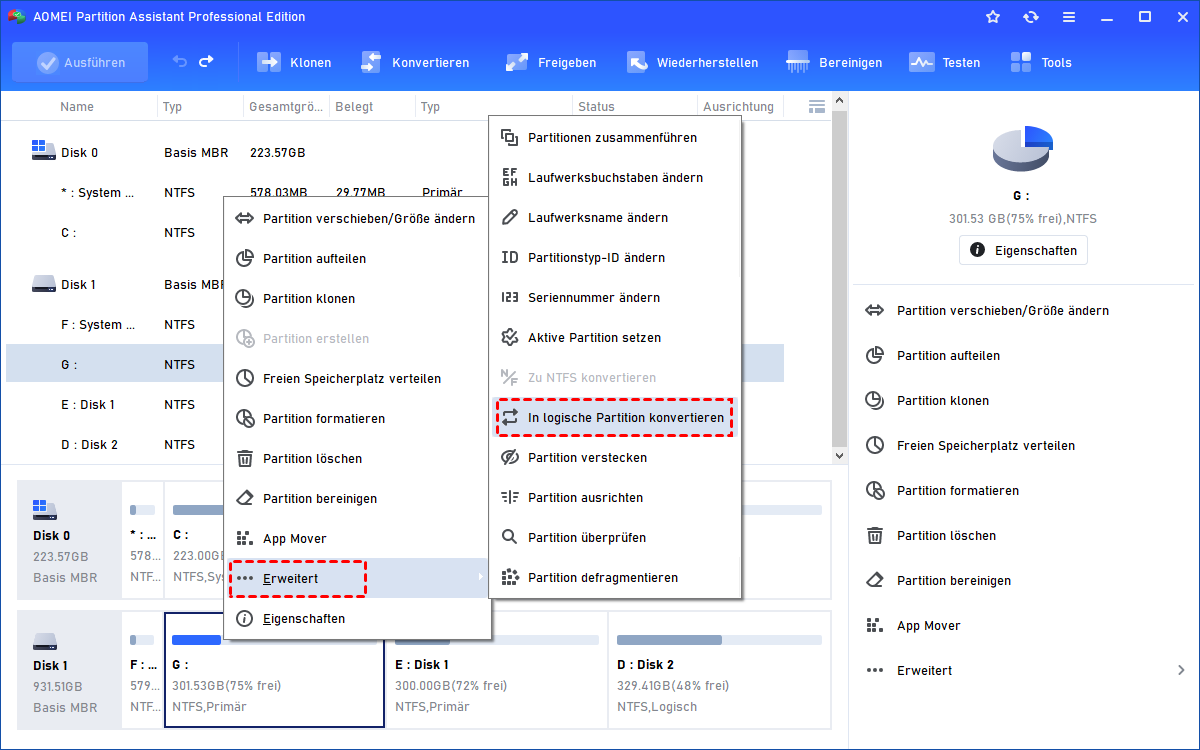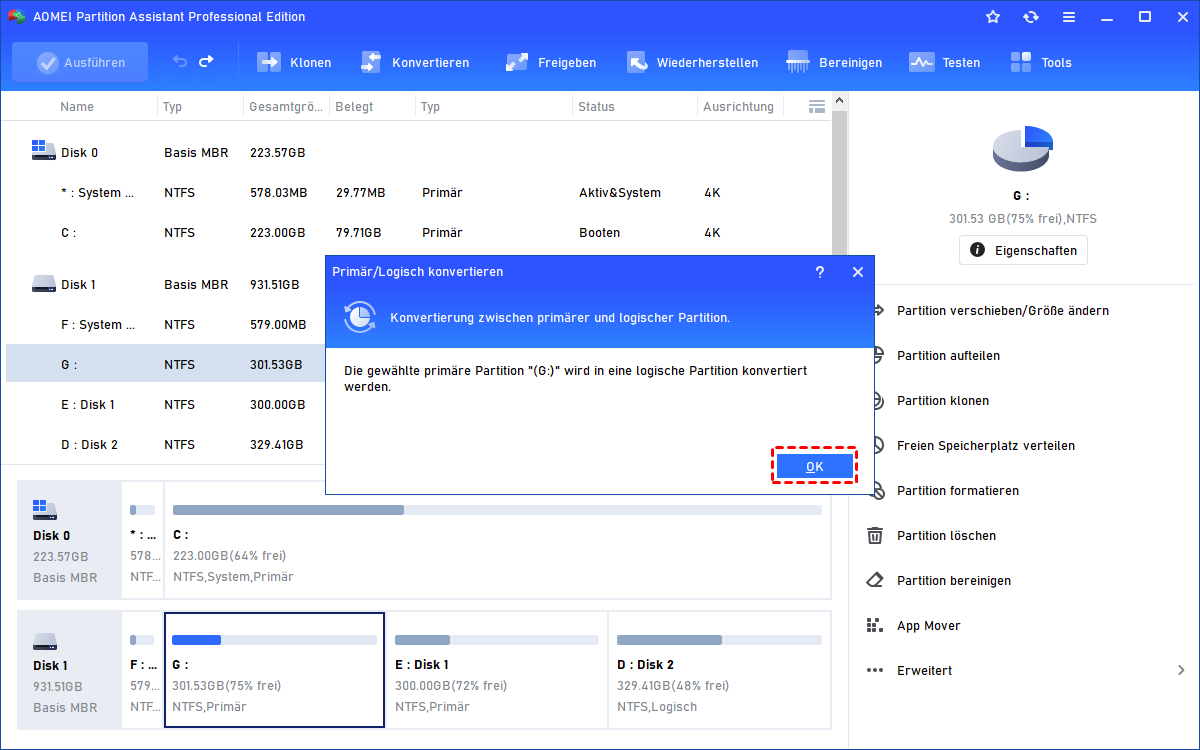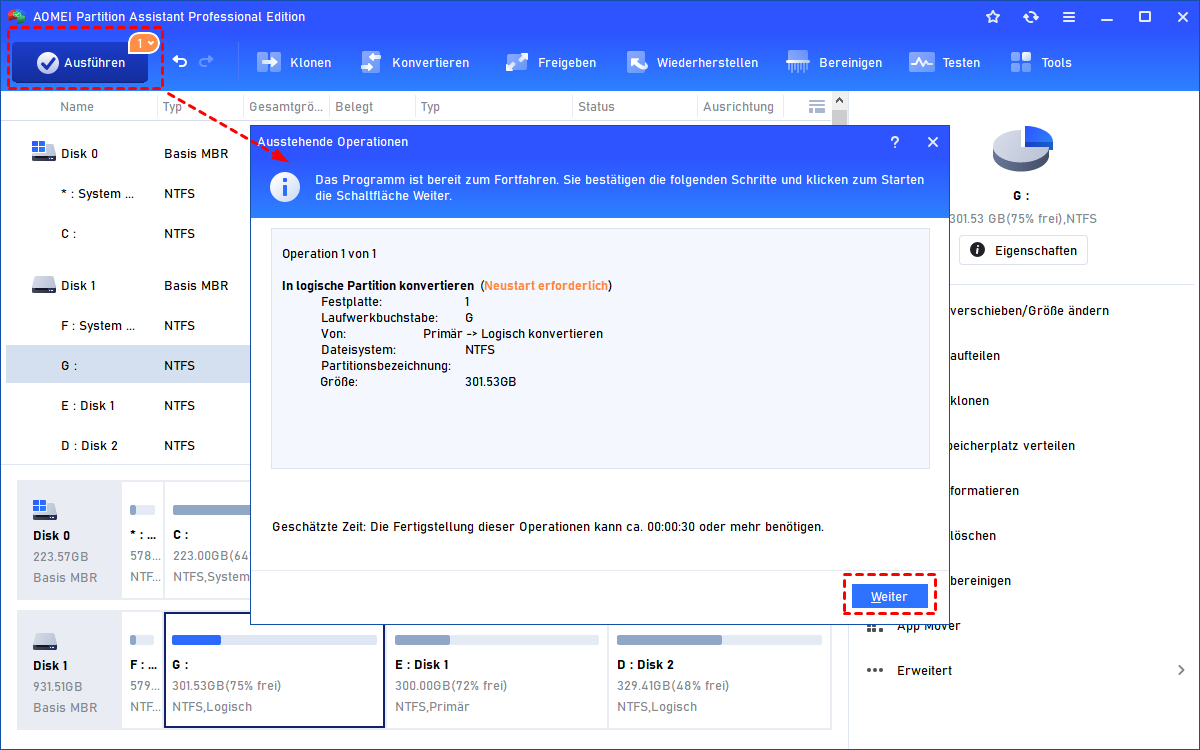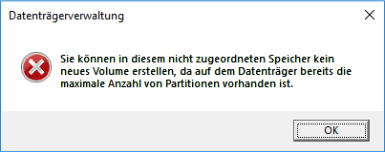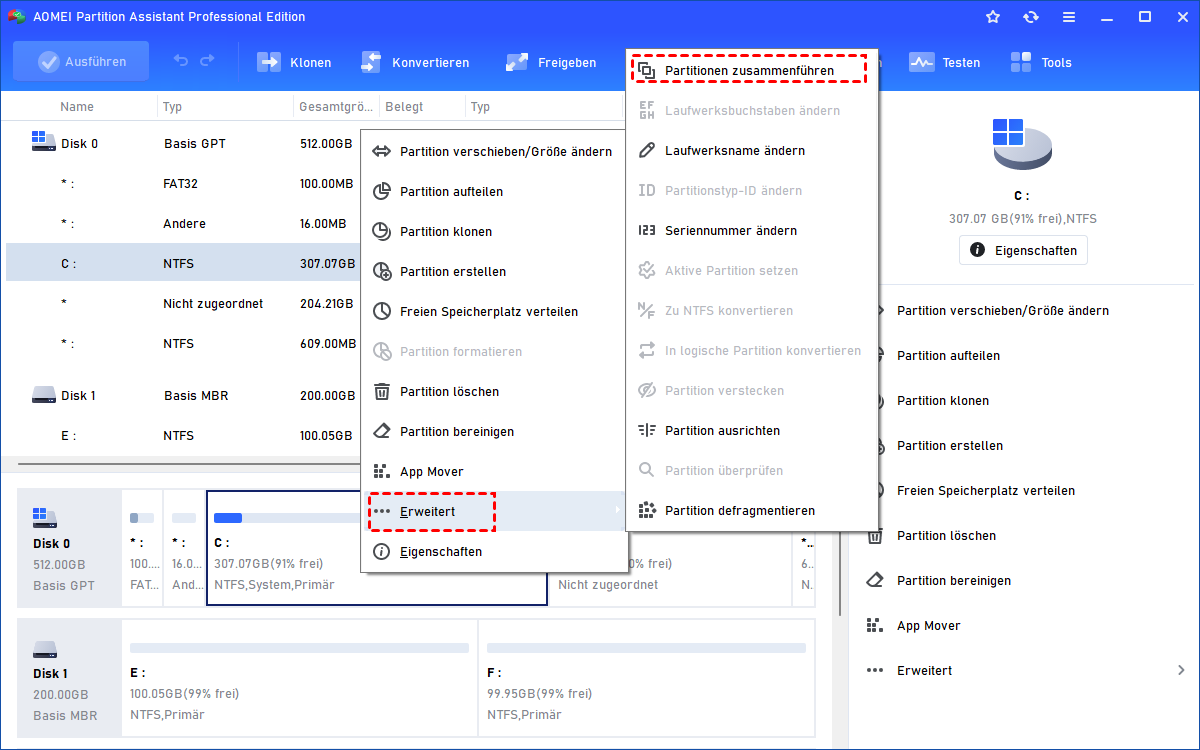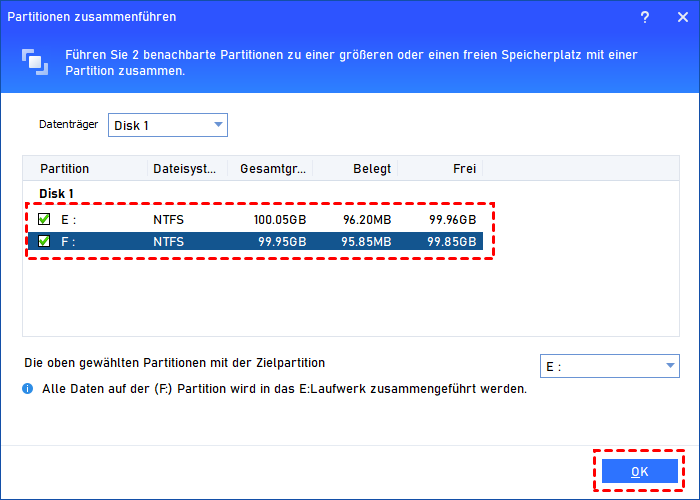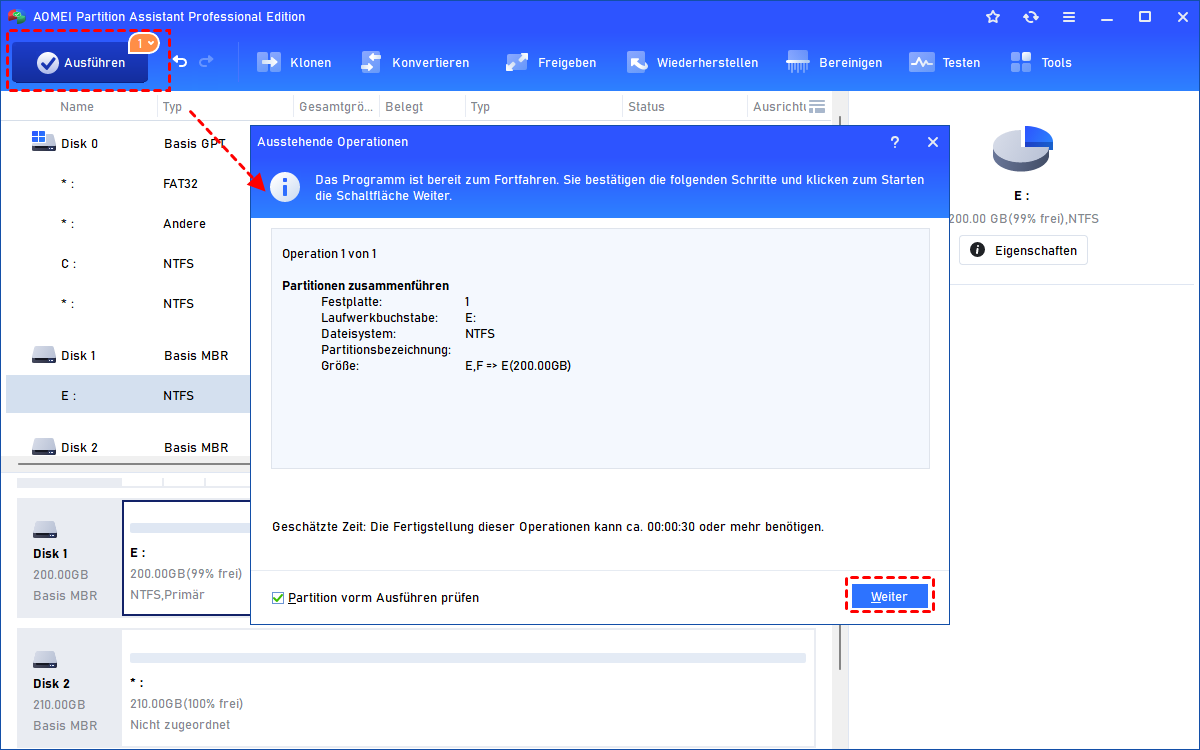Logische Partition erstellen in Windows 11/10/8/7 - Schritt für Schritt
Wie kann man unter 11/10/8/7 logische Partition erstellen? Es gibt 2 Möglichkeiten. Eine ist die Kombination von Windows Datenträgerverwaltung und Diskpart. Die andere ist die Verwendung eines Drittanbieter-Tools.
Primäre Partition, Erweiterte Partition und Logische Partition
Primäre Partition, erweiterte Partition und logische Partition sind drei verschiedene Partitionstypen nur auf MBR-Festplatten. Eine MBR-Festplatte kann entweder bis zu 4 primäre Partitionen oder 3 primäre Partitionen und 1 erweiterte Partition enthalten. Eine logische Partition kann nur in einer erweiterten Partition erstellt werden und die Anzahl der Partitionen ist unbegrenzt.
Im Allgemeinen wird die primäre Partition zum Speichern von Systemdateien verwendet und kann als aktiv markiert werden und ist unabhängig. Logische Partition in erweiterte Partition wird verwendet, um persönliche Daten und Anwendungen von Drittanbietern zu speichern. Beim GPT-Partitionsstil gibt es dieses Problem nicht, da alle Partitionen auf der GPT-Festplatte primär sind. Man kann MBR zu GPT konvertieren, wenn es nötig ist.
Vier Partitionen auf einer Festplatte reichen bei weitem nicht aus, um die Computerbedürfnisse der meisten Benutzer zu befriedigen, so dass die erweiterte Partition und die logische Partition notwendig werden.
Wenn bereits 3 primäre Partitionen auf einer MBR-Festplatte vorhanden sind, z. B. auf einem HP ProLiant, wird die vierte logische Partition standardmäßig als erweiterte Partition oder logische Partition erstellt, wenn Sie die Datenträgerverwaltung aufrufen, um eine logische Partition aus nicht zugeordnetem Speicherplatz zu erstellen.
In den meisten Fällen sind eine oder zwei primäre Partitionen vorhanden, wenn Sie eine logische Partition in Windows 10 erstellen möchten. Wie können Sie also ein logisches Laufwerk erstellen und die Erstellung einer primären Partition mit der Funktion „Neues einfaches Volume“ vermeiden? Lesen Sie weiter und Sie werden die genaue Antwort finden.
3 Methoden: Windows 11/10 logische Partition erstellen
Es gibt eine Reihe von Möglichkeiten, eine logische Partition in Windows OS zu erstellen, aber die folgenden zwei Methoden könnten als die akzeptabelsten, zuverlässigsten und einfachsten Lösungen angesehen werden.
- DiskPart.exe und die Datenträgerverwaltung sind integrierte Tools, die für die Verwaltung von Computerfestplatten entwickelt wurden. Viele grundlegende Festplatten- und Partitionsoperationen können mit diesen beiden Funktionen durchgeführt werden.
- Aber AOMEI Partition Assistant Professional ist einer der einfachsten Partitionsmanager, der meiner Meinung nach gut genug ist, um als fortgeschrittene Alternative für Windows-Snap-In-Tools verwendet zu werden.
Methode 1. Logische Partition über Diskpart erstellen
Wie bereits erwähnt, existiert die logische Partition nur in der erweiterten Partition. Daher ist das Erstellen einer erweiterten Partition aus nicht zugewiesenem Speicher der erste Job, den Sie ausführen müssen. Wenn auf der Festplatte kein nicht zugewiesener Speicherplatz verfügbar ist, können Sie die redundante Partition verkleinern, um eine solche Partition zu erstellen. DiskPart.exe ist ein Festplattenkonfigurationsprogramm, das in Windows integriert ist. Sie müssen es zuerst starten.
1. Drücken Sie die Tastenkombination Win + R, um das Ausführen-Feld zu starten. Dann geben Sie „diskpart“ darin ein und drücken Sie die Eingabetaste, um Eingabeaufforderung zu öffnen.
2. Geben Sie die folgenden Befehle der Reihe nach ein und jedem Befehl folgt die Eingabetaste. Der Inhalt in Klammern muss nicht eingegeben werden.
• list disk
• select disk X (X ist die Zielfestplatte)
• create partition extended (oder create partition extended size=102400, was bedeutet, eine erweiterte Partition mit einer Größe von 100 GB zu erstellen)
• create partition logical size=81920
• assign letter=K (Dies bedeutet, dass Sie ein logisches Volume mit Laufwerksbuchstaben K mit einer Größe von 80 GB erstellen)
• exit
Tipp: 1024 MB = 1 GB und 1024 MB * 100 = 100 GB. Sie können diese Formel verwenden, um eine Partition in beliebiger Größe zu erstellen. Außerdem muss das neue Laufwerk formatiert werden, bevor Sie es verwenden können.
Methode 2. Logisches Laufwerk über Datenträgerverwaltung erstellen
Alternativ können Sie mithilfe der Datenträgerverwaltung eine logische Partition in der erstellten erweiterten Partition erstellen.
1. Öffnen Sie die Datenträgerverwaltung (Dieser PC -> Verwalten -> Speicher\Datenträgerverwaltung).
2. Sie werden feststellen, dass es eine erweiterte Partition in grüner Farbe gibt. Klicken Sie nun mit der rechten Maustaste auf diese Partition und wählen Sie „Neues einfaches Volume“.
3. Navigieren Sie durch den Assistenten, und möglicherweise möchten Sie während des Vorgangs NTFS als Dateisystem auswählen.
4. Abschließend wurde die neue logische Partition erstellt.
Methode 3. Windows logische Partition mit leistungsstarker Drittanbieter-Software erstellen
AOMEI Partition Assistant Professional ist ein vielseitiger Partitionsmanager, mit dem Sie ein logisches Laufwerk aus einer vorhandenen redundanten primären Partition oder einer logischen Partition direkt erstellen können. Der Laufwerksbuchstabe und die Partitionsgröße der neuen logischen Partition können in einem Fenster festgelegt werden. Erfahren Sie, wie Sie eine logische Partition in Windows 10 Schritt für Schritt erstellen können.
Hinweis: Es gibt eine Demoversion. Sie können sie kostenlos herunterladen, um alle Operationen zu testen.
Schritt 1. Installieren und starten Sie AOMEI Partition Assistant. Klicken Sie mit der rechten Maustaste auf die redundante Partition und wählen Sie Partition erstellen.
Schritt 2. In dem kleinen Fenster können Sie die Partitionsgröße und den Laufwerksbuchstaben ändern. Klicken Sie auf Erweitert und wählen Sie Logische Partition. Klicken Sie danach auf OK.
Schritt 3. Klicken Sie auf Ausführen > Weiter, um die Erstellung des logischen Laufwerks in Windows 10 zu starten.
Achtung: Wenn Sie eine Partition vom Systemlaufwerk erstellen oder wenn die redundante Partition AOMEI Partition Assistant Professional enthält, ist ein Neustart erforderlich.
Windows 10 logische Partition erstellen durch Konvertierung von der primären Partition
Die oben genannten Methoden sind 3 verschiedene Möglichkeiten, ein leeres und neues logisches Laufwerk zu erstellen. Es gibt eine weitere Möglichkeit, ein logisches Laufwerk zu erstellen, nämlich die Umwandlung der primären Partition in ein logisches Laufwerk.
Theoretisch erstellen Sie mit der Datenträgerverwaltung in Windows 10 eine Partition, die standardmäßig die primäre Partition ist. Dann konvertieren Sie die neu erstellte Partition in eine logische Partition mit einer Software eines Drittanbieters wie dem bereits erwähnten AOMEI Partition Assistant Professional. Damit können Sie eine vorhandene primäre Partition in eine logische Partition umwandeln, ohne Daten zu verlieren.
1. Starten Sie AOMEI Partition Assistant. Klicken Sie auf der Hauptschnittstelle mit der rechten Maustaste auf die primäre Partition, die Sie konvertieren möchten, und wählen Sie Erweitert > In logische Partition konvertieren.
Hinweis: AOMEI Partition Assistant erlaubt dem Benutzer nicht, die Systempartition in logische zu konvertieren, ansonsten kann das System nicht booten.
2. Ein Bestätigungsfenster erscheint und klicken Sie auf OK, um fortzufahren. Sie können das virtuelle Ergebnis in der Vorschau sehen und Sie werden feststellen, dass die Farbe der Partition geändert wurde. Klicken Sie auf Ausführen > Weiter, um ausstehende Vorgänge auszuführen.
Tipps:
• Mit Hilfe von AOMEI Partition Assistant Professional kann man auch logische Partition in primäre Partition konvertieren. Voraussetzung ist, dass auf der MBR-Festplatte weniger als 3 primäre Partitionen vorhanden sind.
• Diese Methode kann auch in Windows 7 zum Erstellen einer erweiterten logischen Partition verwendet werden, da die Software von Windows 11, 10, 8/8.1, 7, XP und Vista unterstützt.
• AOMEI Partition Assistant bietet auch eine Server-Edition, mit der Sie eine logische Partition in Windows Server 2008, 2012, 2016, 2019, 2022 usw. erstellen können.
Probleme beim Erstellen der primären Partition in Windows 10
Neben der Erstellung der logischen Partition in Windows 10 haben sich einige Benutzer auch darüber beschwert, dass sie keine primäre Partition mit der Datenträgerverwaltung erstellen können. Manchmal wird ein Fehlerdialog angezeigt, der besagt: Sie können in diesem nicht zugeordneten Speicher kein neues Volume erstellen, da auf dem Datenträger bereits die maximale Anzahl von Partitionen vorhanden ist. Wenn Sie auf dieses Problem gestoßen sind, wird der nächste Teil hilfreich sein.
Das Problem ergibt sich aus einem Punkt, der bereits erwähnt wurde: maximale Anzahl der primären Partitionen. MBR-Festplatten können nur in 4 primäre Partitionen oder 3 primäre Partitionen und 1 erweiterte Partition unterteilt werden.
Wenn Sie darauf bestehen, eine primäre Partition über das Limit hinaus zu erstellen, wird die Datenträgerverwaltung Sie warnen und die MBR-Basisfestplatte in eine dynamische Festplatte umwandeln. Das ist sicherlich nicht das, was die meisten Benutzer tatsächlich wollen. Wenn Sie jedoch irrtümlich einen dynamischen Datenträger konvertiert haben, können Sie ohne Datenverlust den dynamischen Datenträger wieder in Basisdatenträger konvertieren. Es gibt mehrere Lösungen für dieses Problem:
- Löschen Sie eine primäre Partition, um die Anzahl der Partitionen zu verringern.
- Konvertieren Sie die MBR-Festplatte in eine GPT-Festplatte, um die zuvor erwähnte Einschränkung aufzuheben.
- Führen Sie primäre Partitionen zusammen, um die Anzahl der Partitionen zu verringern, und erstellen Sie dann eine primäre Partition.
Offensichtlich ist die letzte Methode sicher und am akzeptabelsten. Sie können immer noch die gleiche Software verwenden - AOMEI Partition Assistant.
Schritt 1. Starten Sie AOMEI Partition Assistant. Klicken Sie mit der rechten Maustaste auf eine der primären Zielpartitionen und wählen Sie Erweitert > Partitionen zusammenführen.
Schritt 2. Wählen Sie im Pop-up-Dialog die andere primäre Partition und klicken Sie auf OK. Die Zielpartition ist das größere Laufwerk.
Schritt 3. Klicken Sie auf Ausführen und Weiter, um die Vorgänge zu beginnen.
Hinweis: Dieser Vorgang führt nicht zu Datenverlust, da alle Daten in einem Ordner auf der primären Zielpartition gespeichert werden. Sie können die Einstellungen ändern, um Daten auch auf einem anderen Laufwerk zusammenzuführen. Aber es ist besser, wichtige Dateien zu sichern, bevor Sie den Vorgang ausführen.
Fazit
Es ist nicht ungewöhnlich, verschiedene Probleme in tägliche Verwendung von Computer zu begegnen, genauso wie Sie in diesem Artikel in Windows 10 eine logische Partition erstellen. Die Auswahl von ein oder zwei zuverlässigen Partitionierungswerkzeuge ist eine gute Möglichkeit, Ihren Computer zu schützen.
AOMEI Partition Assistant ist ein großartiges Werkzeug, das Sie nicht verpassen wollen. Abgesehen von der Konvertierung zwischen primären und logischen Partitionen, können Sie auch damit die Festplatte in FAT32 formatieren, die Startfestplatte zwischen MBR und GPT konvertieren, ohne Partitionen zu löschen, das Betriebssystem auf SSD migrieren, ohne Windows neu zu installieren.