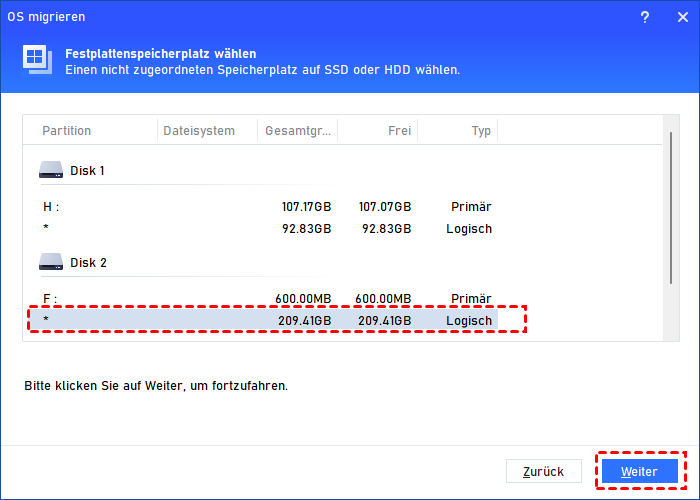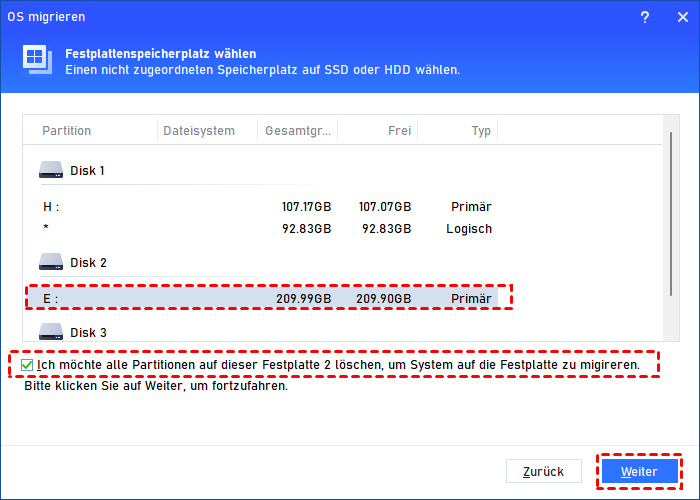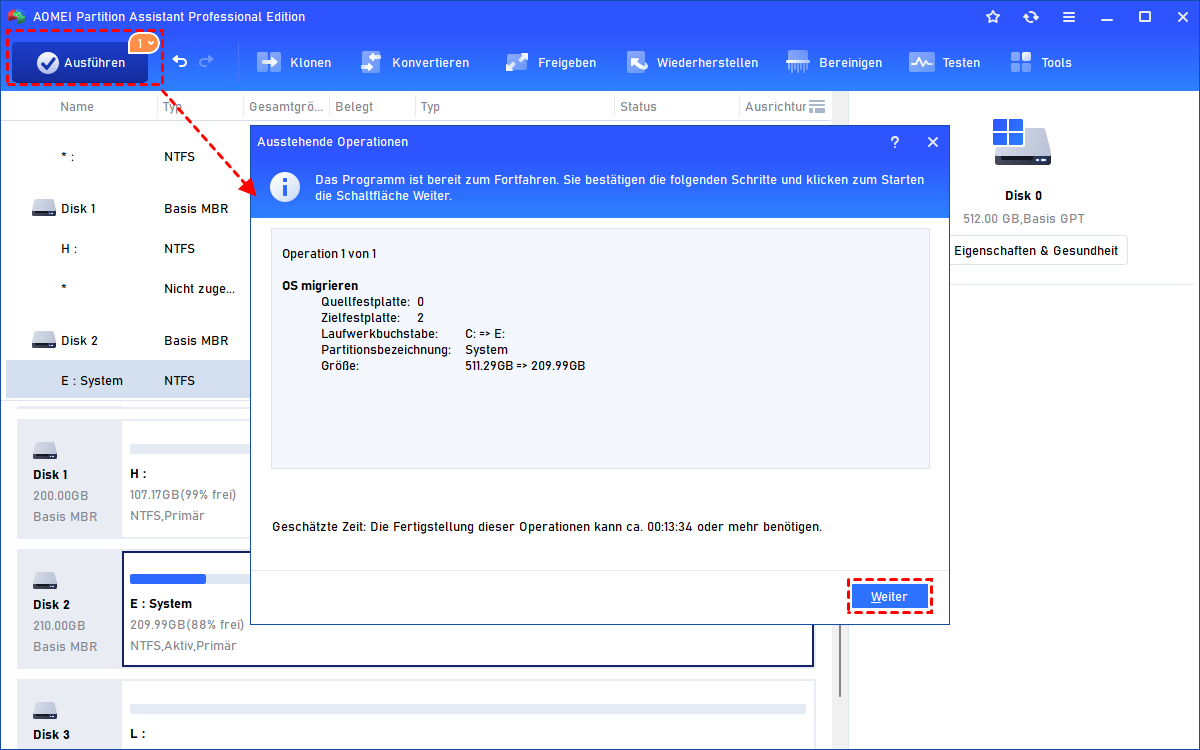[2024] Windows 10 auf andere Festplatte verschieben ohne Neuinstallation
Möchten Sie Windows 10 auf andere Festplatte verschieben, ohne es neu zu installieren? In diesem Artikel finden Sie eine leistungsstarke Software, Windows 10 Systempartition zu verschieben.
Kann ich Windows 10 auf andere Festplatte verschieben?
Ich habe eine große Festplatte gekauft, um meine ursprüngliche 256 GB Festplatte zu ersetzen und die Computerleistung zu verbessern. Ich möchte Windows 10 jedoch nicht auf der neu gekauften Festplatte neu installieren. Könnten Sie mir dann sagen, ob es möglich ist, Windows 10 ohne Neuinstallation zu übertragen? Wenn ja, können Sie mir im Detail zeigen, wie Sie Windows 10 auf andere Festplatte umziehen können?
- Frage vom Windows 10-Benutzer
Beste OS Migration Software: Windows-Partition verschieben
Während der Nutzung des Computers könnten Sie viele Gründe für das Ersetzen oder Aktualisieren der Computerfestplatte haben, z. B. Speicherkapazität erhöhen, Laufgeschwindigkeit verbessern usw.
Um Probleme bei der Neuinstallation von Windows zu vermeiden, ist es eine kluge Entscheidung, eine Software für die Betriebssystem-Migration wie AOMEI Partition Assistant Professional zu verwenden.
Dank ihrer integrierten Funktion „OS migrieren“ können Sie die Windows 10 Systempartition verschieben, also können Sie das Betriebssystem und alle anderen Anwendungen auf der Systempartition mühelos von einer Festplatte auf eine andere klonen, auch wenn Sie ein Computeranfänger sind. Außerdem können Sie alle Partitionen auf SSD oder HDD klonen und alle Daten in Windows auf andere Festplatte übertragen.
Schrittweise Anleitung: Windows 10 auf SSD/HDD verschieben
- ★Vorbereitungen:
- Verbinden Sie die Zielfestplatte mit Ihrem Windows-Computer. Wenn Ihr Computer keinen zusätzlichen Festplattenschacht hat, ist ein USB-SATA-Verbindungskabel erforderlich.
- Stellen Sie sicher, dass der nicht zugeordnete Speicherplatz auf der Zielfestplatte nicht kleiner als der belegte Speicherplatz der aktuellen Betriebssystempartition ist. Oder Sie können einen nicht zugeordneten Speicherplatz erstellen, indem Sie eine Partition verkleinern oder löschen.
- Sie können die Demo ausprobieren. (Wenn Sie alle Operationen ausführen möchten, müssen Sie sie auf die Vollversion aktualisieren.)
Schritt 1. Installieren und öffnen Sie AOMEI Partition Assistant Professional. Klicken Sie auf Klonen ⇨ OS migrieren im oberen Bereich.
Schritt 2. Wählen Sie einen nicht zugeordneten Speicherplatz auf der Zielfestplatte und klicken Sie auf Weiter.
Hinweis: Wenn kein nicht zugeordneter Speicherplatz vorhanden ist, werden alle Partitionen auf der Zielfestplatte gelöscht, nachdem Sie die Option „Ich möchte alle Partitionen auf dieser Festplatte 3 löschen, um System auf die Festplatte zu migrieren“ markiert haben.
Schritt 3. In diesem Fenster können Sie die Größe der Systempartition ändern.
Schritt 4. Beachten Sie den Hinweis zum Booten des Betriebssystems von HDD oder SSD, der nach der Migration hilfreich sein können.
Schritt 5. In diesem Fenster können Sie das Ergebnis vorher beschauen. Klicken Sie auf Ausführen und Weiter nach der Bestätigung.
Hinweise:
▸Bevor Sie Windows 10 auf GPT-Festplatte migrieren, stellen Sie sicher, dass das Motherboard den EFI/UEFI-Boot-Modus unterstützt. Andernfalls können Sie den Computer nicht von der Zielfestplatte starten.
▸Diese Software kann verwendet werden, um Windows 7, Windows 8 oder Windows 11 auf ein anderes Laufwerk zu migrieren. Um Windows Server 2022, 2019, 2016, 2012, 2008 auf eine andere Festplatte zu klonen, können Sie AOMEI Partition Assistant Server verwenden.
Windows 10 von der neuen Festplatte booten
Nachdem Sie Windows 10 von der ursprünglichen Festplatte auf eine andere Festplatte übertragen haben, können Sie herausfinden, wie Sie von der neuen Festplatte booten können, wenn Sie zwei Festplatten gleichzeitig behalten.
Schritt 1. Starten Sie Ihren PC und drücken Sie während des ersten Starts die Funktionstaste, normalerweise Del für Desktop und F2 für Laptop, um die BIOS-Einstellungen aufzurufen.
Schritt 2. Wählen Sie unter der Registerkarte Boot die neue HDD oder SSD als Boot-Laufwerk und speichern Sie alle Änderungen.
Schritt 3. Starten Sie den Computer neu.
Letzte Worte
Jetzt sollten Sie weißen, wie man mit AOMEI Partition Assistant Professional Windows 10 auf andere Festplatte verschieben kann. In der Tat verfügt es über verschiedene andere nützliche Funktionen, die Ihnen helfen, viele Probleme zu lösen. Wenn Sie beispielsweise in Windows eine Partition versehentlich gelöscht haben, können Sie problemlos mit der Funktion „Partition wiederherstellen“ die gelöschte Partition wiederherstellen. Probieren Sie sofort diese Software aus!