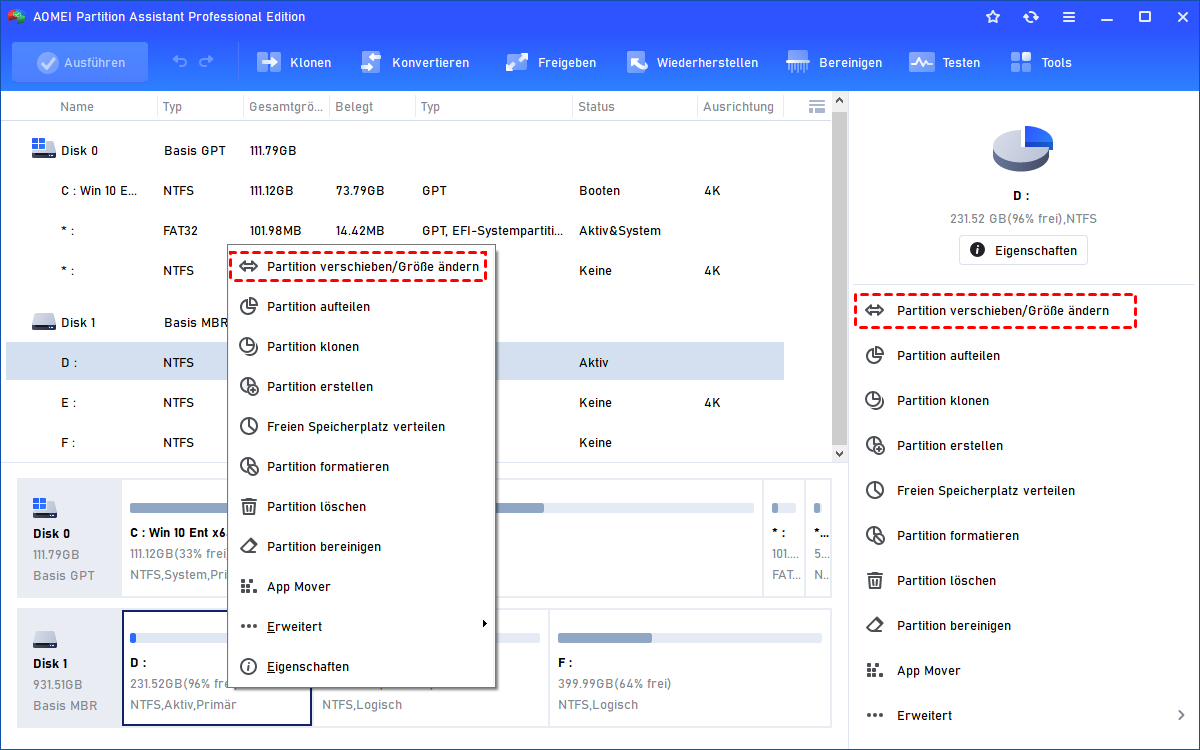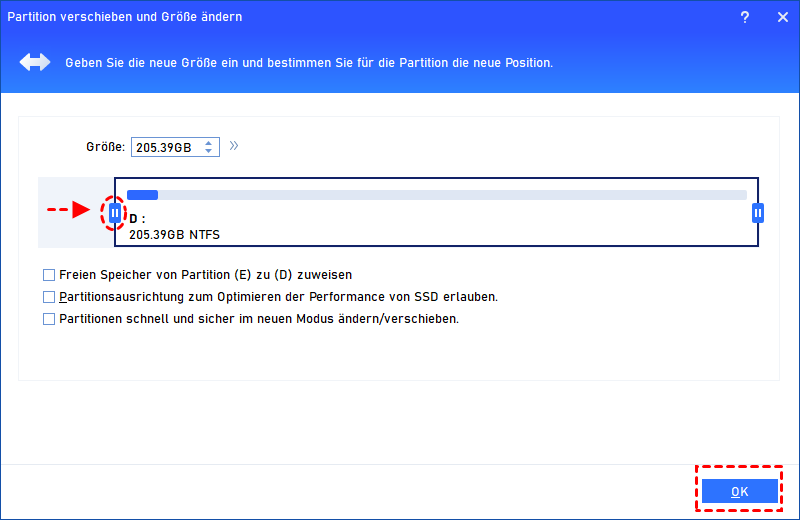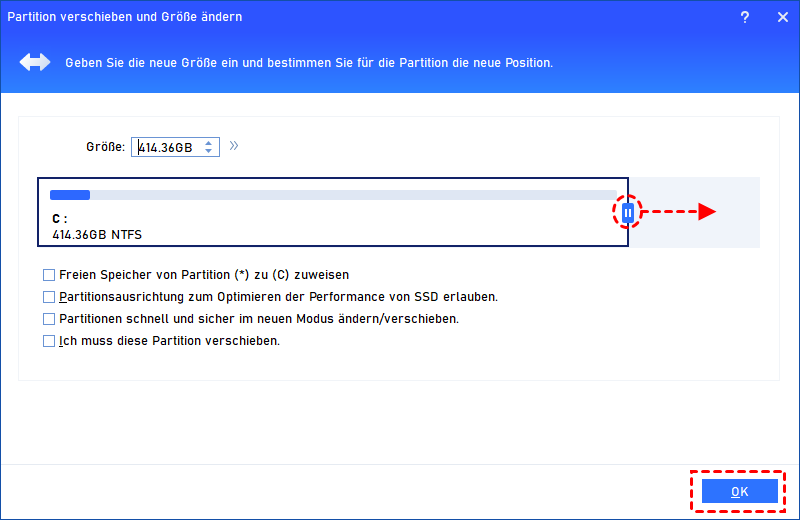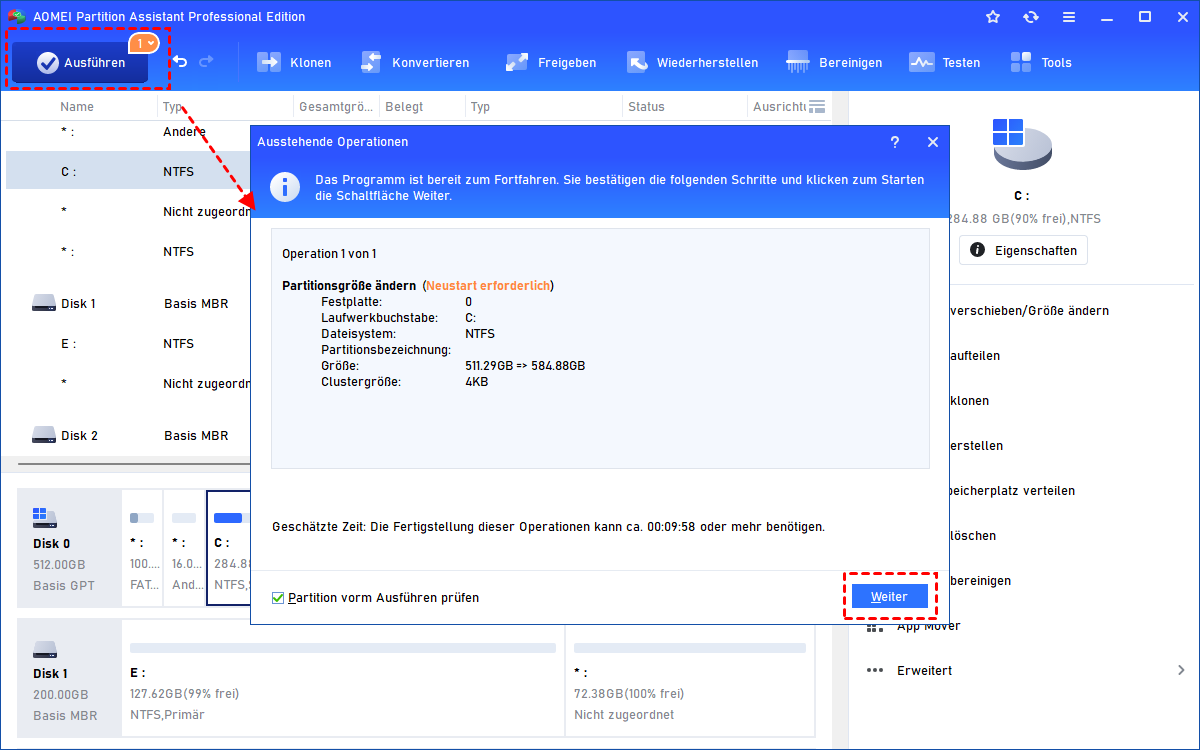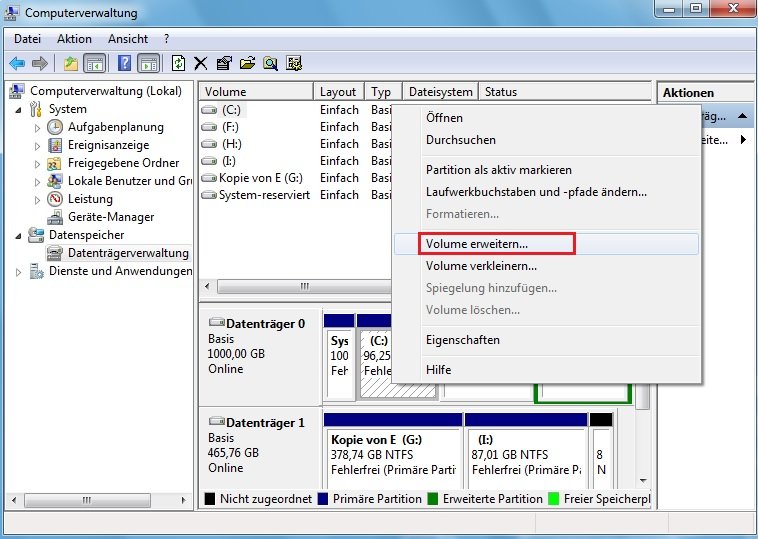Top 2 Lösungen: Systempartition vergrößern in Windows 7
Es gibt zwei einfache Lösungen, mit denen Sie die Systempartition in Windows 7 ohne Formatierung erweitern können. Die eine ist, die Systempartition mit der integrierten Datenträgerverwaltung zu vergrößern. Die andere Möglichkeit ist die Verwendung von Drittanbieter-Programmen. Hier wird AOMEI Partition Assistant Professional Edition empfohlen.
Machen Sie sich jetzt keine Sorgen mehr über die Erweiterung der Systempartition in Windows 7! Wenn Sie versuchen, mehr Festplattenspeicher zu erhalten, während Ihnen der Platz ausgeht, müssen Sie nicht die unerwünschten Dateien oder das Laufwerk D löschen, um das Laufwerk C in Windows 7 zu erweitern. Es ist viel klüger und bequemer, die Systempartition mit dem nicht zugeordneten Speicherplatz zu erweitern!
Darüber hinaus können Sie auch in anderen Fällen die Systempartition vergrößern wollen. Erweitern Sie zum Beispiel die Windows 7-Systempartition vor dem Upgrade auf Windows 10. Wie wir wissen, beansprucht ein höheres Betriebssystem mehr Speicherplatz zum Ausführen von Programmen und Anwendungen. Wenn Sie auf ein erweitertes Betriebssystem upgraden, müssen Sie dem Systemlaufwerk im Voraus mehr Speicherplatz hinzufügen.
Hier bieten wir Ihnen zwei einfache und detaillierte Möglichkeiten, die Systempartition für Windows 7 zu erweitern. Sie gelten auch zum Erweitern des Laufwerks C in Windows 10 und Windows 8/8.1.
Lösung 1. Windows 7 Systempartition vergrößern ohne Datenverlust
Wegen der Beschränkungen (siehe Lösung 2) in der Datenträgerverwaltung möchten viele Benutzer Drittanbieter-Tools verwenden, um das Laufwerk C ohne Formatierung zu vergrößern. Dafür wird AOMEI Partition Assistant Professional empfohlen.
Diese Partitionssoftware kann den freien Speicherplatz und den nicht zugeordneten Speicherplatz auf demselben Datenträger voll ausnutzen, um die Partition zu erweitern. Sie bietet Ihnen professionelle und praktische Funktionen - große Partitionen verkleinern und verschieben, um Ihre Partition mit geringem Speicherplatz zu vergrößern.
Darüber hinaus arbeitet dieses zuverlässige Programm ohne Datenverlust und bietet erweiterte Funktionen! Damit können Sie beispielsweise Windows 7 auf SSD migrieren, wenn Sie eine alte und langsame Festplatte aktualisieren möchten.
Befolgen Sie die Schritte, um die Win7-Systempartition mit AOMEI Partition Assistant Pro zu erweitern.
✎ Hinweis: Wenn auf derselben Festplatte kein nicht zugeordneter Speicherplatz vorhanden ist, können Sie zuerst eine der redundanten Partitionen verkleinern, um einen zu generieren. Danach verwenden Sie „Partitionen zusammenführen“, um den nicht zugeordneten Speicherplatz zum Laufwerk C hinzuzufügen. Das erfordert nicht, dass der freie Speicherplatz neben dem Systemlaufwerk steht. Übrigens, die kostenlose Edition AOMEI Partition Assistant Standard kann auch zum Erweitern des Laufwerks C verwendet werden. Übrigens können Sie auch die Größe der BitLocker-Partition ändern und verschieben.
Schritt 1. Laden Sie AOMEI Partition Assistant Professional herunter, installieren und starten Sie es als Administrator. Sie werden die Hauptoberfläche sehen.
Schritt 2. Klicken Sie dann mit der rechten Maustaste auf die Partition D und wählen Sie „Partition verschieben/Größe ändern“.
Tipp: Wenn bereits ein nicht zugeordneter Speicherplatz vorhanden ist, der aber nicht hinter der Systempartition liegt, können Sie Schritt 2 und 3 direkt überspringen. Wählen Sie bitte „Partition verschieben“, um den freien Platz neben die Zielpartition zu verschieben.
Schritt 3. Im Popup-Fenster ziehen Sie den linken Griff nach rechts, um die Partition zu verkleinern. Klicken Sie dann auf „OK“. Dies wird einen nicht zugeordneten Speicherplatz hinter der Systempartition generieren.
Schritt 4. Rechtsklicken Sie auf die Systempartition und wählen Sie erneut „Partition verschieben/Größe ändern“. Im Popup-Fenster ziehen Sie den rechten Griff vom C-Laufwerk nach rechts.
Schritt 5. Klicken Sie auf „Ausführen“.
Eine einfachere Methode ist, dass man die Funktion „Freien Speicherplatz verteilen“ dieser Software verwenden kann. Diese Funktion verschiebt den freien Speicherplatz ohne Zwischenschritte direkt von einer Festplatte auf die Zielfestplatte.
Lösung 2. Windows 7 Systempartition mit der Datenträgerverwaltung erweitern
Im Folgenden erfahren Sie, wie Sie die Systempartition mit „Volume löschen“ und „Volume erweitern“ der Windows 7-Datenträgerverwaltung vergrößern.
✎ Hinweis:
1. Die Funktion „Volume erweitern“ funktioniert nur mit einem benachbarten zugeordneten Speicherplatz!
2. „Volume verkleinern“ kann nur einen nicht zugeordneten Speicherplatz hinter der Partition erstellen.
3. Die Datenträgerverwaltung kann Partitionen nicht verschieben, um den nicht zugeordneten Speicherplatz hinter der Systempartition zu machen. Daher müssen Sie die Partitionen löschen, die sich zwischen der Systempartition und dem nicht zugeordneten Speicherplatz befinden.
Zuerst sichern Sie alle Daten auf der D-Partition in die F-Partition.
Dann rechtsklicken Sie auf „Computer“ > „Verwalten“ > „Datenspeicher“ > „Datenträgerverwaltung“ > rechtsklicken Sie auf die E-Partition > wählen Sie „Volume löschen“.
Nach dem Löschen der D-Partition wird es etwas nicht zugeordneten Speicherplatz hinter der Systempartition geben. Dann rechtsklicken Sie auf die Systempartition und wählen Sie „Volume erweitern“.
Einschränkungen: Wie oben erwähnt, funktioniert die „Volume erweitern“-Funktion nur mit einem benachbarten zugeordneten Speicherplatz. Noch schlimmer ist, müssen Sie Daten sichern und Partition löschen, die zeitaufwendig und riskant sind.
Fazit
Wenn Sie keine Partition löschen oder auf das Problem „Volume erweitern ausgegraut“ in der Datenträgerverwaltung stoßen möchten, ist Lösung 1 die beste Wahl, um die Systempartition zu vergrößern.
Außerdem bietet dieses umfassende Partitionstool auch einige andere hilfreiche Funktionen, z.B. Festplatte kopieren, Partition kopieren, dynamische Datenträger verwalten, Festplatte von MBR in GPT umwandeln usw. Laden Sie es herunter, um mehr zu erfahren. Und für Windows Server-Benutzer gibt es auch die Server Edition.