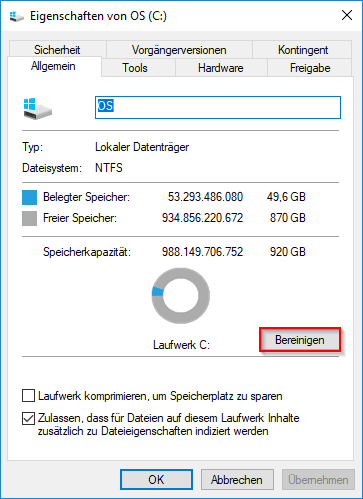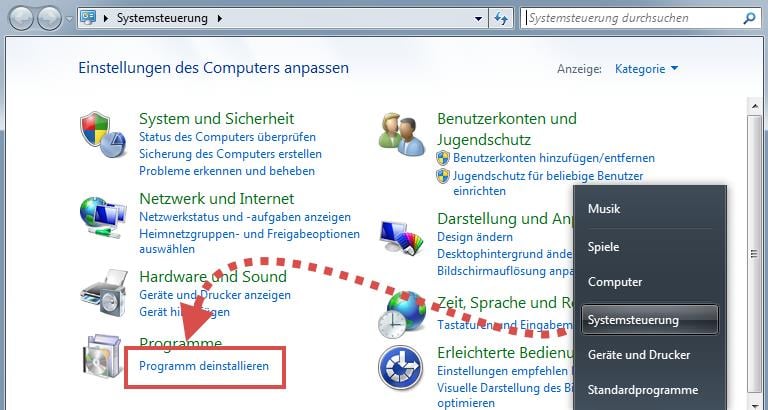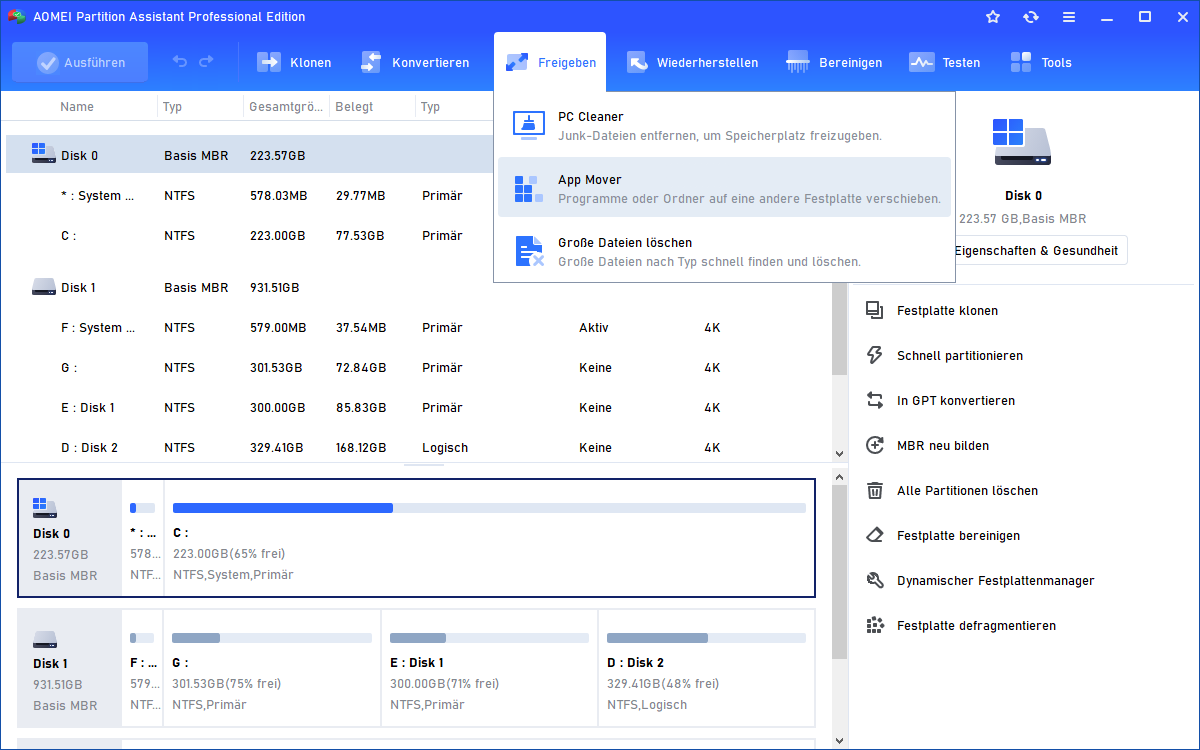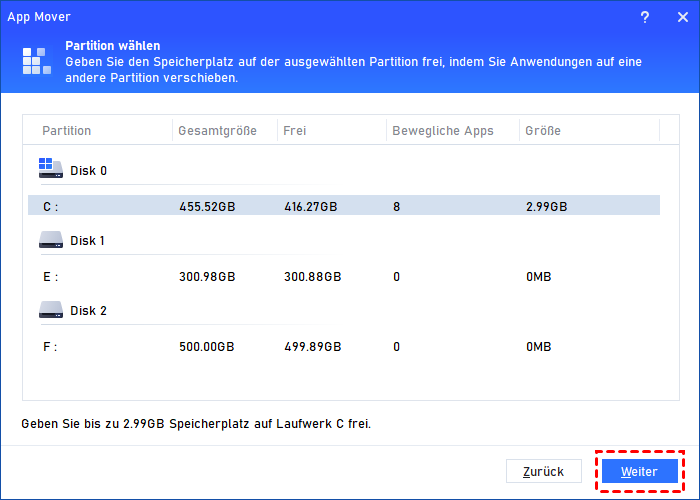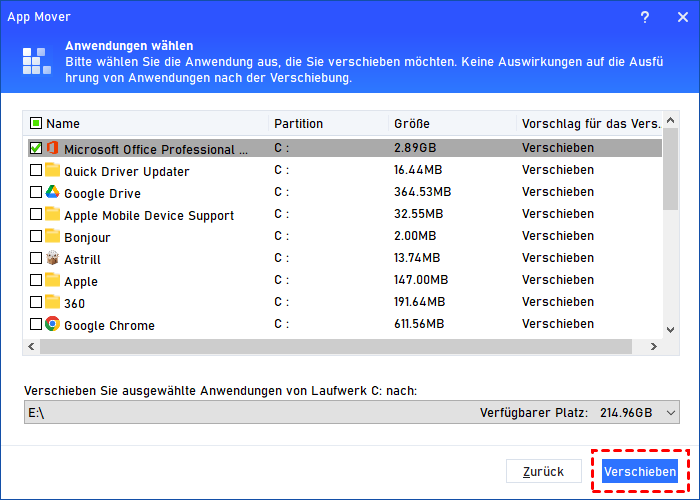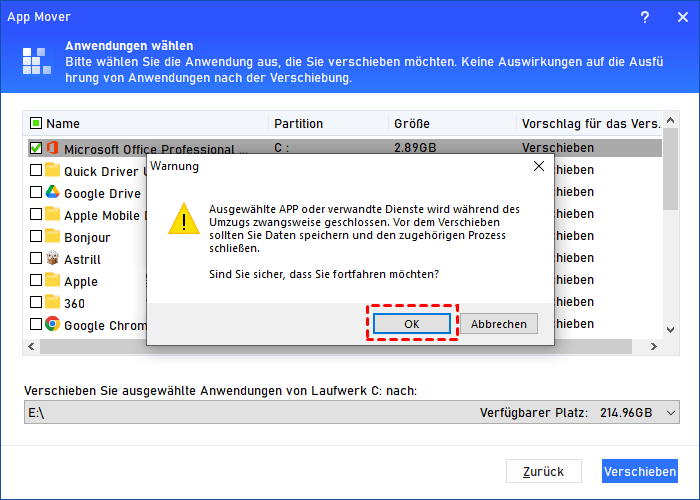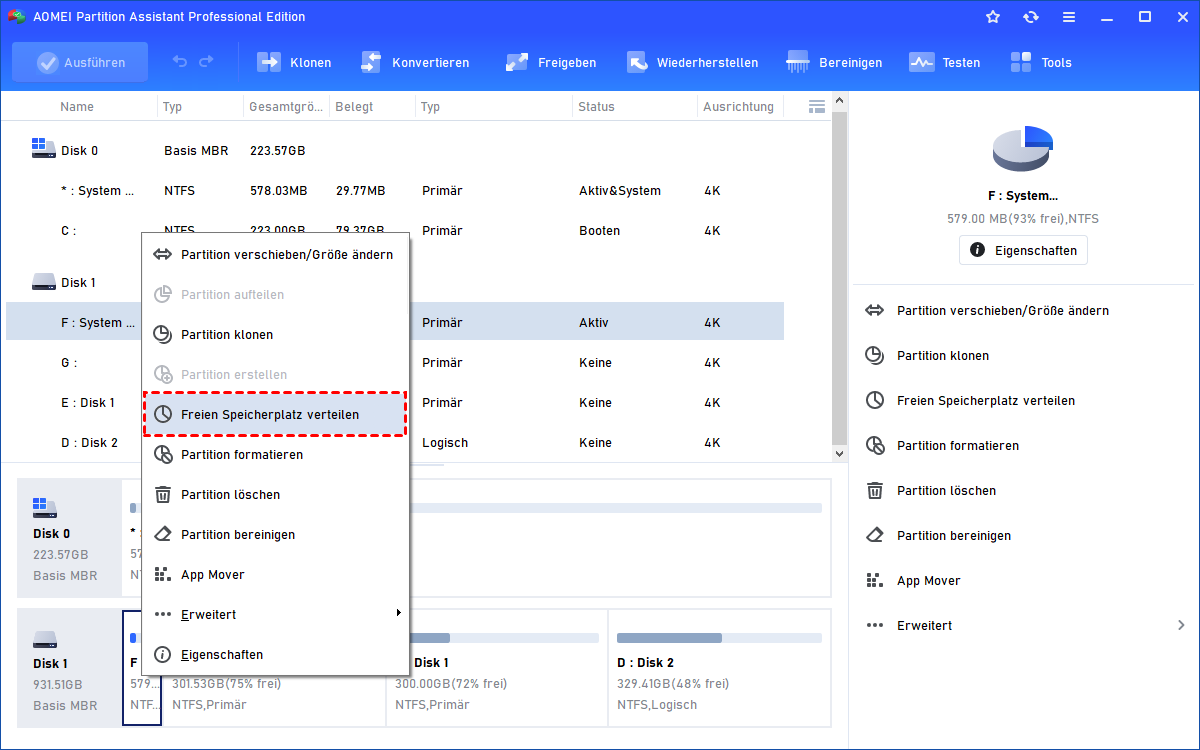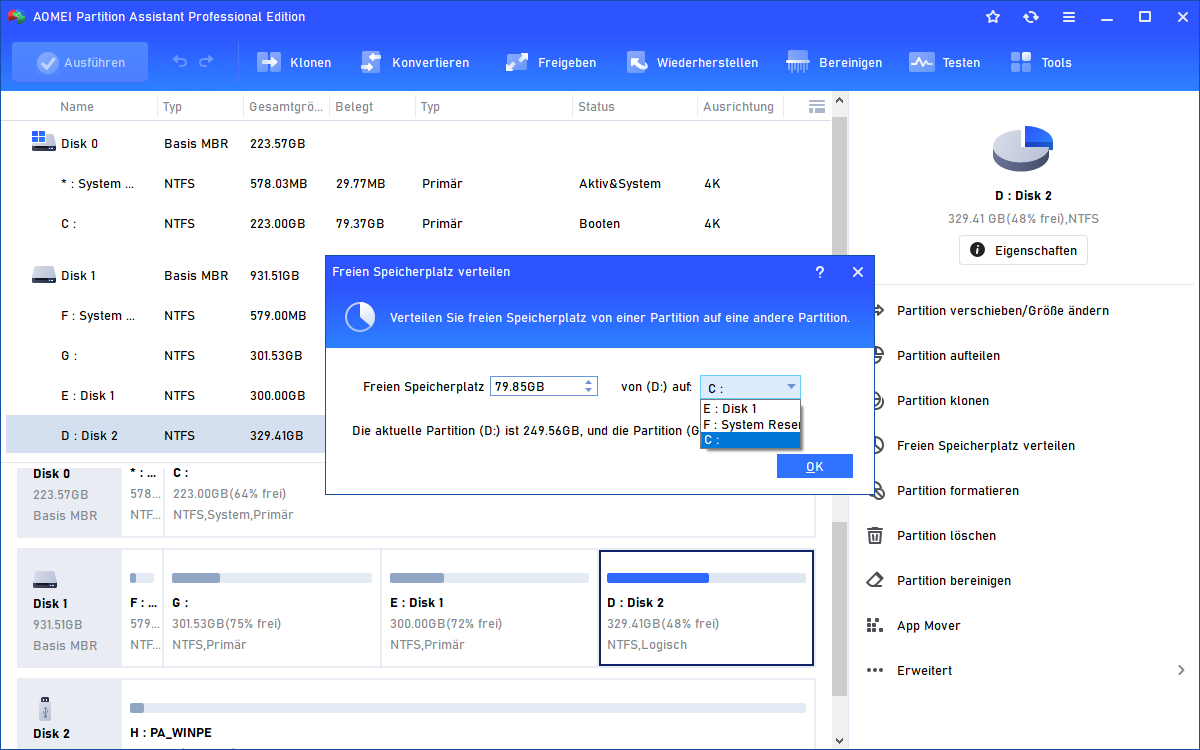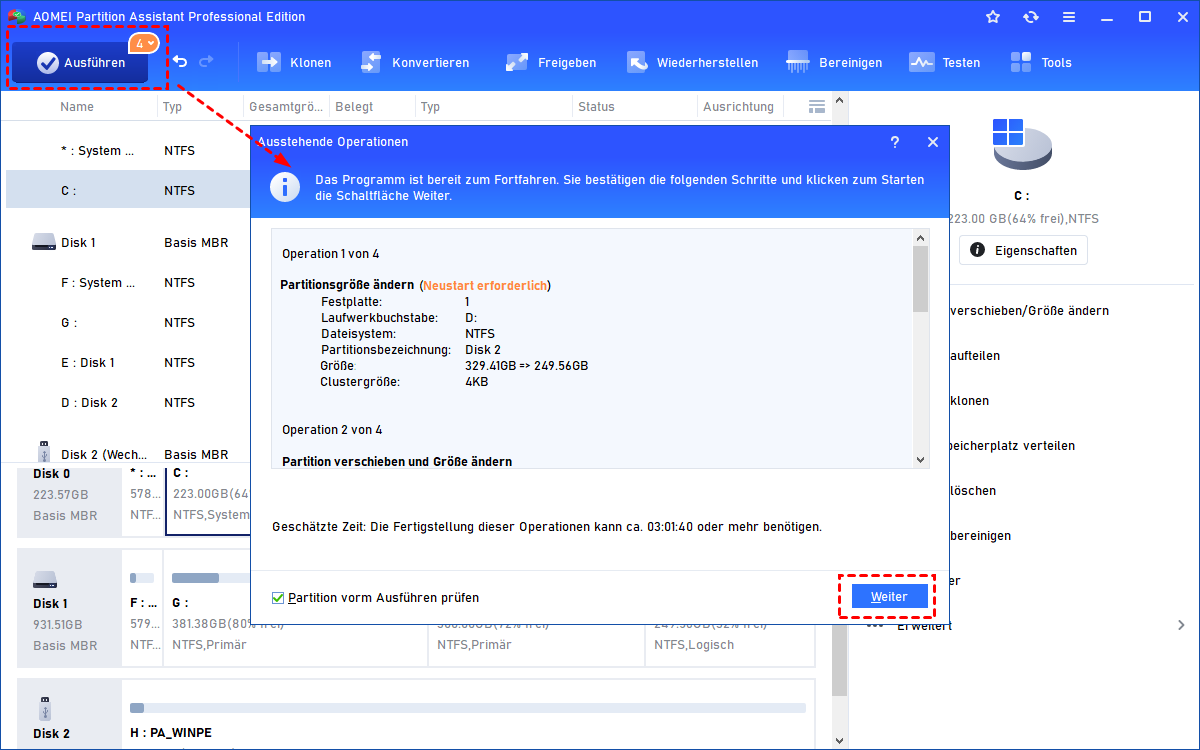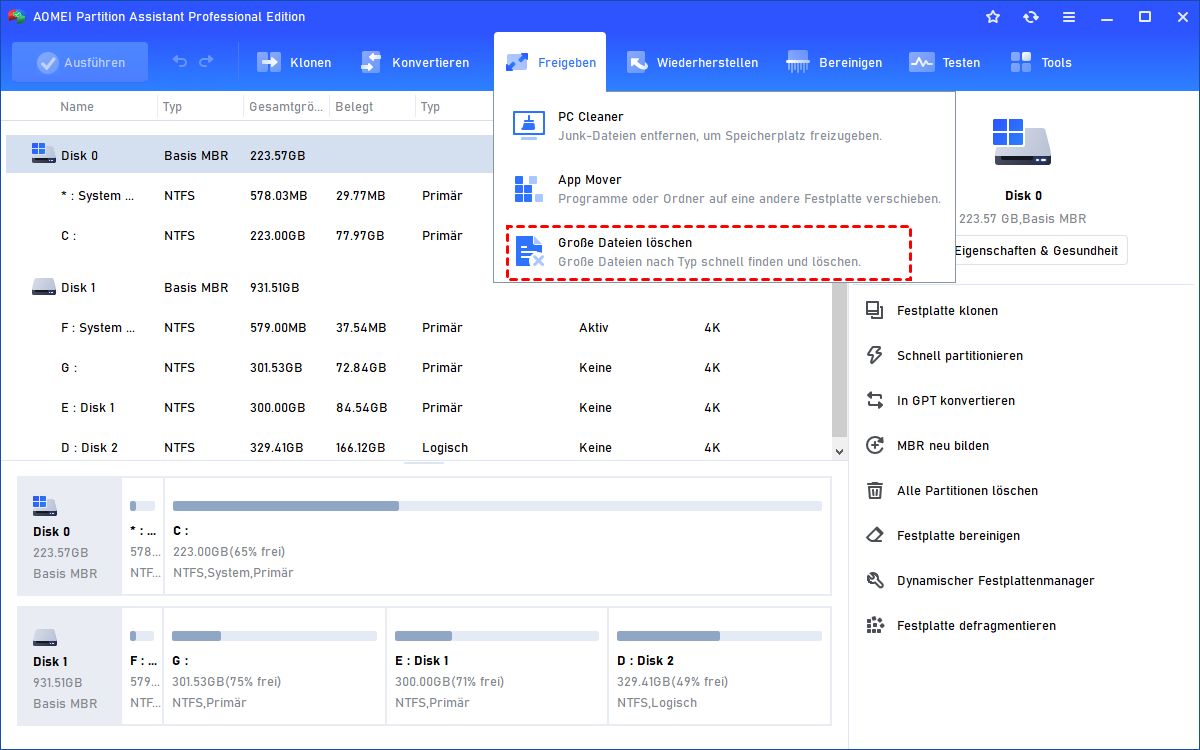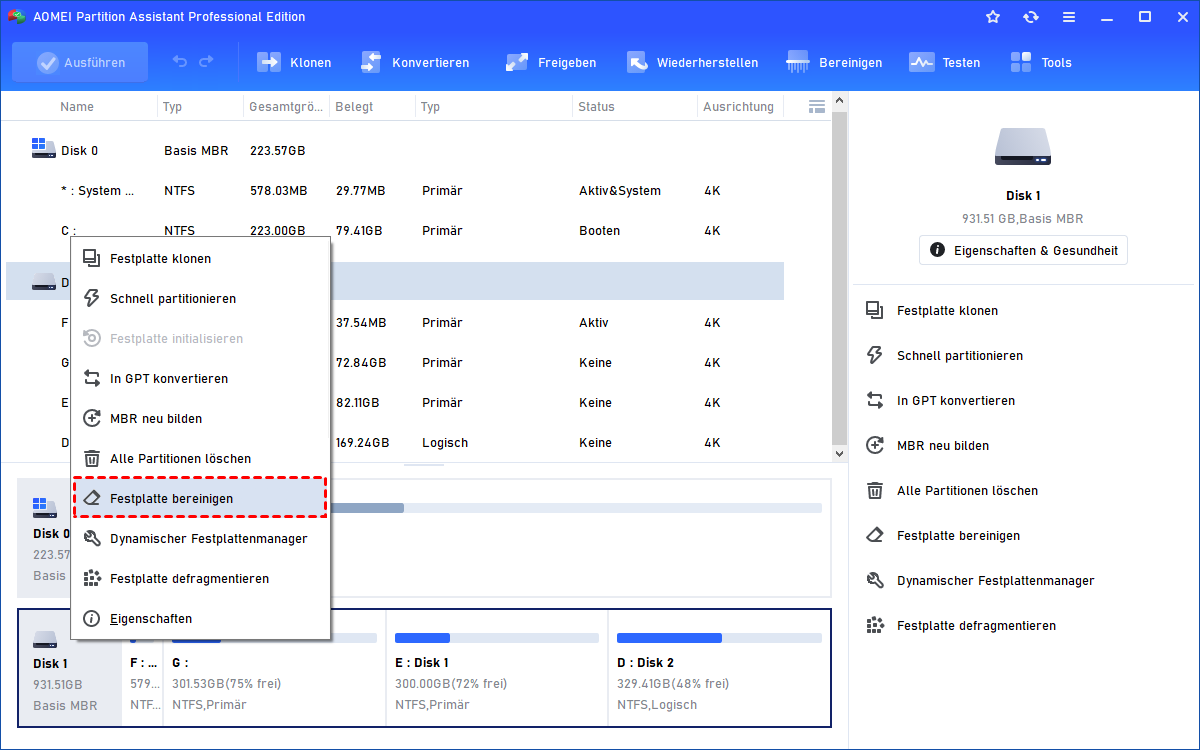Gelöst | Fehermeldung „Wenig Speicherplatz“ in Windows 8
Möchten Sie wissen, warum die Fehlermeldung „Wenig Speicherplatz“ in Windows 8 auftritt? In diesem Artikel erfahren Sie 6 Methoden, die Ihnen helfen können, das Problem leicht zu lösen.
„Wenig Speicherplatz“ Meldung erscheint
„Mein Windows 8-basierter PC meldet ′Wenig Speicherplatz. Es steht kein Speicherplatz auf Lokaler Datenträger (C:) zur Verfügung. Klicken Sie hier, um zu ermitteln, ob Sie Speicherplatz auf diesem Laufwerk zur Verfügung stellen können’. Wodurch wird der Speicherplatz auf Laufwerk C belegt? Wie kann ich den Fehler ‚Wenig Speicherplatz‘ unter Windows 8 beheben?“
Warum ist Laufwerk C voll in Windows 8?
Wenn die „Wenig Speicherplatz“-Warnung auf dem C-Laufwerk in Windows 8 angezeigt wird, bedeutet das, dass die Partition nicht genügend freien Speicherplatz hat. Dies kann dazu führen, dass der PC langsam ausgeführt wird und Apps zu spät reagieren.
Um das Problem besser zu lösen, lesen Sie die möglichen Gründe, die zu einer Warnung „Wenig Speicherplatz“ auf Partition C führen: vernachlässigte große Download-Dateien (deren Standardordner befindet sich auf Laufwerk C), Auslagerungsdateien, versteckte Dateien, temporäre Dateien, Sicherungsdateien und vorherige Windows-Installationsdateien usw.
Wenn Ihre Windows 8 Festplatte voll wird, können Sie Viren in Betracht ziehen, da Viren möglicherweise Dateien generieren, um Ihr Systemlaufwerk zu füllen.
Vollständige Lösungen zu „Wenig Speicherplatz“ in Windows 8
Jetzt können Sie eine oder mehrere der im folgenden Inhalt gezeigten Lösungen ausprobieren, um das Problem je nach Situation zu lösen.
Methode 1. Computer auf Viren scannen
Wenn Sie den Verdacht haben, dass Ihr PC mit Viren infiziert ist, können Sie Antivirensoftware wie Windows Defender ausführen, um Ihren Computer zu scannen.
Methode 2. Datenträgerbereinigung ausführen, um Speicherplatz freizugeben
Um unerwünschte Systemdateien zu löschen, die im Datei-Explorer nicht gelöscht werden können, können Sie die Datenträgerbereinigung ausführen, um den Speicherplatz mithilfe der folgenden Schritte zurückzugewinnen:
Schritt 1. Öffnen Sie den Datei-Explorer in Windows 8, rechts klicken Sie auf Laufwerk C und wählen Sie Eigenschaften.
Schritt 2. Klicken Sie im Popup-Fenster unter Allgemein auf Bereinigen.
Schritt 3. Hier sehen Sie die Dateien, die Sie löschen dürfen. Wählen Sie die Dateien aus, die Sie nicht benötigen, und klicken Sie auf OK.
PS.: Oder Sie können auf Systemdateien bereinigen klicken, um die von Windows erstellte Dateien zu entfernen.
Methode 3. Unerwünschte Anwendungen deinstallieren
Möglicherweise werden einige selten verwendete Anwendungen viel Speicherplatz auf Ihrer Festplatte beanspruchen. Sie können diese Apps deinstallieren, um den Speicherplatz freizugeben.
Schritt 1. Drücken Sie Windows + R, geben Sie Systemsteuerung ein und klicken Sie auf OK.
Schritt 2. Im Systemsteuerung-Fenster klicken Sie auf Programm deinstallieren unter Programme.
Schritt 3. Installierte Programme werden aufgelistet. Suchen Sie diejenige, die Sie nicht mehr benötigen, rechts klicken Sie und klicken Sie auf Deinstallieren.
Methode 4. Anwendungen von Laufwerk C auf ein anderes Laufwerk übertragen
Wenn Sie Anwendungen auf Laufwerk C nicht deinstallieren möchten, können Sie sie auf ein anderes Laufwerk verschieben, um Speicherplatz auf dem Windows 8-Laufwerk C zurückzugewinnen. Um Programme ohne Neuinstallation von Laufwerk C auf ein anderes Laufwerk zu übertragen, ist AOMEI Partition Assistant Professional eine gute Wahl!
Sie können mehrere Programme oder Apps ankreuzen und sie gleichzeitig übertragen. Abgesehen von dieser Funktion zum Verschieben von Programmen ermöglicht diese Software auch die Funktionen Festplattenklon und Partitionsklon sowie die Migration von Betriebssystemen.
Sie können die Demoversion von AOMEI Partition Assistant Professional kostenlos herunterladen, um es auszuprobieren!
Schritt 1. Installieren und starten Sie das Tool. Wählen Sie in der Hauptoberfläche Freigeben und App Mover.
Schritt 2. Wählen Sie das Laufwerk C aus und klicken Sie auf Weiter.
Schritt 3. Wählen Sie die Apps aus, die Sie vom Laufwerk C verschieben möchten, wählen Sie die Zielfestplatte und klicken Sie auf Verschieben.
Schritt 4. Klicken Sie im Pop-up-Fenster auf OK, um laufende Anwendungen auf dem Laufwerk C zwangsweise abzuschließen und das Verschieben von Anwendungen zu starten.
Methode 5. Laufwerk C erweitern ohne Datenverlust
Wenn Ihr Systemlaufwerk zunächst unangemessen zugewiesen wird, können Sie seinen Speicherplatz erhöhen, um den Fehler „Wenig Speicherplatz“ zu beheben. Im Allgemeinen befindet sich hinter dem Laufwerk C kein zusammenhängender nicht zugeordneter Speicherplatz, und Sie können dem Laufwerk C über die Datenträgerverwaltung keinen nicht zusammenhängenden nicht zugewiesenen Speicherplatz hinzufügen.
Daher wird empfohlen, eine Partitionsverwaltungssoftware, AOMEI Partition Assistant Professional, zu verwenden, um Speicherplatz direkt von einer anderen Partition zum Laufwerk C zuzuweisen.
Schritt 1. Installieren und führen Sie die Software aus. Rechts klicken Sie auf die Partition mit genügend freiem Speicherplatz und wählen Sie Freien Speicherplatz verteilen.
Schritt 2. Geben Sie an, wie viel freier Speicherplatz Sie zuweisen möchten, und wählen Sie C als Zielpfad. Klicken Sie dann auf OK.
Schritt 3. Klicken Sie abschließend auf Ausführen und Weiter, um den Vorgang durchzuführen.
Tipp:
Sie können auch die Funktion „Große Dateien löschen“ versuchen, große Dateien auf Ihrem Laufwerk C zu finden, die Sie nicht mehr benötigen, und diese löschen, um mehr Speicherplatz zu gewinnen.
Methode 6. Systemfestplatte löschen und Betriebssystem neu installieren
Wenn Ihr PC extrem langsam läuft und alle Partitionen auf der Systemfestplatte fast voll sind, ist es keine schlechte Wahl, die gesamte Systemfestplatte zu bereinigen und dann das Betriebssystem neu zu installieren. Sie sollten jedoch alle erforderlichen Dateien sichern, bevor Sie die Festplatte bereinigen.
Zusammenfassung
Wenn Sie die sechs oben genannten Methoden lesen, können Sie das Problem „Wenig Speicherplatz“ in Windows 8 leicht lösen. Ich empfehle hier besonders den Aomei Partition Assistant Pro, der sehr leistungsfähig und einfach zu bedienen ist und auch für Einsteiger sehr nützlich ist.
AOMEI Partition Assistant Professional ist für Windows 11, 10, 8.1, 8, 7, XP und Vista verfügbar. Um freien Speicherplatz in Windows Server zuzuweisen, verwenden Sie bitte AOMEI Partition Assistant Server.