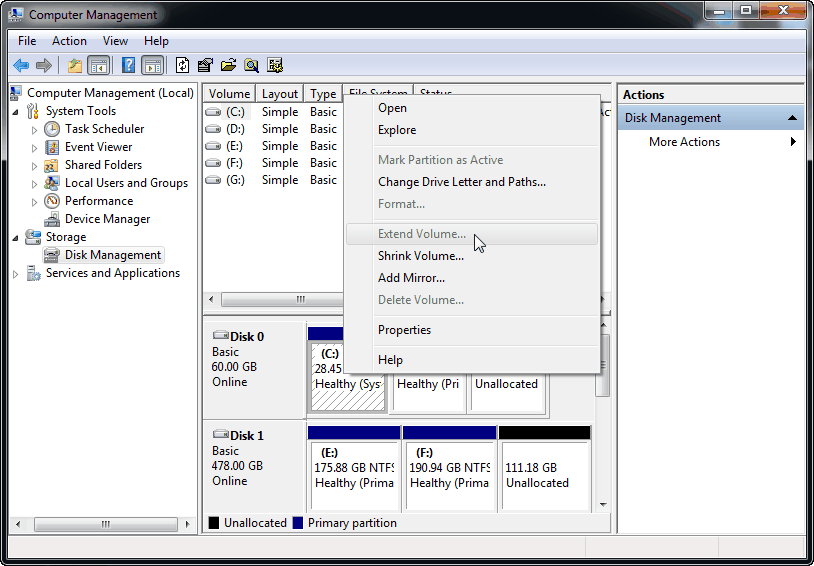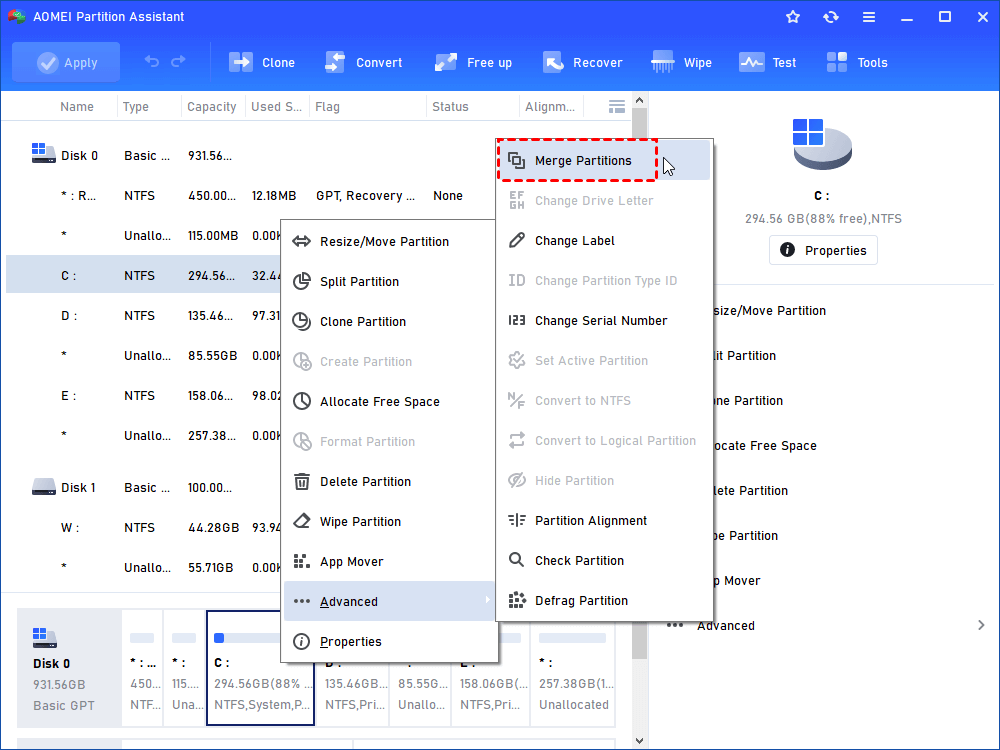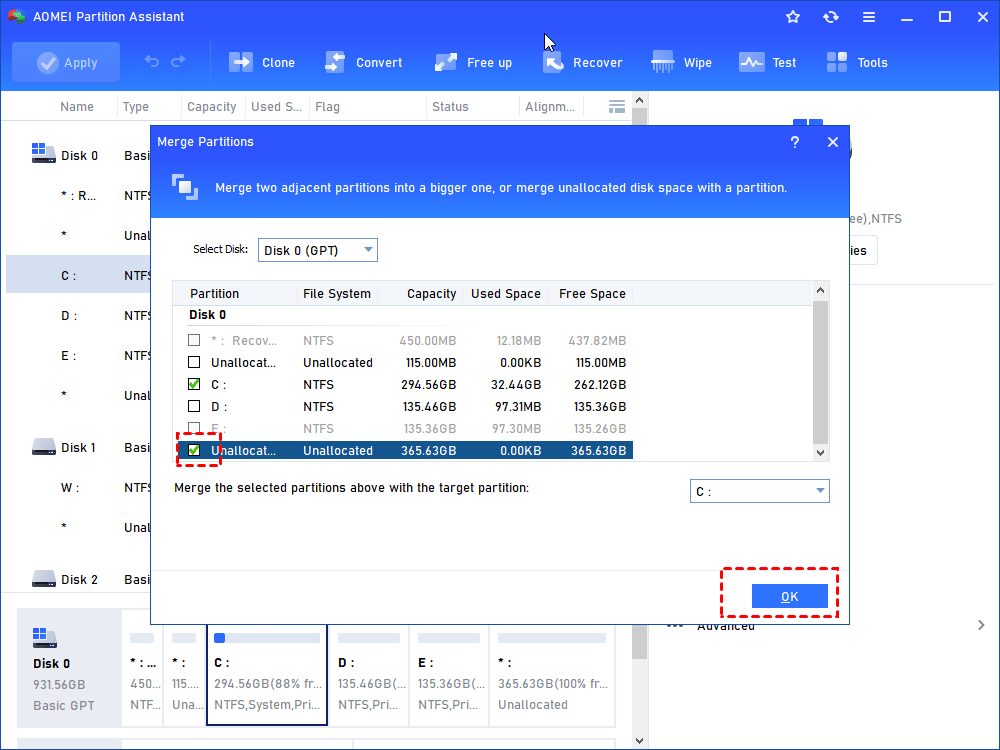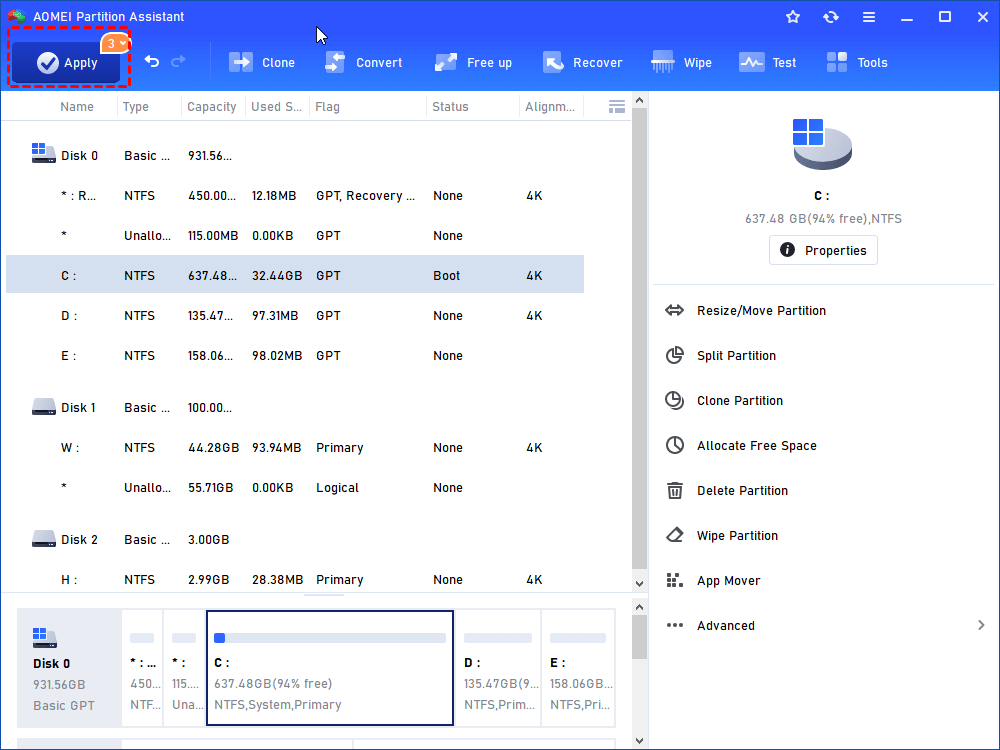Quick Fixed: Extend Volume Is Disabled in Windows 11, 10, 8, 7 for C Drive
Are you troubled by Extend Volume is disabled in Windows 11,10, 8, 7 for C drive? This article will show you how to fix it.
Extend Volume is disabled
After using my computer for a period of time, my C drive is full. Thus, I decided to extend it to Disk Management. However, after I right-click my C drive under Disk Management window, all I see is Extend Volume grayed out. Are there any suggestions to fix it?
When will Extend Volume not work properly in Disk Management?
1. Extend Volume only works on NTFS partition or RAW.
2. Extend Volume only works with unallocated space.
3. Extend Volume only works with the right adjacent unallocated space to the target partition.
If your disk doesn't satisfy all 3 prerequisites, the "Extend Volume" is greyed out. To fix it, some users try to shrink D: drive to get the unallocated space. However, you will find the unallocated space you get is right adjacent to D: drive instead of C: drive. That's to say, if there is no unallocated space before you want to extend the C drive, you cannot get any available unallocated space unless you delete the next partition. If you choose to delete D: drive, you must lose your data on it.
How to fix Extend Volume is disabled in Windows 7/8/10/11 for C drive
Deleting a partition is really a difficult decision for the majority of people. If you do not want to delete your partition, an alternative software will be a great choice. AOMEI Partition Assistant Standard is a useful software that is designed for Windows users, including Windows 7, Windows 8, Windows 10, and Windows 11. It will overcome the limitations in Disk Management and help you extend your partition effortlessly.
Step 1. Download and install AOMEI Partition Assistant.
Step 2. In the main interface, click the target partition. In the right navigate, select “Advanced” > “Merge Partitions”.
Step 3. Select the unallocated space or an existing partition with free space, and click "OK".
Step 4. Preview the result and click "Apply" to accomplish the upcoming operation.
Step 5. Now, click "Proceed" and wait for the final result.
1. If there's no unallocated space, you can merge the D drive to the C drive, all files on the D drive will be stored in a folder named "D:".
2. Or you can upgrade to the Professional Edition to use the "Allocate Free Space" to directly share the free space on the D drive or other drive to the C drive.
Summary
Extend Volume is disabled in Windows 7/8/10/11 for C drive makes the majority of people painful. In Disk Management, you cannot extend the partition with FAT32, FAT16, etc. Also, you cannot extend the partition without right adjacent unallocated space. But if you choose the best free partition manager: AOMEI Partition Assistant Standard, you can overcome the limitations in Disk Management. And you have various choices like Move Partition, Resize Partition, Merge Partition, etc.