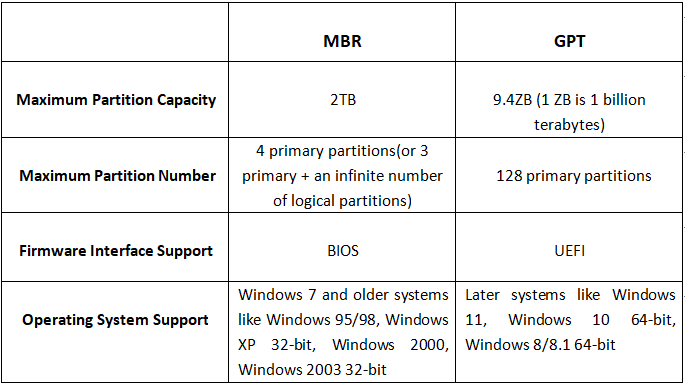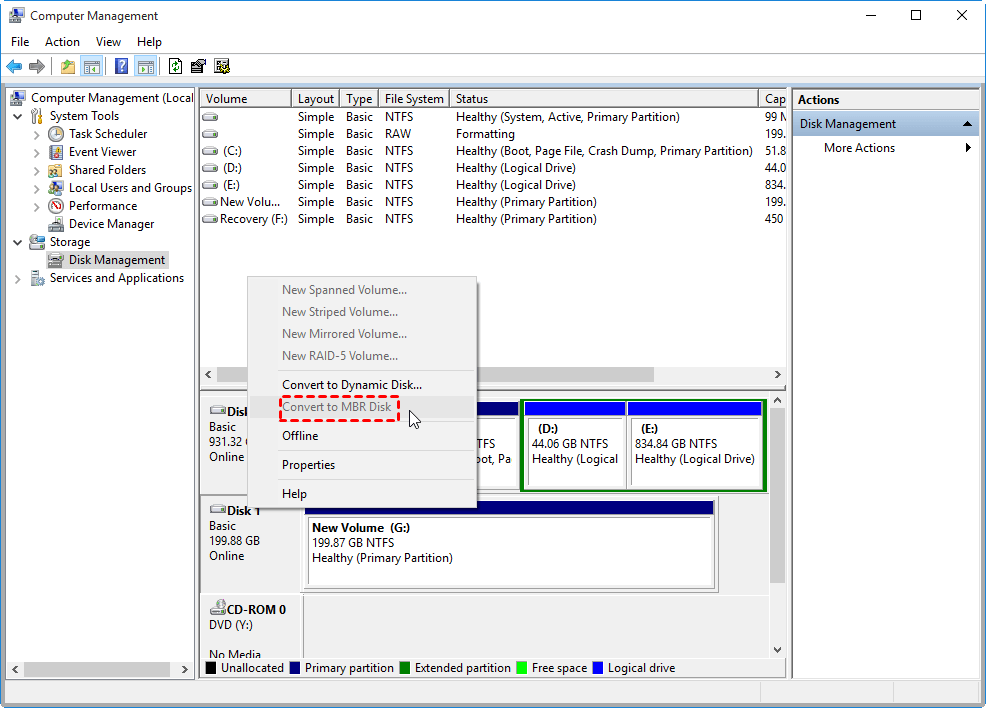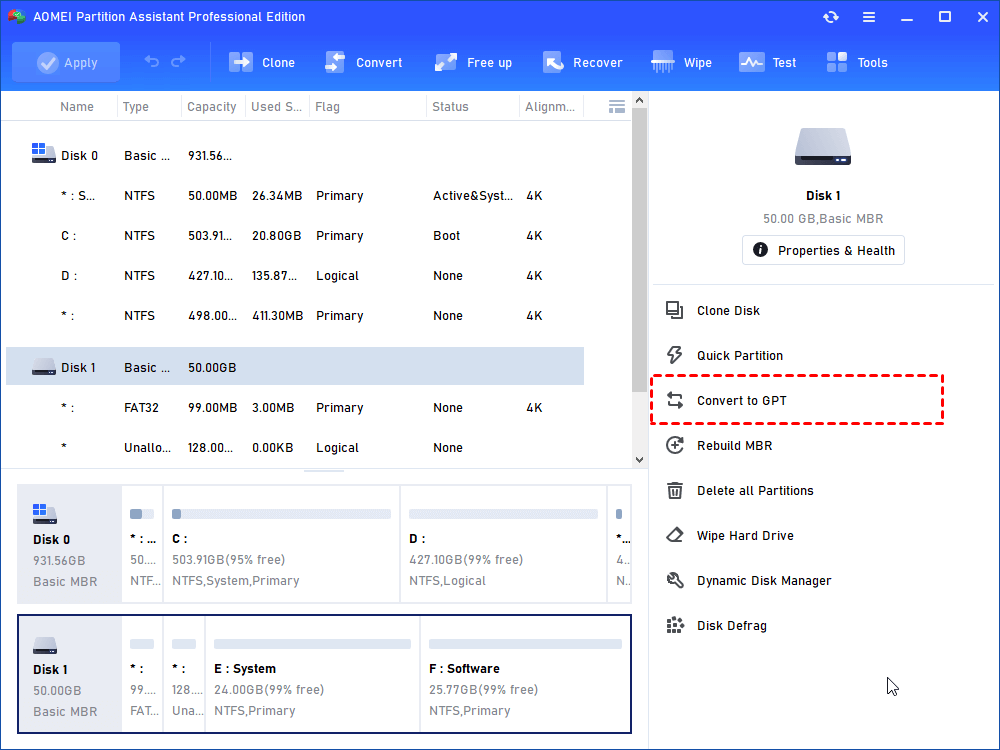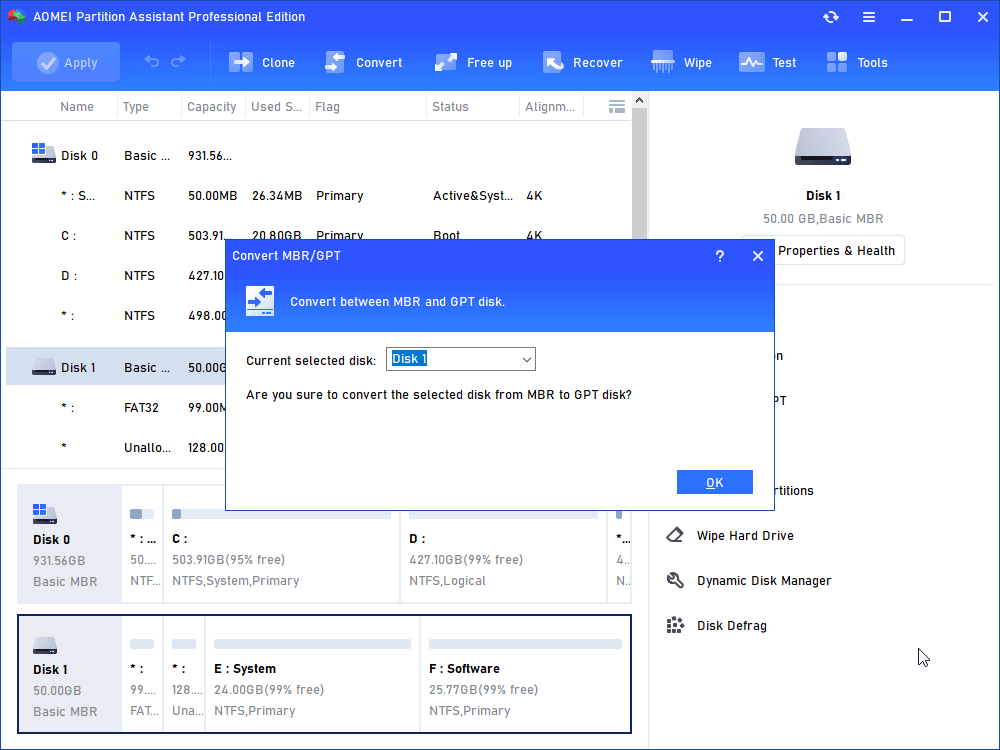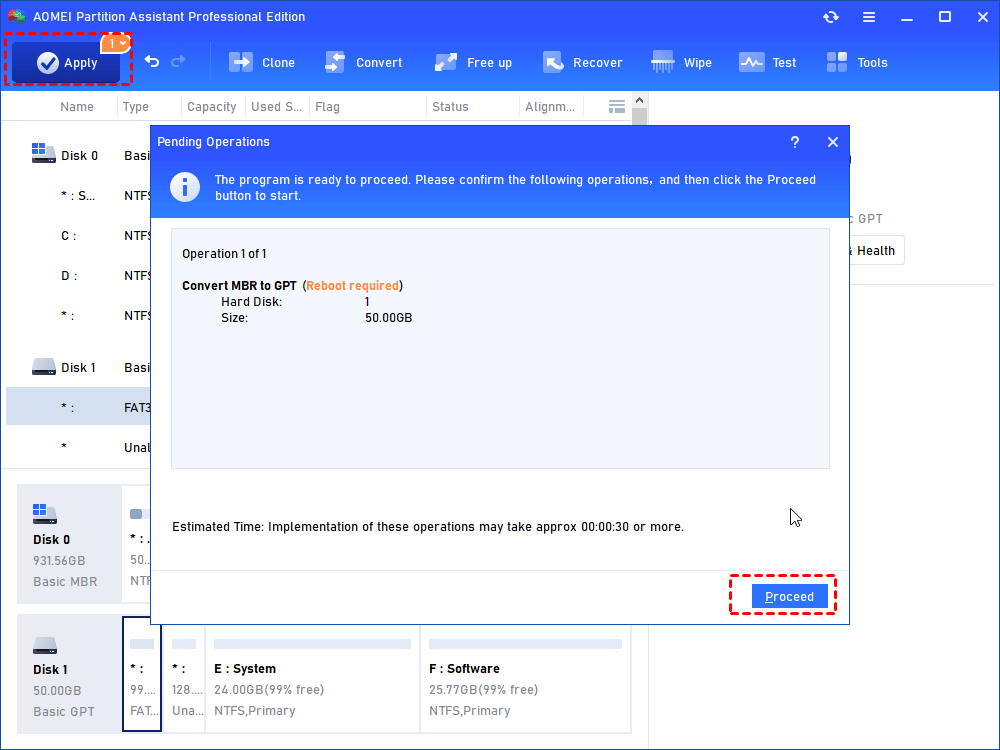General Description on of GPT and MBR disks: Definitions and Features
In this post, you’ll see a general description of GPT and MBR disks and know what they are. Meanwhile, you’ll learn how to convert MBR to GPT or GPT to MBR without data loss.
What is an MBR disk?
A Master Boot Record (MBR) disk is a type of partitioning scheme used on computer hard drives, and it's an older and widely supported standard. Here are some key characteristics of MBR disks:
✦ Capacity Limit: MBR disks have a maximum limit of 2TB per partition. This means that if you have a larger drive, you'll need to create multiple partitions, which can be less efficient.
✦ Number of Partitions: MBR allows for up to four primary partitions. If you want more than four partitions, you'll need to create an extended partition, which can contain multiple logical partitions within it.
✦ Compatibility: MBR is compatible with both older BIOS (Basic Input/Output System) and modern UEFI (Unified Extensible Firmware Interface) systems.
✦ No Globally Unique Identifiers (GUIDs): Unlike GPT, which uses globally unique identifiers (GUIDs) for each partition, MBR partitions are identified by a one-byte partition type and a 32-bit starting sector offset.
While MBR disks are still widely used and supported, especially on older systems, GPT has become the standard for modern computers, especially those with UEFI firmware.
What is a GPT disk?
A GPT (GUID Partition Table) disk is a type of partitioning scheme used on modern computer hard drives. It is an alternative to the older MBR (Master Boot Record) partitioning scheme. If you try directly upgrading Windows 10 to Windows 11, its boot disk must be in the GPT partition style and the boot mode of your motherboard must be UEFI. Here are some key characteristics of GPT disks:
✦ Capacity: GPT disks can handle larger capacities than MBR disks. MBR has a limit of 2 terabytes (TB) per partition, whereas GPT can support partitions larger than 2 TB.
✦ Number of Partitions: GPT allows for up to 128 partitions on a single disk, while MBR supports only up to four primary partitions.
✦ Data Integrity: GPT disks include a backup partition table at the end of the disk. This redundancy helps protect against partition table corruption or loss.
✦ Compatibility: GPT is compatible with both modern UEFI (Unified Extensible Firmware Interface) and traditional BIOS (Basic Input/Output System) systems. MBR, on the other hand, is primarily used with BIOS.
✦ Security: GPT disks support Secure Boot, which is a security feature of UEFI. Secure Boot ensures that the system only boots using signed and authenticated software.
✦ Globally Unique Identifiers (GUIDs): Each partition on a GPT disk is identified by a unique GUID. This ensures that there are no conflicts even if multiple disks have partitions with similar names.
✦ Partition Type: GPT disks do not have a limit on the number of primary partitions. Instead, they use a "partition type" field to indicate the role of a partition (e.g., system, data, recovery, etc.).
GPT is the standard partitioning scheme used on most modern computers, especially those with UEFI firmware. It's the recommended choice for new installations, especially if you're dealing with large-capacity drives.
How to convert MBR to GPT on Windows 11, 10, 8, 7
For different purposes, users sometimes need to make conversion between GPT disks and MBR disks. For example, when they find their 4TB drive only shows 2TB, then, converting MBR to GPT disk is a good idea; or sometimes, users may be prompted that "Windows cannot be installed to this disk. The selected disk is of the GPT partition style. The error suggests that the PC is set up to boot in Legacy while the boot disk is in GPT, and they don’t match each other. In this case, you must convert GPT to MBR.
When it comes to GPT MBR conversion, there’re several choices. Of course, the most notable ones are Windows built-in Disk Management utility and CMD DiskPart.
▶ Disk Management
Disk Management is a Windows built-in tool. It’s able to manage hard disks and their partitions easily within only a few clicks. The operations it supports include partition deletion, partition formatting, and of course, MBR-GPT conversion.
1. Right-click on “This PC” on the desktop and select “Manage”.
2. Select “Disk Management” under the “Storage” tab.
3. Right-click on the target disk and select “Convert to MBR Disk” to start the conversion.
It seems pretty easy, right? However, when you reach step 3, you could find that the option “Convert to MBR Disk” is greyed out? How come? Actually, to run MBR-GPT conversion in Disk Management, you have to delete all existing partitions on the hard disk. If there’re partitions left, the option will be greyed out. In this case, users can suffer from severe data loss.
▶ DiskPart
Similar to Disk Management, DiskPart is another Windows built-in program developed to manage your hard disks and partitions. Users need to input corresponding command lines in DiskPart to execute different operations including partition extension, partition deletion, and GPT-MBR conversion.
1. Hit Windows key + R key at the same time and type “diskpart” in the box. Hit “ENTER”.
2. Type “list disk” and hit “ENTER” to list all existing hard disks on your PC.
3. Type “select disk n” to select the MBR disk you want to convert to GPT.
4. Type “clean” and hit “ENTER” to delete all partitions on the MBR disk.
5. Type “convert gpt” and hit “ENTER” to start the conversion process.
▶ Best third-party GPT-MBR converter without data loss
From the contents above, we can conclude that both Disk Management and DiskPart require partition deletion for MBR-GPT conversion. Since it causes severe data loss, is there any better alternative that is lossless? This time, I recommend AOMEI Partition Assistant Professional, a powerful and intuitive software utility that helps convert MBR to GPT or GPT to MBR without data loss. Moreover, many other features including primary to logical drive conversion and MBR to GPT OS migration are also available.
After seeing the general description of GPT and MBR disks, you may want to convert between the 2 partition styles. Download the demo of the most impressive disk manager to have a try!
Step 1. Install and launch AOMEI Partition Assistant Professional, right-click on the target disk and select “Convert to GPT”.
Step 2. When prompted with the message saying “Are you sure to convert the selected disk from MBR to GPT disk”, hit “OK” to proceed.
Step 3. Hit “Apply” as the screenshot shows to commit the pending conversion operation.
Conclusion
In this post, a general description of MBR and GPT disks are given and you now should have clearly understood what these 2 items are. Meanwhile, due to their different properties, users sometimes need to convert MBR to GPT or GPT to MBR. In this case, 3 practical ways for MBR-GPT conversion are given and among them, only AOMEI Partition Assistant Professional doesn’t cause any data loss. This software supports Windows 7/8/8.1/10/11/XP very well and if you’re a Server user, you should try the Server edition.