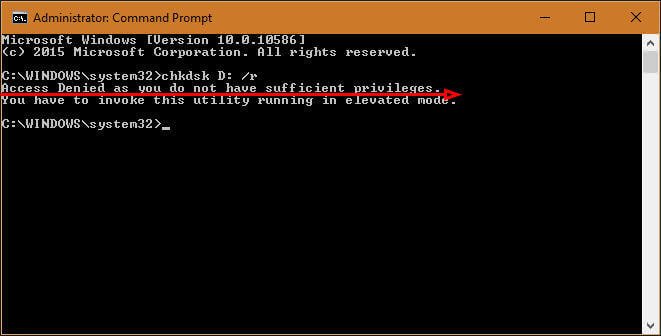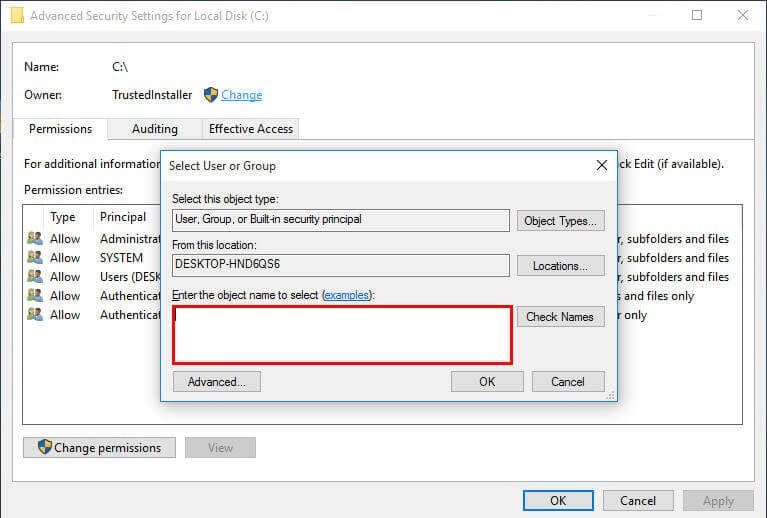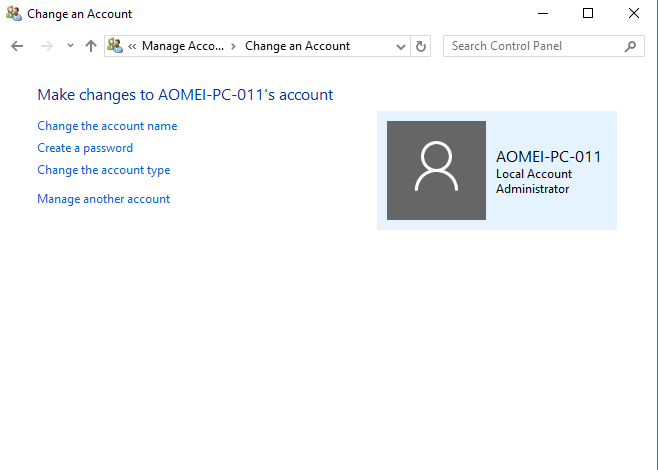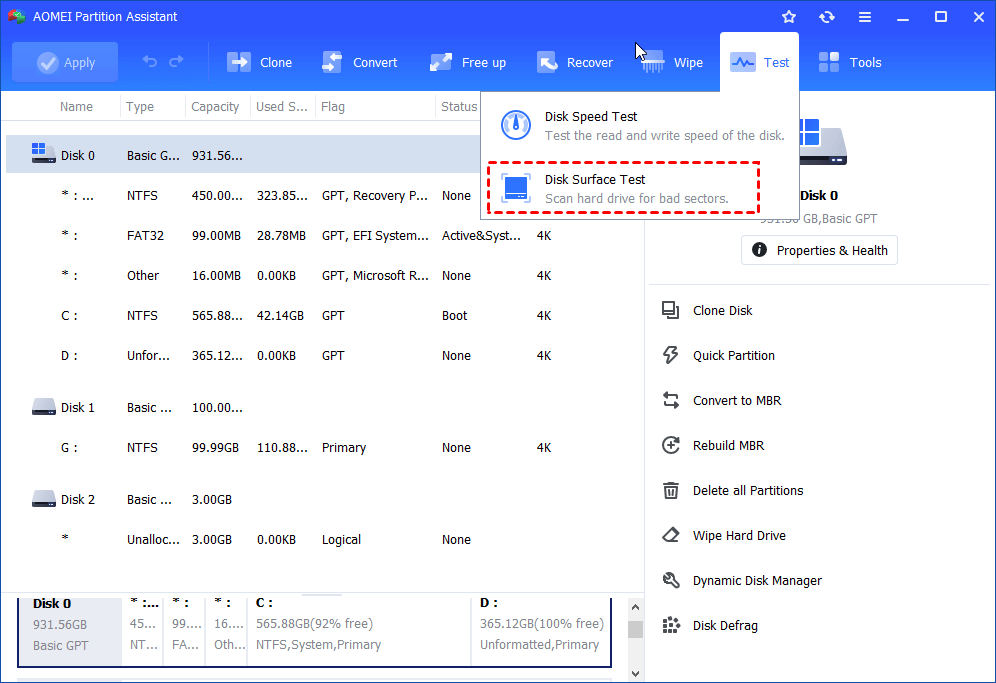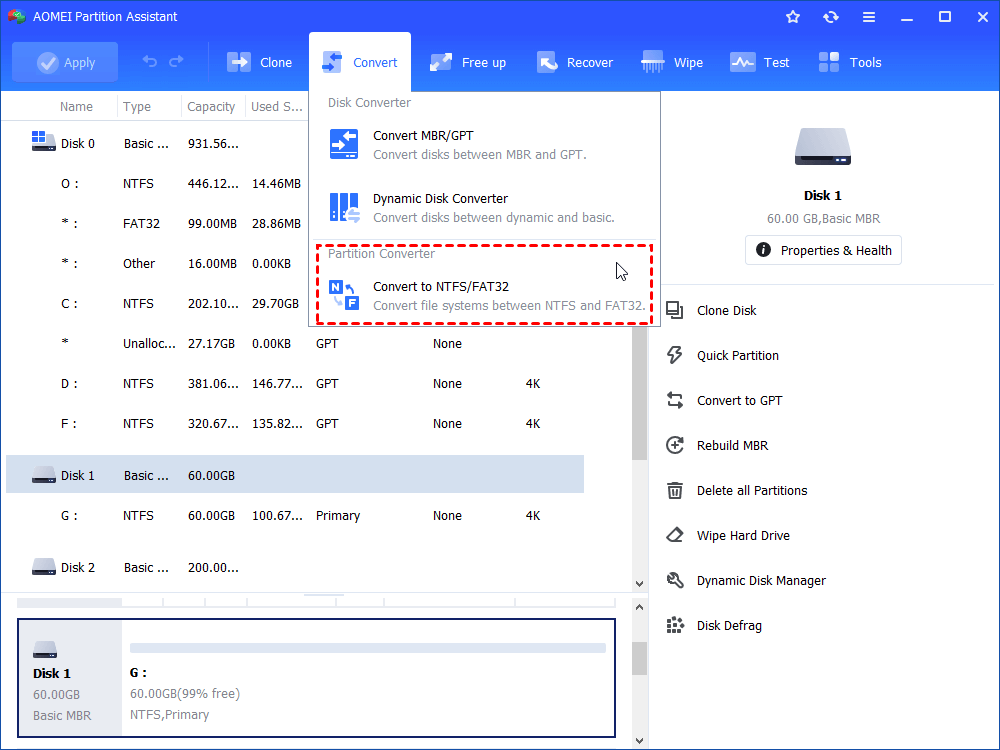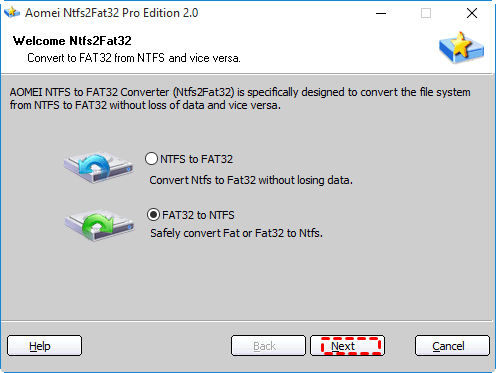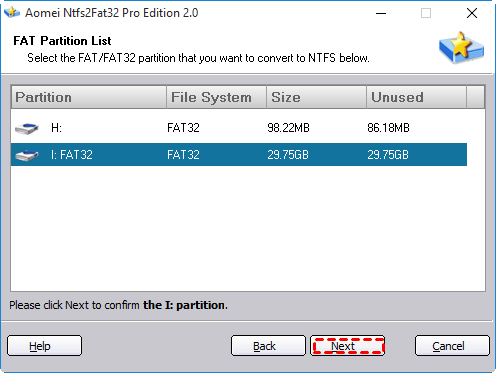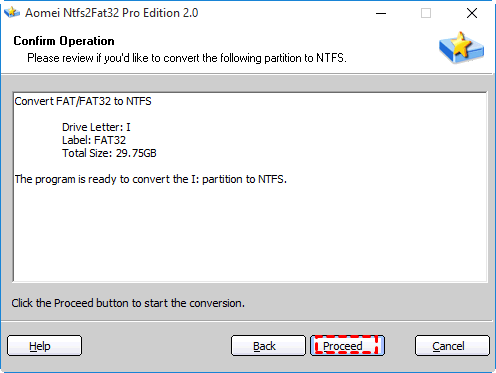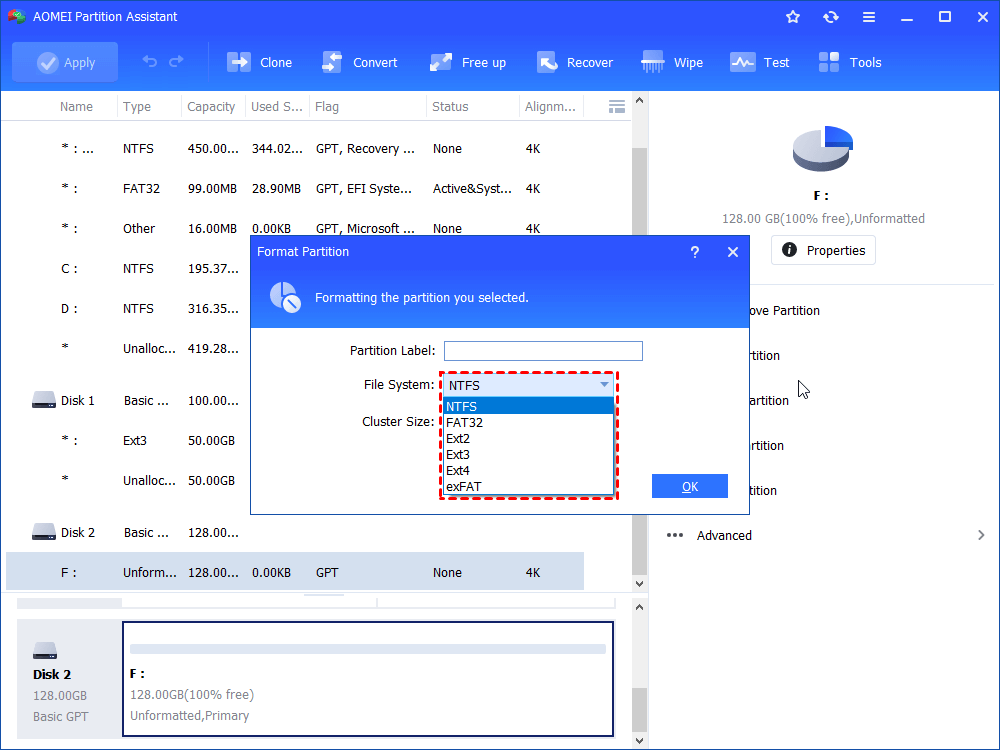Fixed: Access Denied As You Do Not Have Sufficient Privileges
This post shows how to solve "Access denied as you do not have sufficient privileges" issue while you run CHKDSK.
The error: Access denied as you do not have sufficient privileges
It is quite annoying that when you want to do some operations to your disk like run CHKDSK in Command Prompt only to get the return message: Access denied you do not have sufficient privileges. You have to invoke this utility running in elevated mode. It says “elevated mode” is required. However, some users complain that they get CHKDSK access denied in elevated mode as well. Really weird!
The same error would also appear when you try to convert the FAT32 external hard drive to NTFS in CMD, even if you are the only user of that computer and the administrator.
A similar error message about privileges, You do not have sufficient rights to perform this operation, will also occur if you try to format devices like SD card, USB flash drive, CD drive, or hard drive. All of them are talking about privileges. Then how do you get the full privileges of the computer?
How to get sufficient privileges in Windows 7, 8, 10, 11?
Before getting to know how to get privileges, you need to be aware that there are some things even an administrator cannot do. For instance, a file that is locked by a running program cannot be deleted or a partition that has files open cannot be formatted or checked. You have to stop the application first or reboot to a safe mode where nothing’s using the drive.
The operating system partition has open files on it all the time. Thus, scheduling a disk checking at the next reboot will be the only way to run CHKDSK on a C drive. To get full privileges, you have several choices to follow. Let’s take a closer look.
1. Properly invoke the elevated mode
If you do not start Command Prompt in the elevated mode, try to start it this way.
1. Click Start and type cmd in the Search box.
2. Find Command Prompt, right-click and select Run as administrator.
3. You should see “C:\WINDOWS\system32>” instead of “C:\Users\Administrator>”. Then, run the commands you need.
Tips: for general operations, you can press Ctrl + Shift + Enter key combinations to bring out the Command Prompt (C:\Users\Administrator>) as well.
2. Take ownership of the selected partition
Try the second way to have the ownership of the partition if the first one still does not work.
1. Open Windows File Explorer. Right-click the target partition and select Properties.
2. Go Security tab and then Advanced. You’ll see the Advanced Security Settings interface.
3. Click the Change link (next to the Owner label), and then the Select User or Group dialogue will pop out.
4. Type your user account in the text pane under Enter the object name to select box, and then click OK.
5. To provide full access to the partition for your account, you need to open the Security tab of that partition in File Explorer again.
6. Then, click Add > Select a principle. Set permissions to Full Control and click OK to apply.
Now, see if you have “Access denied as you do not have sufficient privileges” fixed in Windows.
3. Convert Administrator User Profile
You may try to convert the current user profile to the administrator user profile if there is more than one user account on the computer.
1. Open Control Panel and select Change account type there. Click on your user account name.
2. Select Administrator and click on Change account type again.
3. Close the window and then see if you can run commands in CMD.
Solve access denied in Command Prompt error in another way
If you still cannot get sufficient privileges after all those attempts, it is a wise move to complete tasks in other ways. AOMEI Partition Assistant Standard is a free hard drive partition manager that earns its own reputation in disk maintenance. It allows you to format USB drive, SD card, and hard drive fast and effectively and perform disk surface tests and partition checking successfully. No privileges are required.
In the first place, free download the partition manager, install and launch it. Take fixing access denied as you do not have sufficient privileges in Windows trouble through AOMEI Partition Assistant for example. All steps are easy to follow.
1. Check hard drive partition for errors
A. Run the AOMEI Partition Assistant. Right-click the partition you want to check. Choose “Advanced” and then click “Check Partition”.
B. Find the disk you want to check, right-click it, and select Surface Test. In the next window, tick Quick Check and click Start.
Tips: for more information about disk checking, please refer to check and fix hard disk errors in Windows 10.
2. Convert FAT32 to NTFS without formatting
1. Run the software. On the top navigation pane, click “Convert” , and then choose “Convert to NTFS/FAT32”.
2. Choose the way you want to convert. You need to choose FAT32 to NTFS in this case.
3. Select a FAT32 partition from the list and click Next to continue.
4. View the pending operation. Click Proceed to start the conversion.
Tips: changing file system between other partition formats such as FAT32 & exFAT, NTFS & exFAT, RAW & NTFS, RAW & FAT32, is also available. For example, you can fix RAW hard drive to NTFS in simple steps.
3. Format external storages quickly
1. Open AOMEI Partition Assistant Standard and find the partition you’d like to format.
2. Right-click it and select Format Partition.
3. Edit partition label, choose file system and cluster size in the popping up window.
4. Click Apply and then Proceed to apply the change.
Other features of the software are also remarkable. If you need, you can check the advanced version of the free edition.
Conclusion
When you get the “Access denied as you do not have sufficient privileges” error while run CHKDSK, formatting or FAT32 conversion in Windows 7/8/10/11is a nice choice. If that does not work, turn to another partition tool is not a bad choice.
AOMEI Partition Assistant also does a great job in migrating OS to SSD migration, disk cloning, MBR & GPT conversion, C drive extending, SSD securely erasing, etc. You may want to have this tool to manage your hard drive better.