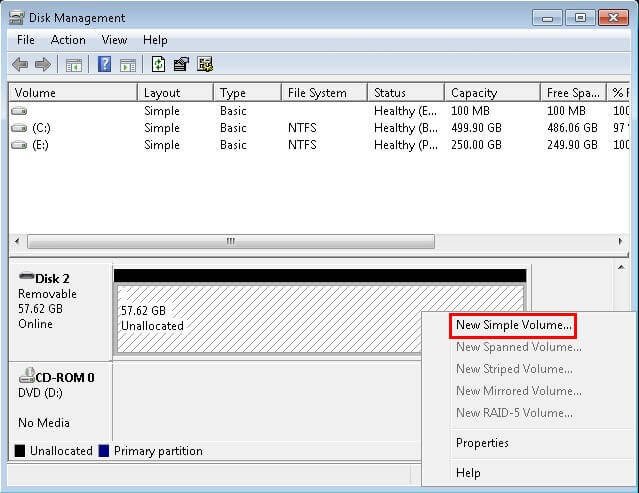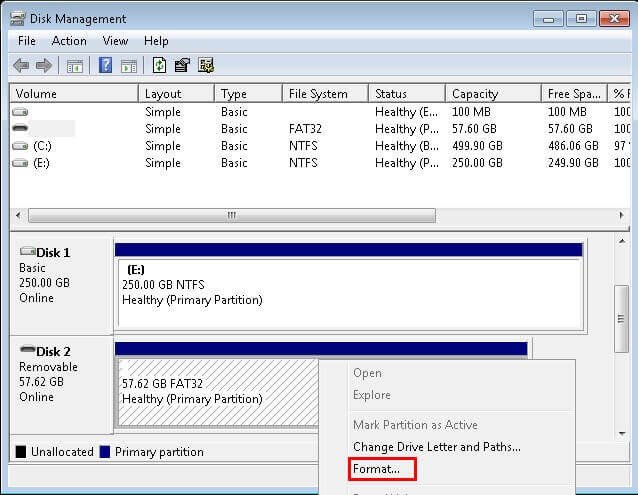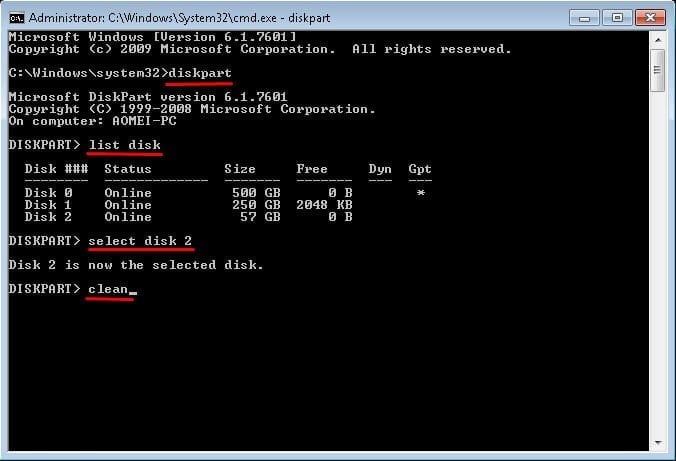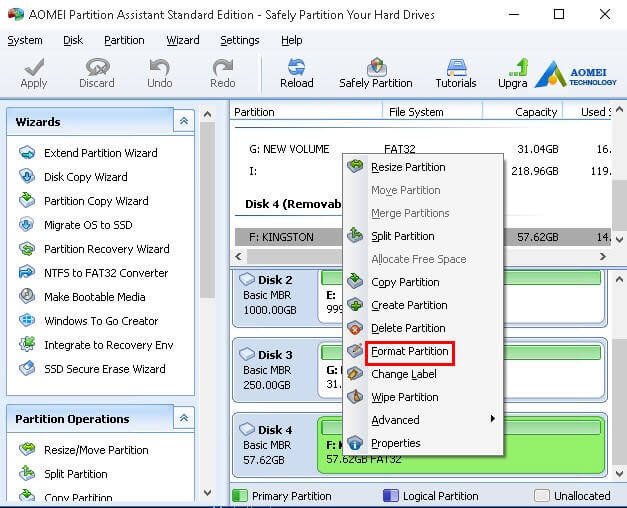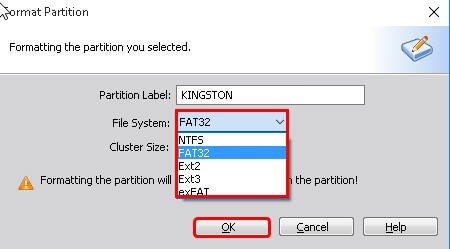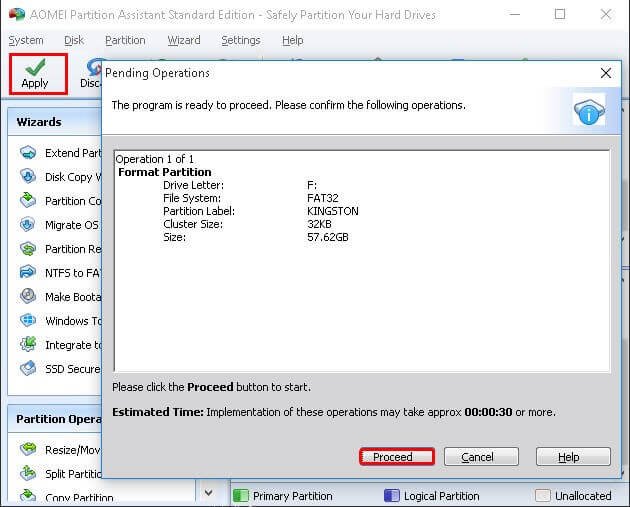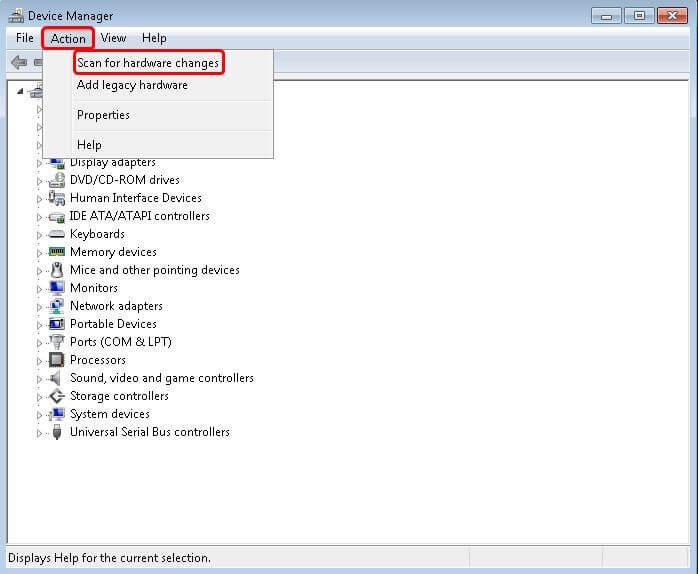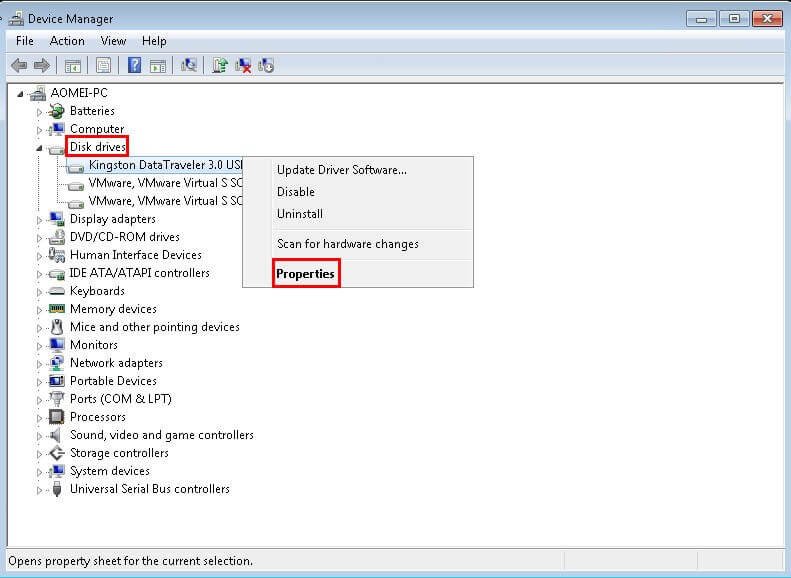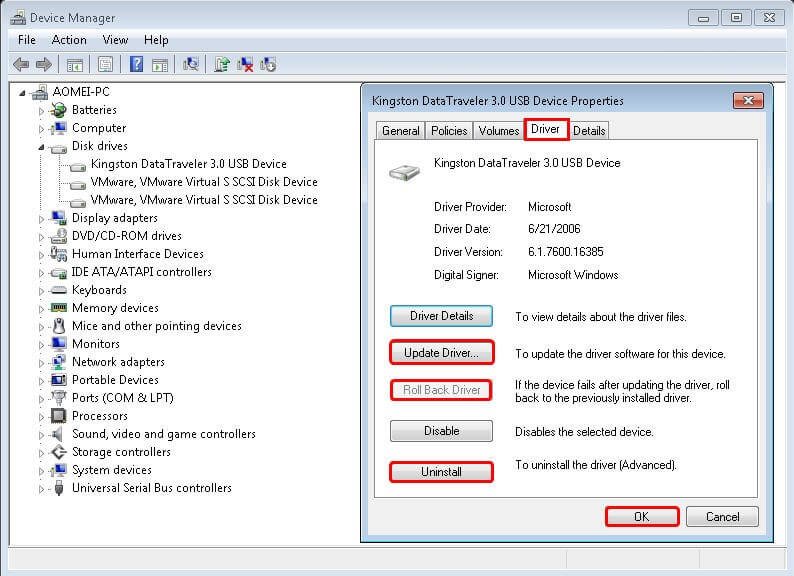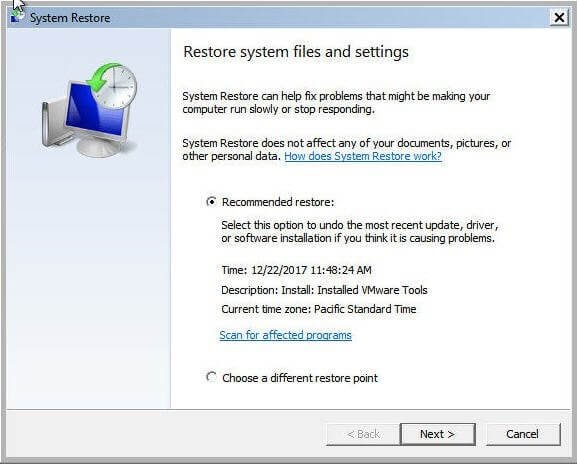Solved: USB Device Not Showing Up in Windows 7/8/10
Want to solve USB device not showing up in Windows 7/8/10? Refers to this article and learn to fix flash drive not showing up in Disk Management/my computer.
Sometimes, you may connect your USB device to your computer via USB port and find the USB device not showing up in Windows 7/8/10/11/XP. This problem may be caused by partition issues on your drive, using the wrong file system, damaged USB ports, drive issues, and more.
One more thing, you’d better not make any changes on your drive. If you add new items to it, reformat it, your data will be overwritten or erased. And then, you will lose it forever.
See below and I will show you how to fix USB thumb drive not showing up in Windows 11/10/8/7.
Flash drive not showing up in Disk Management – fixed
Step 1. Check if USB flash drive can be recognized by Disk Management.
1. Connect the flash drive to your computer via USB port.
2. Press Win + R to open Run window, type diskmgmt.msc in the box and hit OK to Open Disk Management.
3. See if your drive is here. Sometimes, it will be marked as Removable. If it does not contain any partition, you still can see an unallocated space.
Step 2. Try the following solutions if your drive does not appear in Disk Management.
1. Connect it to a different USB port if the USB is not detected in Windows 7/8/10. If it’s detected, the USB port is dead.
2. Do not use USB hubs. The USB hub does not supply enough power for your drive. You should directly connect the drive to USB port.
3. Plug flash drive into different computers. If all the computers cannot recognize your drive, it’s dead.
Step 3. See below if your hard drive is listed in Disk Management.
1. Create a new simple volume with Disk Management if your drive is marked as an unallocated space.
You can right-click the unallocated space, select New Simple Volume from its context menu and follow the instructions on the wizard to finish the pending steps.
2. Assign a drive letter for your USBif your USB drive letter not showing up. That’s to say, your hard drive may be partitioned but does not have a drive letter and you still cannot see it in Windows Explorer.
You can right-click your drive, select Change Drive Letter and Paths and then click Add to mount a drive letter for your USB thumb drive.
3. Format your drive with NTFS or FAT32 file system if you can see the drive but cannot access it.
You can right-click the drive, select Format from the list and then select file system and hit OK to start the process.
4. Clean the drive with Diskpart if you can see the drive but cannot format it in Disk Management. This may be caused by a messy partition scheme on the drive.
You can open cmd and type diskpart > list disk > select disk n (n refers to the disk number of your flash drive)> clean in the command prompt window and then hit Enter.
Besides, you still can format partition with free partition manager like AOMEI Partition Assistant. With it, you can format partition without any obstacle. Besides, you can use it to create partition, change drive letter, change file system, etc.
Step 1. Download free partition manager– AOMEI Partition Assistant, install and launch it. And then, right-click the USB and select Format Partition.
Step 2. Select file system from the drop-down menu and click OK to move on.
Step 3. Confirm the pending operation and then click Apply and Proceed to start it.
Step 4. Check if your drive shows up in Disk Management or Windows Explorer.
If your USB device is not showing up in Windows Server 2008/2012/2016, you need to download AOMEI Partition Assistant Server and format partition again.
USB drive not showing up in my computer – fixed
If you can see UBS flash drive in other computers, that’s to say, your computer may have a driver issue. It’s one of the reasons for USB not showing up in Windows 7/8/10.
Step 1. Check if the Device Manager can detect your drive.
1. Type devmgmt.msc in the Run box and hit OK to access Device Manager.
2. Click the Action tab at the top and then select Scan for hardware changes.
Step 2. Fix USB hard drive not showing up with Device Manager.
1. Expand Disk drives and check devices with a yellow exclamation mark.
2. Right-click the device followed by a yellow exclamation mark, select Properties and to see an error message with more information.
3. Click the Driver tab and try the options shown in the following picture, including Update driver, Roll Back driver, Uninstall. And then, check if the drive can be recognized in your computer.
USB device not showing up in Windows 7/8/10 – fixed
If this problem occurs recently, you can try to restore from a system restore point. It will restore your computer to a previous good state. Here, I’ll show you how to restore with system restore points in Windows 7. If your computer is Windows 11/10/8, the interface may be a liitle different.
Step 1. Type system restore in the search box and open it.
Step 2. Select a restore point. Recommended restore contains the latest restore point. You can tick it and start the pending operation. If it’s unavailable, you can tick Choose a different restore point and follow the wizard to finish all the steps.
Step 3. Reconnect your drive and see if it can be detected.
Reading here, you may know how to fix USB device not showing up in Windows 7/8/10/XP. These solutions also work for SanDiskUSB drive not showing up, Kingston USB drive not showing up, etc. And most of USB storage device not showing up issue can be solved. If you cannot solve the recognition issues, your drive may be dead and you should replace it.