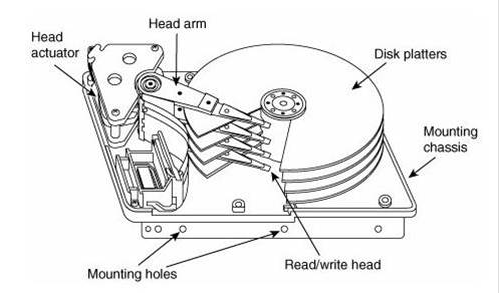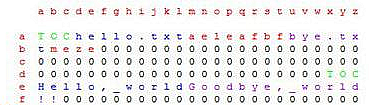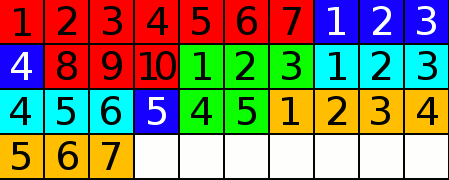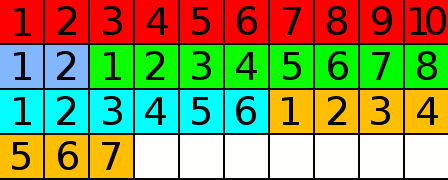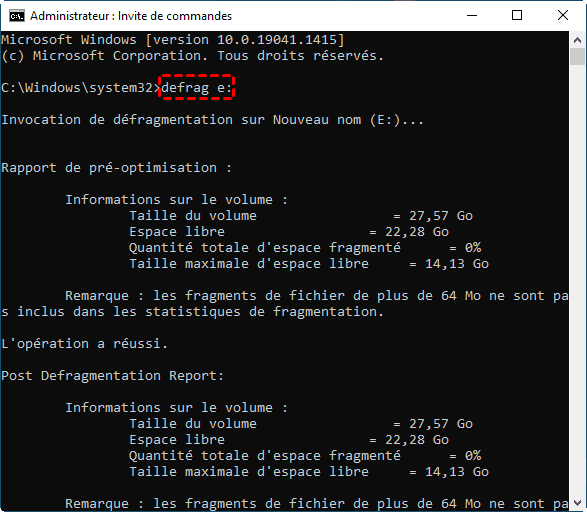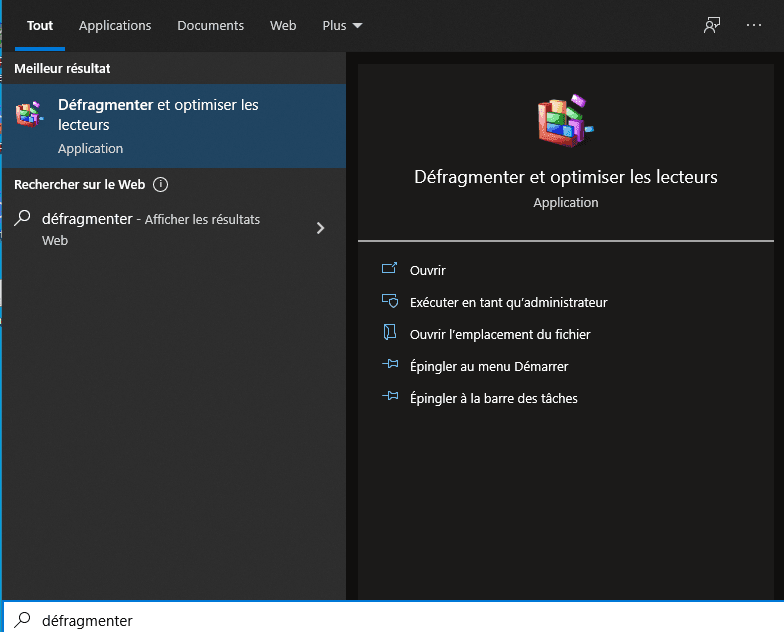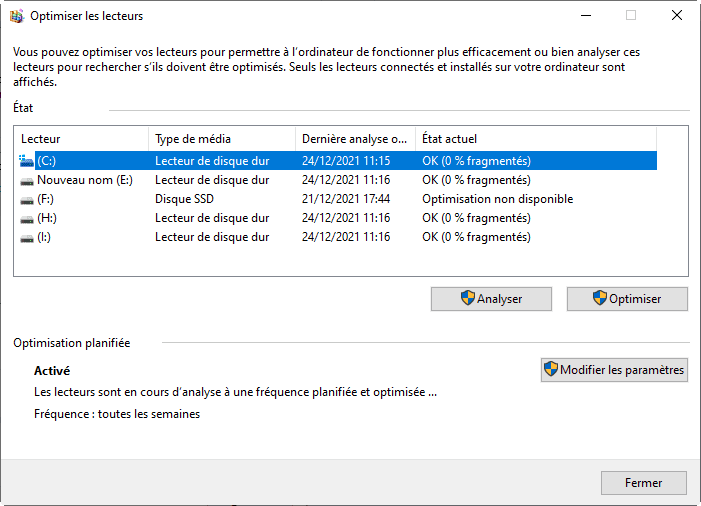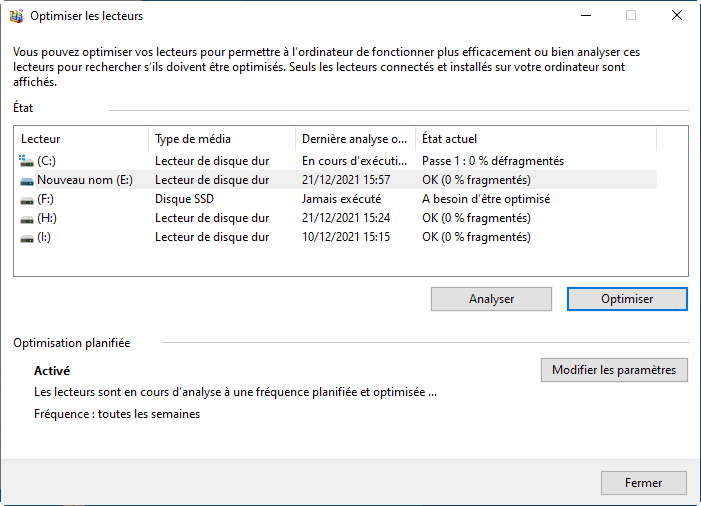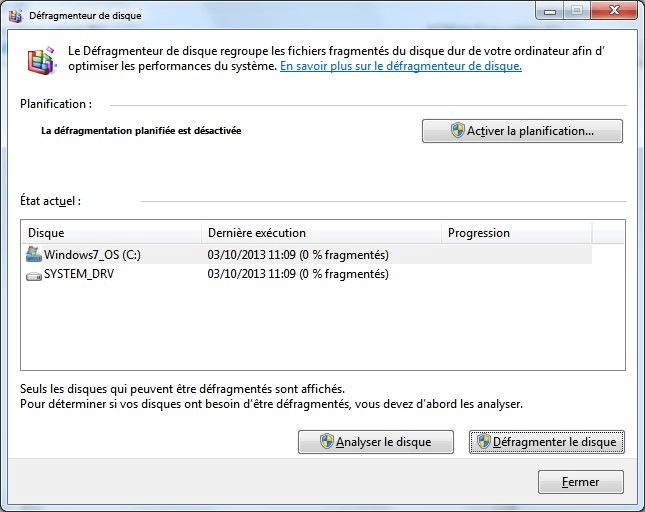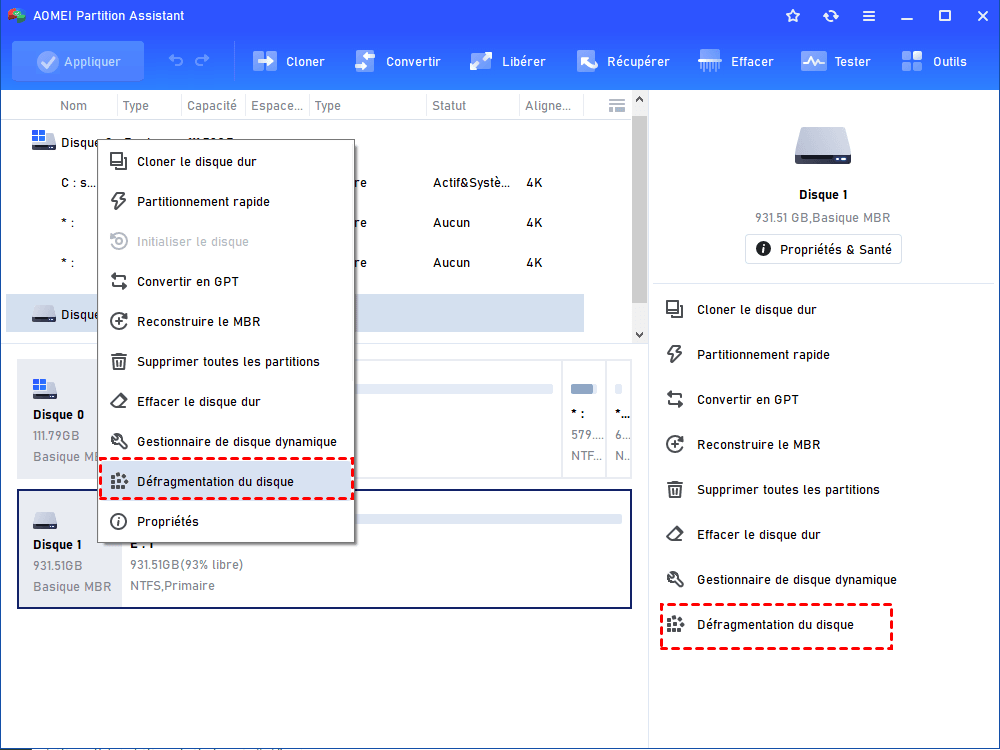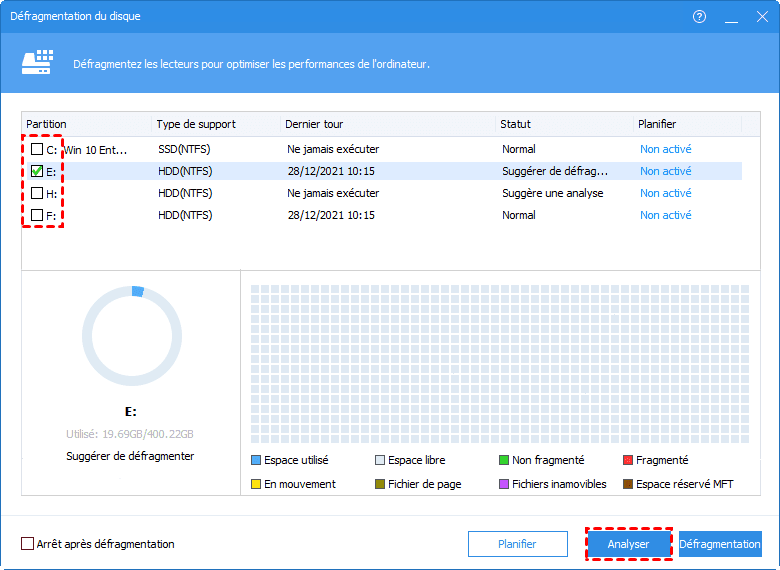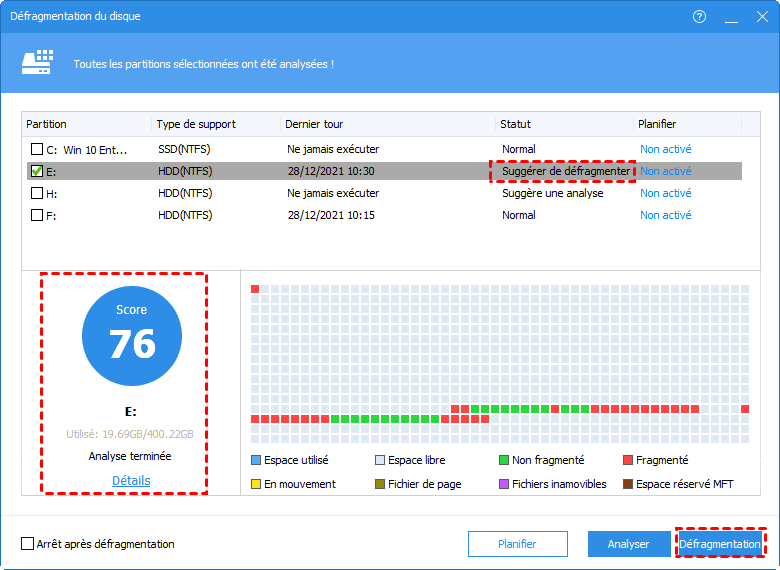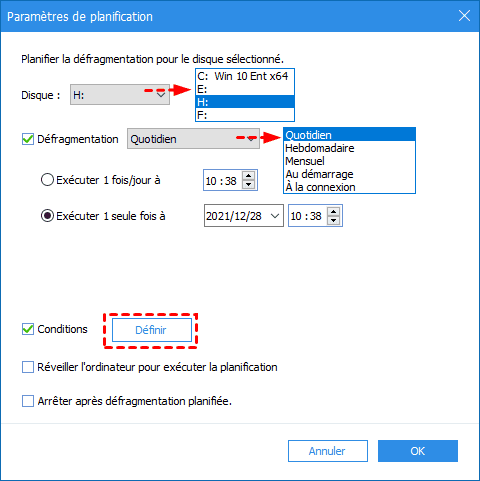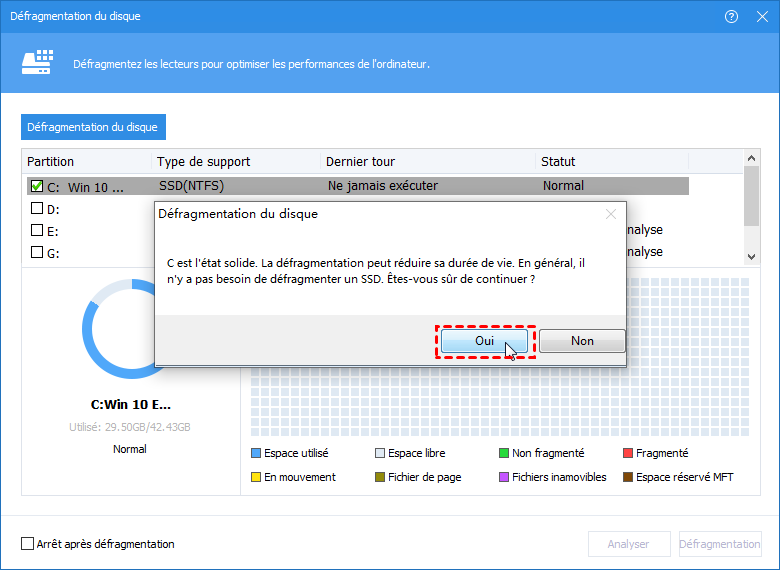À quoi sert la défragmentation d'un disque dur et comment le faire ?
Cet article vous présentera à quoi sert la défragmentation d'un disque dur, et montrera trois méthodes pour le faire.
Pourquoi et à quoi sert la défragmentation d'un disque dur ?
Pourquoi défragmenter un disque dur ? Pour répondre à cette question, nous devons commencer par un contenu de base, tel que la façon dont les disques durs stockent les données.
1. Comment le disque dur lit et écrit ?
Il existe de nombreux plateaux de disques parallèles et une tête magnétique sur la surface de chaque plateau, comme indiqué dans le schéma de construction du disque dur ci-dessous. Pendant que les plateaux tournent à une vitesse rapide, l'actionneur de tête régule le mouvement de chaque tête. En conséquence, la tête peut lire et écrire des données à l'emplacement désigné du disque.
Il y a des pistes sur les plateaux. Lorsque le système stocke des fichiers sur le disque, les données sont écrites sur les plateaux de la piste intérieure à la piste extérieure.
Et le système lit également les données dans le même ordre. Il indique à l'actionneur de la tête la position du fichier à lire, et la tête se déplacera vers la position et attendra que le secteur requis se déplace sous la tête.
2. Pourquoi la fragmentation du disque se produit-elle ?
La fragmentation du disque dur fait référence aux fichiers discontinus générés lors du processus de lecture et d'écriture du disque dur. Pourquoi sont-ils discontinus ? S'ils sont organisés ensemble, la tête peut atteindre rapidement tous les fichiers pertinents, puis la vitesse sera rapide. En effet, théoriquement, oui.
Eh bien, le fait est que les fichiers créés se répandront à différents endroits, comme le montre l'image suivante.
Selon la première question, nous savons que le chemin de visite du fichier est aussi le chemin d'écriture. Ainsi, la tête passera plus de temps à rechercher toutes les données relatives, et si un fichier doit être modifié, cela signifie que les données suivantes seront placées dans d'autres endroits libres du disque.
Si ce fichier est supprimé, il laissera des espaces dans le système. Au fil du temps, notre système de fichiers deviendra fragmenté, c'est ce qu'on appelle la fragmentation.
3. Qu'est ce qu'une defragmentation du disque dur ?
(Les données dispersées)
Si les fichiers sont organisés de manière ordonnée, le bras de tête n'a besoin de trouver la piste qu'une seule fois et de la lire par la tête magnétique.
Ainsi, la défragmentation consiste à réorganiser les données dispersées sur le disque dur de manière ordonnée pour réduire le temps de recherche et augmenter la vitesse d'accès disque aux fichiers.
(Les données en ordre )
Après avoir répondu « À quoi sert la défragmentation d'un disque dur ? » et « Qu'est ce qu'une defragmentation du disque dur ? », vous voulez peut-être savoir comment défragmenter, continuez à lire.
Comment défragmenter sous Windows10, 8, 7 et 11 ?
Étant donné que la défragmentation est vraiment un bon entretien quotidien pour le disque dur, Windows a ses propres outils pour défragmenter le disque dur. Dans cette section, nous vous apprendrons comment défragmenter sous Windows 10 avec 2 outils Windows et vous recommanderons un meilleur logiciel de défragmentation.
Défragmenter par les outils intégrés de Windows
1. Défragmenter via CMD ou l'invite de commande
Vous pouvez utiliser les commande dans l'invite de commande pour défragmenter votre disque dur.
Étape 1. Appuyez sur Windows + R en même temps pour ouvrir la boîte Exécuter, puis tapez cmd et appuyez sur Entrée pour ouvrir la fenêtre de l'invite de commande.
Étape 2. Insérez defrag x : et appuyez sur Entrée. (x est la lettre de lecteur de votre disque à défragmenter)
Attendez le processus, vous pouvez voir les informations de volume dans la fenêtre.
2. Défragmenter avec l'application Défragmenter et optimiser les lecteurs
Défragmenter et optimiser les lecteurs est un programme Windows pour les utilisateurs de Windows 11/10/8. Il peut analyser la fragmentation de vos disques et les défragmenter. Ici, nous utilisons Windows 10 comme exemple, mais les étapes sont les mêmes pour les utilisateurs de Windows 8.
Étape 1. Veuillez taper défragmenter dans la barre de recherche. Et cliquez sur la meilleure correspondance Défragmenter et optimiser les lecteurs pour l'ouvrir.
Étape 2. Ensuite, la fenêtre Optimiser les lecteurs apparaîtra. Dans la zone État, vous pouvez voir tous les lecteurs lisibles autorisés à être optimisés et défragmentés.
Étape 3. Sélectionnez le lecteur que vous souhaitez défragmenter. Vous pouvez faire un choix d'après la colonne État actuel.
Étape 4. Cliquez sur Optimiser pour défragmenter le lecteur sélectionné. Vous devez attendre un moment.
✍ Notes : pour les utilisateurs de Windows 7, après avoir recherché défragmenter dans la barre de recherche, veuillez cliquer sur Défragmenteur de disque, puis les opérations sont les mêmes que pour le système Windows 10/8. Cependant, le processus peut prendre quelques heures, veuillez ne pas l'interrompre.
Défragmenter via un logiciel de défragmentation
Puisqu'il existe des outils intégrés qui peuvent être utilisés pour défragmenter, pourquoi avez-vous besoin d'un logiciel tiers ?
Vous voyez, si vous êtes un utilisateur de Windows 7, le processus de défragmentation vous fera perdre beaucoup de temps et vous ne pouvez pas garantir que vous n'effectuerez aucune opération susceptible d'interrompre la défragmentation pendant ce processus.
Pour les utilisateurs de Windows 10/8, si vous saisissez la commande incorrecte, votre disque dur peut être endommagé ; si vous utilisez l'application Défragmenter et optimiser les lecteurs, vous devrez défragmenter ces lecteurs l'un après l'autre. C'est un peu laborieux.
Ainsi, un logiciel professionnel et rapide est un outil pratique pour vous assister. AOMEI Partition Assistant Standard est un excellent choix. Sa fonction Défragmentation du disque peut analyser un lecteur tout en défragmentant un autre. Les utilisateurs peuvent lire des informations claires sur les disques, puis décider de défragmenter ou non en fonction des résultats de l'analyse.
☝ Attention : cette fonction ne prend en charge que des partition NTFS. Elle ne répertoriera donc que les partitions NTFS sur les disques SSD, HDD et USB.
Étape 1. Installez et lancez AOMEI Partition Assistant, cliquez sur le disque cible et sur Défragmentation du disque dans l'interface de droite, ou faites simplement un clic droit sur le disque et sélectionnez la fonction Défragmentation du disque.
Étape 2. Cochez la partition à analyser et cliquez sur Analyser. (Si l'analyse est lancée, vous pouvez cliquer sur Pause pour arrêter le processus et le reprendre plus tard, ou cliquer sur Arrêt pour terminer complètement le processus d'analyse.
Étape 3 : Le programme note la partition en fonction du taux de fragmentation une fois l'analyse terminée. Et vous pouvez cliquer sur Défragmentation pour défragmenter.
Étape 3. Vous pouvez cliquer sur Détails pour voir plus d'informations sur les résultats de l'analyse.
Il existe 3 statuts selon le score :
Normal : Score ≥ 90. La partition actuelle est en bon état, pas besoin de défragmentation.
Suggérer de défragmenter : 60 ≤ Score<90. La partition actuelle contient des fragments, suggérez d'exécuter la défragmentation.
Défragmenter : Score<60. Il y a beaucoup de fragments dans la partition actuelle, suggérez d'exécuter la défragmentation.
Une fois la défragmentation terminée, la partition sera notée en fonction du résultat de la défragmentation.
Si vous voulez faire une défragmentation planifiée, vous pouvez passer à la version professionnelle, AOMEI Partition Assistant Professional, et cliquez sur Planifier et définissez les paramètres.
Lectures complémentaires : dois-je défragmenter le SSD ?
Faut-il défragmenter un SSD ? La réponse est NON ! Voilà les raisons :
☝ 1. Le SSD est composé de matrices de puces de mémoire électronique à semi-conducteurs, donc le principe de stockage dans SSD est totalement différent du disque dur. Votre ordinateur ne deviendra pas lent même si vous avez un grand nombre de fichiers fragmentés
☝ 2. En raison des propriétés de stockage des disques SSD, le nombre d'opérations d'effacement et d'écriture est limité. Une fois la limite atteinte, le disque ne pourra plus être gravé et sera supprimé. Par conséquent, la défragmentation peut raccourcir la durée de vie du SSD.
☝3. AOMEI Partition Assistant affichera les informations du SSD comme Normal, même s'il y a des fragments. Si vous défragmentez la partition SSD, vous verrez un message contextuel. Vous pouvez quand même choisir Oui, mais il vaut mieux choisir Non.
Conclusion
À quoi sert la défragmentation d'un disque dur ? Comment défragmenter la disque dur ? Nous avons bien vous répondu ces questions en expliquant en détail le principe de défragmentation et en montrant les trois méthodes pour défragmenter un disque dur. Nous espérons cordialement que ce texte peut vous aider. Il est très recommandé d'utiliser AOMEI Partition Assistant Standard, il possède d'autres fonctions gratuites, comme convertir entre FAT32 et NTFS sans perte de données, cloner le disque dur, vérifier et corriger les secteurs défectueux, déplacer et redimensionner la partition, etc.
Quant à AOMEI Partition Assistant Professional, vous pouvez l'utiliser pour convertir MBR en GPT sans perte de données, reconstruire le MBR, migrer seulement l'OS vers SSD, transférer des logiciels vers disque dur externe, créer un média bootable WinPE pour démarrer l'ordinateur et sauver les données importantes si vous avez rencontré un crash système, etc.