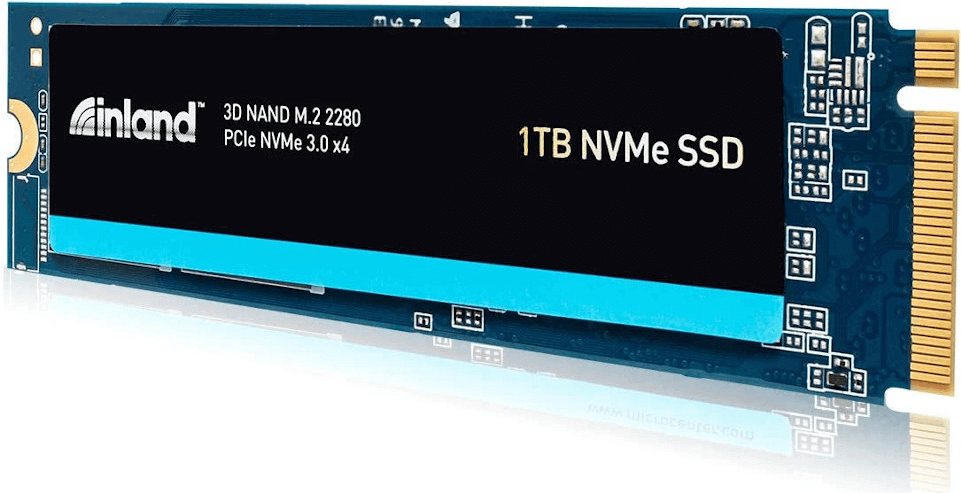AHCI vs NVMe : Dois-je passer au SSD NVMe ?
AHCI vs NVMe, voulez-vous savoir lequel est le meilleur ou la différence entre eux ? Ou vous vous demandez si vous devez passer à NVMe ? Cet article contient de nombreuses informations connexes, vous pouvez trouver la réponse ici.
De nos jours, les SSD NVMe deviennent de plus en plus courants et populaires parmi les utilisateurs. Alors, quels sont les avantages du SSD NVMe par rapport au SSD en mode AHCI ? Dois-je mettre à niveau mon SSD AHCI vers un SSD NVMe ?
ACHI vs NVMe
AHCI (abréviation pour Advanced Host Controller Interface) et NVME (abréviation pour Non-Volatile Memory Express) sont toutes deux des spécifications de protocole/interface de transport.
▪ AHCI, lancé en 2004, a été conçu à l'origine pour un disque dur mécanique. Après avoir activé le mode AHCI pour SATA SSD sur la carte mère, vous pouvez tirer pleinement parti des avantages du disque SATA, tels que NCQ (Native Command Queuing), le remplacement à chaud, etc.
▪ NVMe, lancé pour la première fois en 2001 par un consortium de fournisseurs comprenant Intel, Samsung, SanDisk et d'autres. Il peut tirer le meilleur parti du SSD PCIe. Il a été développé spécifiquement pour accéder aux supports de stockage non volatiles connectés via le bus PCIe, tels que les SSD PCIe.
Comparé à AHCI, le protocole NVME permet au SSD d'avoir de meilleures performances en lecture et en écriture, une latence plus faible, des IOPS plus élevées (opérations d'entrée-sortie par seconde, en anglais, input/output operations per second) et une consommation plus faible. Le SSD NVMe a la vitesse allant jusqu'à 3500 Mo, tandis que les autres SSD ont des vitesses de 200 Mo/s à 550 Mo/s.
Configuration système et carte mère requise pour le SSD NVMe
De toute évidence, le SSD NVMe peut offrir une meilleure expérience utilisateur que le SSD AHCI. Mais NVMe SSD a des exigences plus strictes sur le système et la carte mère.
▪ Sur le marché grand public, les SSD NVMe PCIe adoptent généralement la spécification M.2 et utilisent la norme de bus PCIe 3.0 * 4. Pour installer un disque SSD NVMe et en tirer pleinement parti, il doit y avoir un emplacement M.2 PCIe * 4 sur la carte mère. De plus, la version du BIOS doit prendre en charge les pilotes NVMe.
▪ Pour l‘OS, le SSD NVMe n'est pas reconnu par tous les systèmes d'exploitation de Windows. Si vous utilisez une version de Windows plus ancienne, tel que Windows 7, vous constaterez peut-être que votre SSD NVMe ne peut pas être détecté en raison de pilotes USB 3.0 ou de pilotes NVMe manquants. Dans ce cas, vous pouvez d'abord installer le pilote NVMe.
▪ Si vous souhaitez utiliser le SSD NVMe comme disque de démarrage, vous devez vous assurer que la carte mère prend en charge le démarrage UEFI et que le type de partition du SSD NVMe doit être GPT.
En un mot, si vous utilisez la dernière version de Windows comme Windows 10, Windows Server 2019 et que vous disposez de la dernière carte mère, vous n'avez pas à vous soucier de la compatibilité NVMe SSD. Si ce n'est pas le cas, vérifiez votre carte mère et votre OS avant de passer au SSD NVMe.
Passer au NVMe SSD sans réinstaller Windows & des applications
Après avoir décidé de remplacer vos SSD SATA actuels, qui ne prennent en charge que le protocole AHCI, par des SSD M.2 NVMe, il est temps de considérer les applications et les données stockées sur le SSD d'origine.
Si vous souhaitez conserver le même contenu sur le SSD NVMe, vous pouvez choisir d'utiliser un logiciel de clonage de disque - AOMEI Partition Assistant Professional. Il vous permet de cloner facilement un SSD SATA vers un SSD NVMe PCIe.
▶ Il dispose de deux méthodes de clonage de disque : « Cloner rapidement le disque » et « Cloner secteur par secteur », cela signifie que vous pouvez cloner un SSD/HDD SATA vers un SSD NVMe plus petit ou un disque avec des secteurs défectueux vers un autre disque.
▶ Il fournit également la fonctionnalité « Migrer OS vers SSD ou HDD », elle vous permet de cloner uniquement les partitions liées au OS vers NVMe SSD sans réinstaller, ce qui prend moins de temps.
▶ Il peut également effectuer automatiquement un alignement de partition 4K pour améliorer les performances du SSD.
Maintenant, voir ci-dessous pour les étapes détaillées pour cloner disque sans réinstaller l'OS et les applications.
Notes : Vous pouvez également télécharger la version Demo pour effectuer la démonstration.
Étape 1. Connectez le SSD NVMe cible à votre PC et assurez-vous qu'il peut être reconnu. Installez et exécutez AOMEI Partition Assistant Pro. Cliquez sur « Cloner » et « Cloner le disque dur ».
Étape 2. Dans la fenêtre contextuelle, choisissez la méthode de clonage. Il est recommandé de choisir la première méthode. Alors, cliquez sur « Suivant ».
Étape 3. Sélectionnez le disque source dans la nouvelle fenêtre, ensuite, cliquez sur « Suivant » pour continuer.
Étape 4. Ensuite, choisissez le disque cible dans cette fenêtre. Puisque vous clonez vers un SSD NVMe, cochez « Optimiser les performances pour le SSD ». Et puis cliquez sur « Suivant ».
Étape 5. Ici, vous pouvez ajuster les partitions sur le SSD NVMe. Cela dépend de vos besoins.
Étape 6. Ensuite, vous reviendrez automatiquement à l'interface principale. Cliquez sur « Appliquer » et « Exécuter » pour valider l'opération.
Étape 7. Une fois le processus terminé, redémarrez l'ordinateur, entrez dans le BIOS pour définir le lecteur NVMe comme premier périphérique de démarrage.
Notes :
▪ Ce logiciel vous permet de cloner HDD vers HDD, de cloner SSD vers HDD, de cloner une clé USB et également de cloner une carte SD.
▪ Il est compatible avec Windows 10/8.1/8/7, si vous êtes un utilisateur de Windows Server, veuillez utiliser AOMEI Partition Assistant Server.
Conclusion
Voici les informations sur AHCI vs NVMe. Après avoir lu cet article, vous devriez déjà en avoir une certaine compréhension, et vous pouvez choisir celui qui vous semble le meilleur en fonction des informations dans l'article. Bien sûr, si vous souhaitez passer au NVMe SSD, ici vous propose également une solution simple, comme vous pouvez le voir, AOMEI Partition Assistant Professional vous permet d'effectuer facilement le clonage.
De plus, il a d'autres fonctions utiles, comme effacer le SSD en sécurité, convertir MBR en GPT, nettoyer la partition, créer une clé USB bootable, etc.