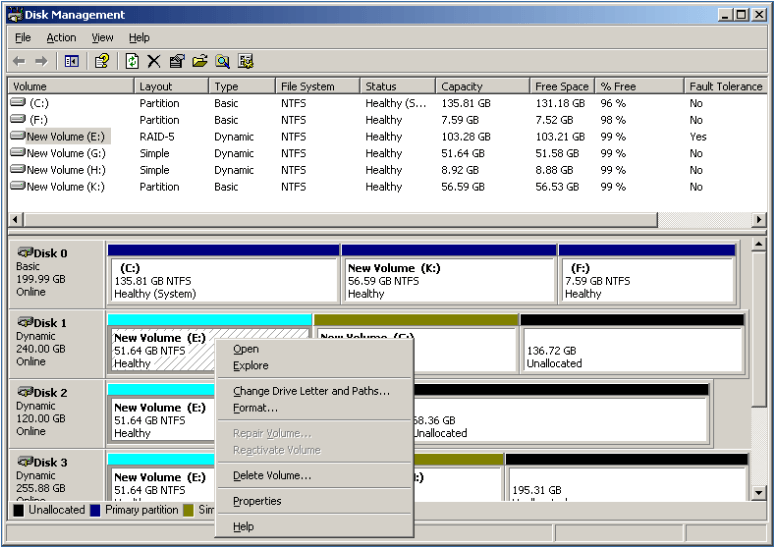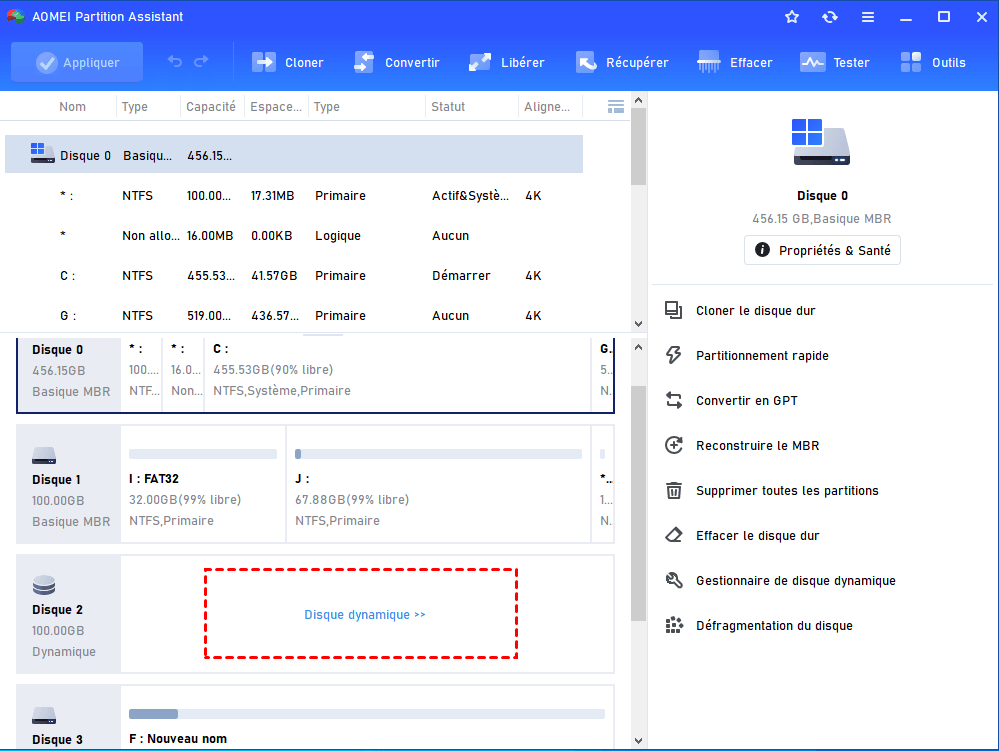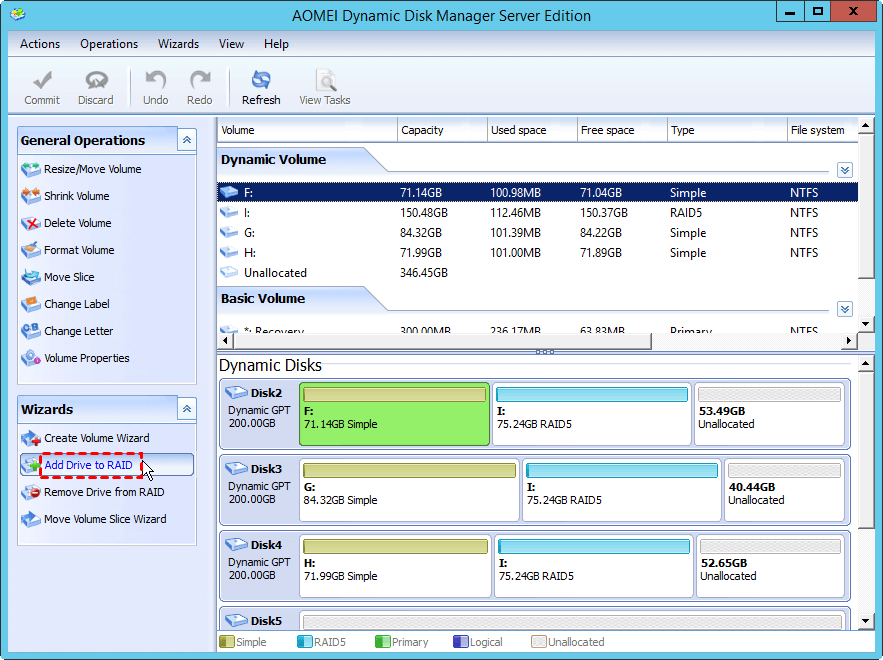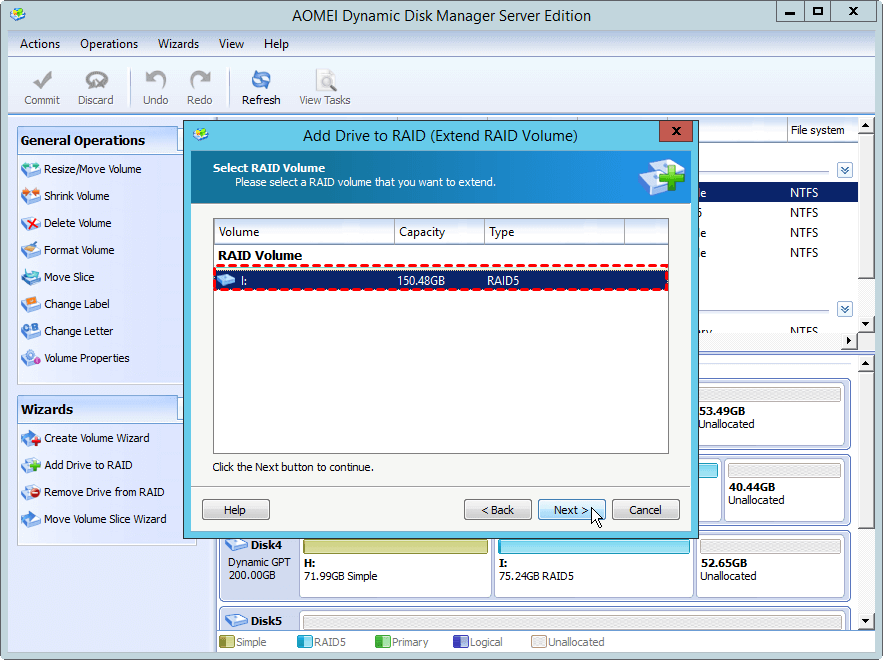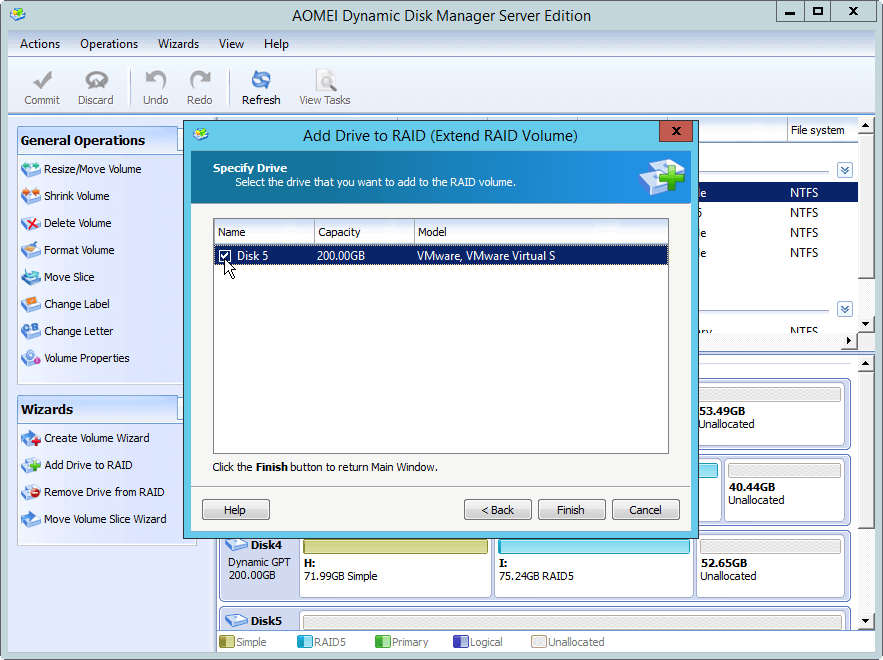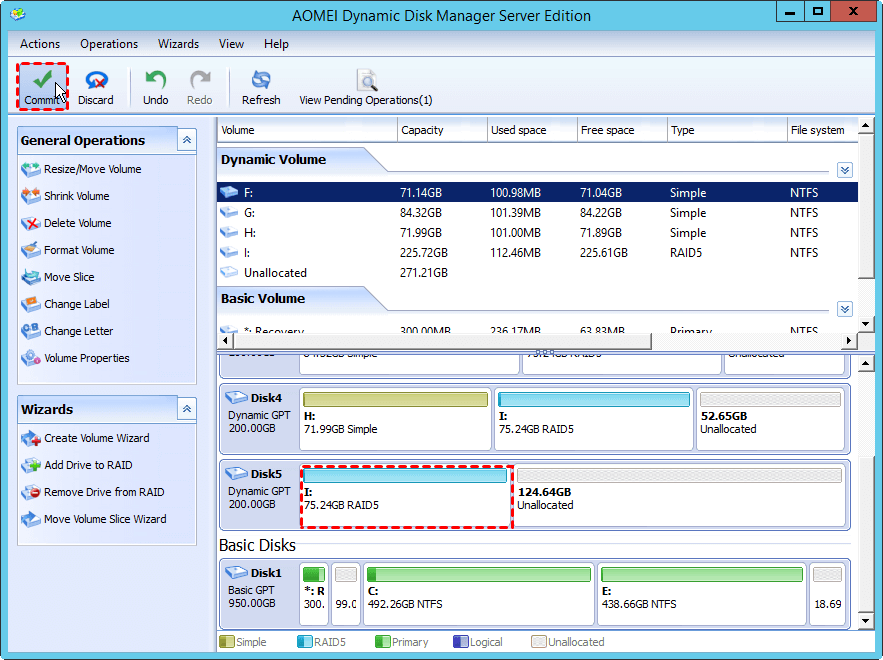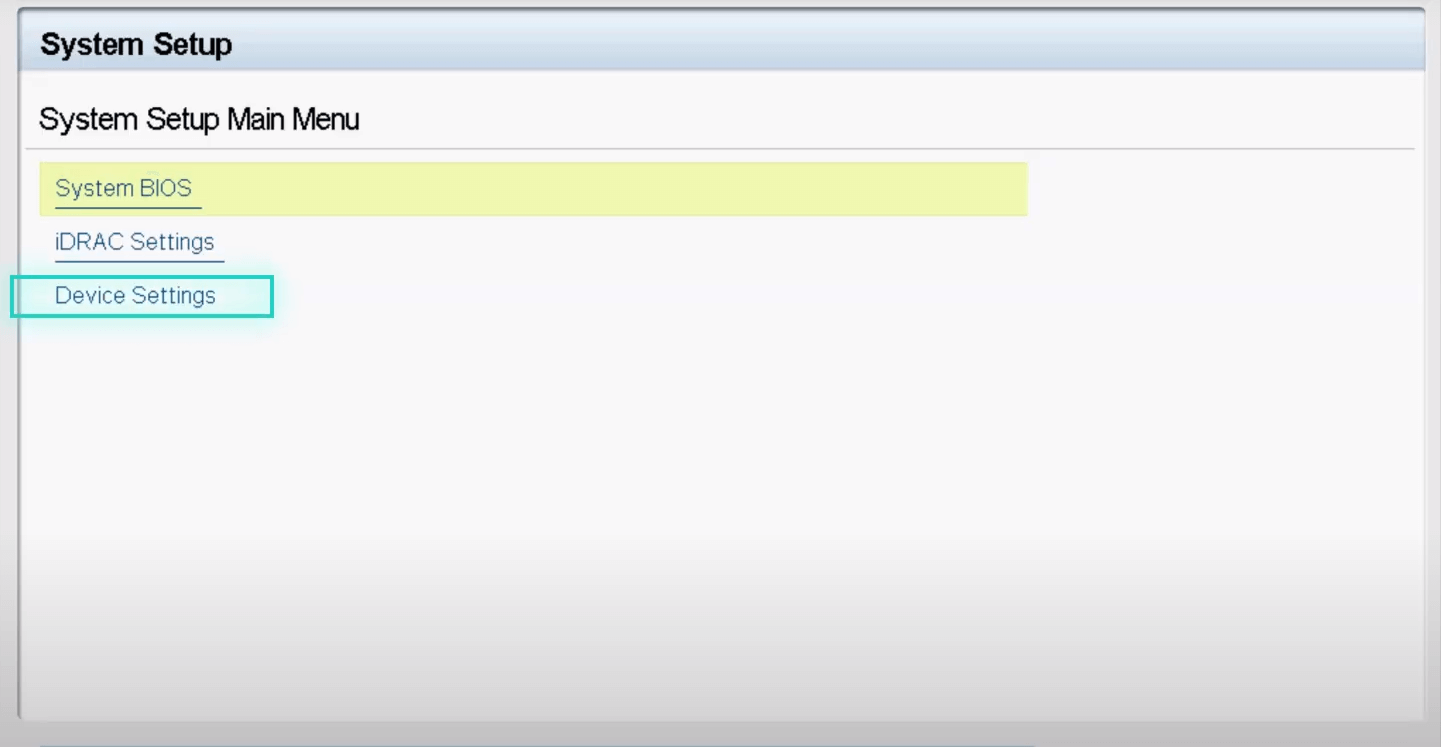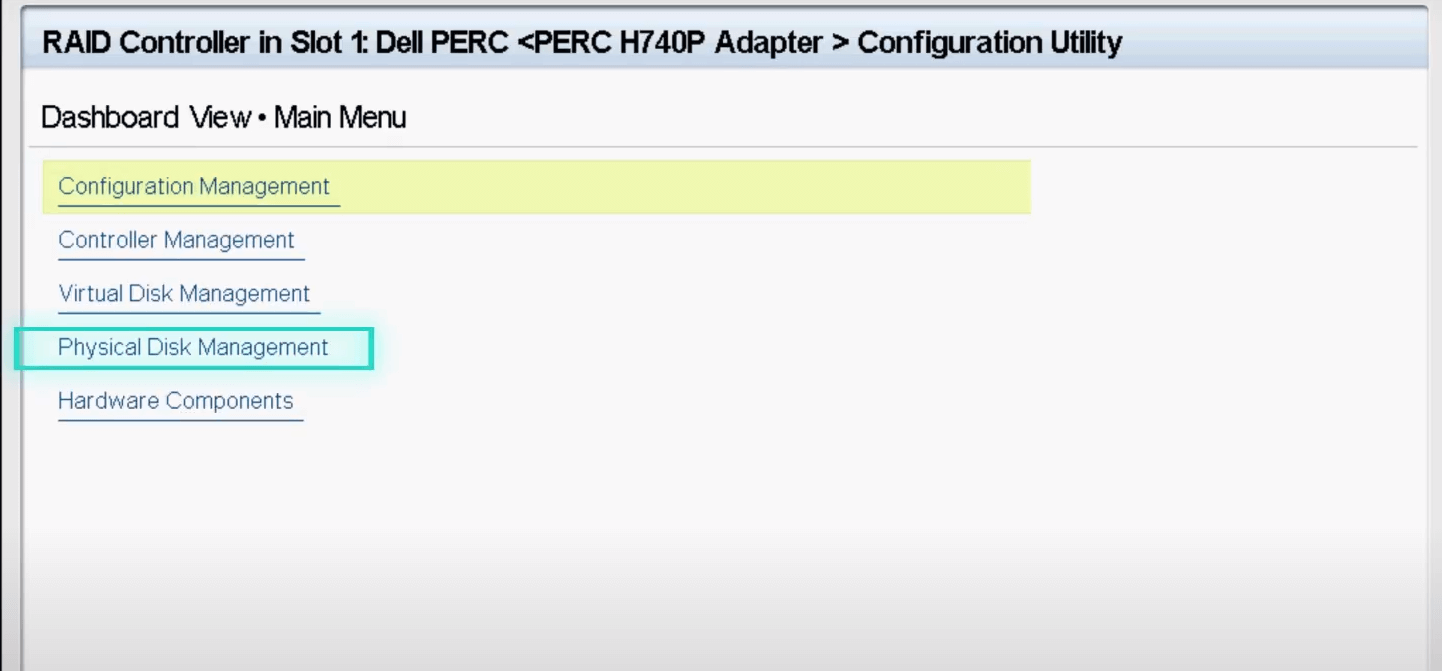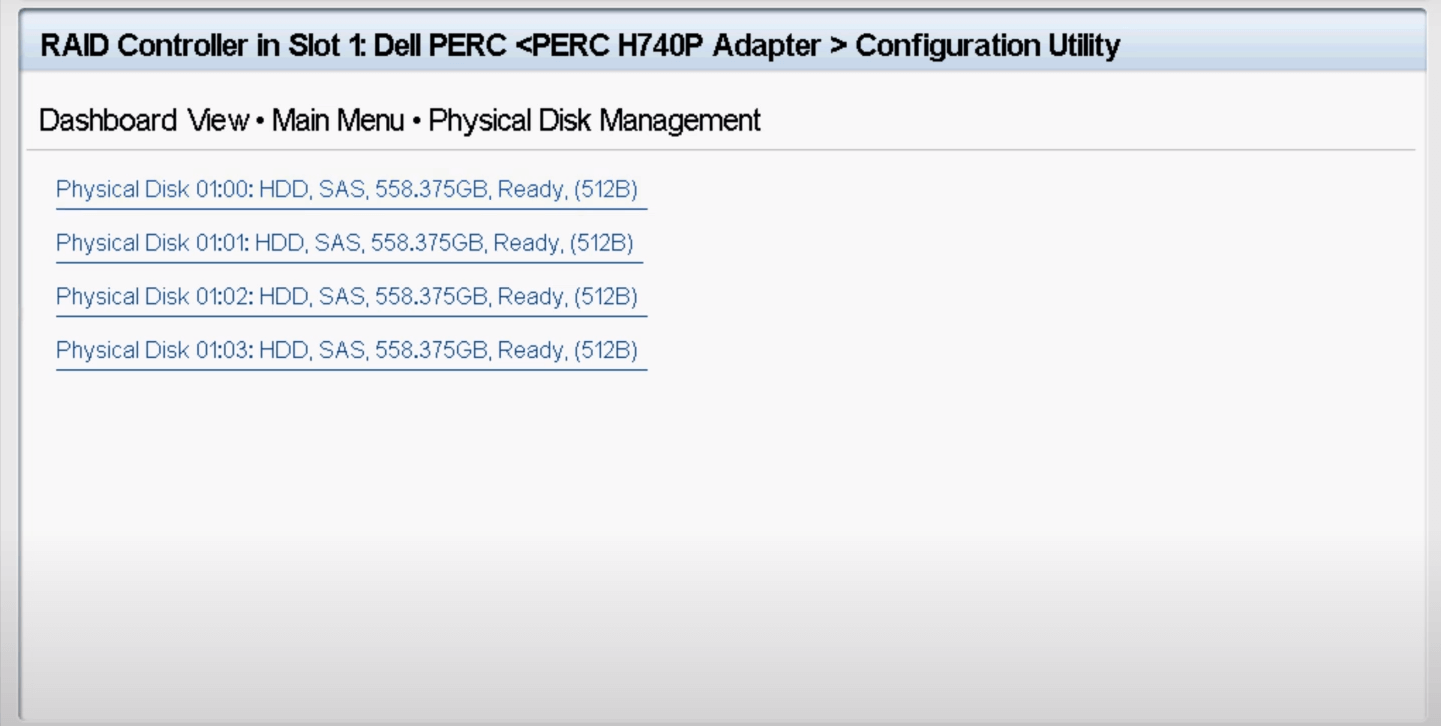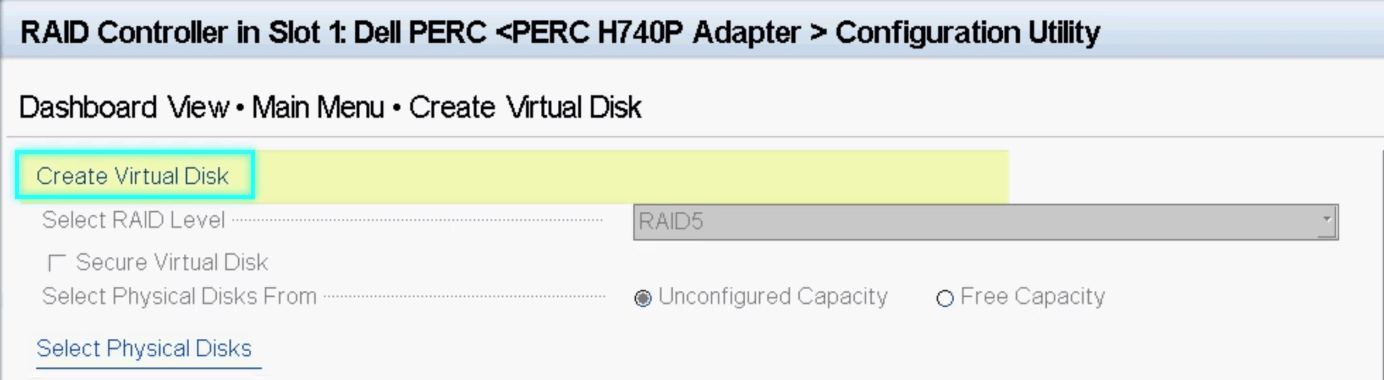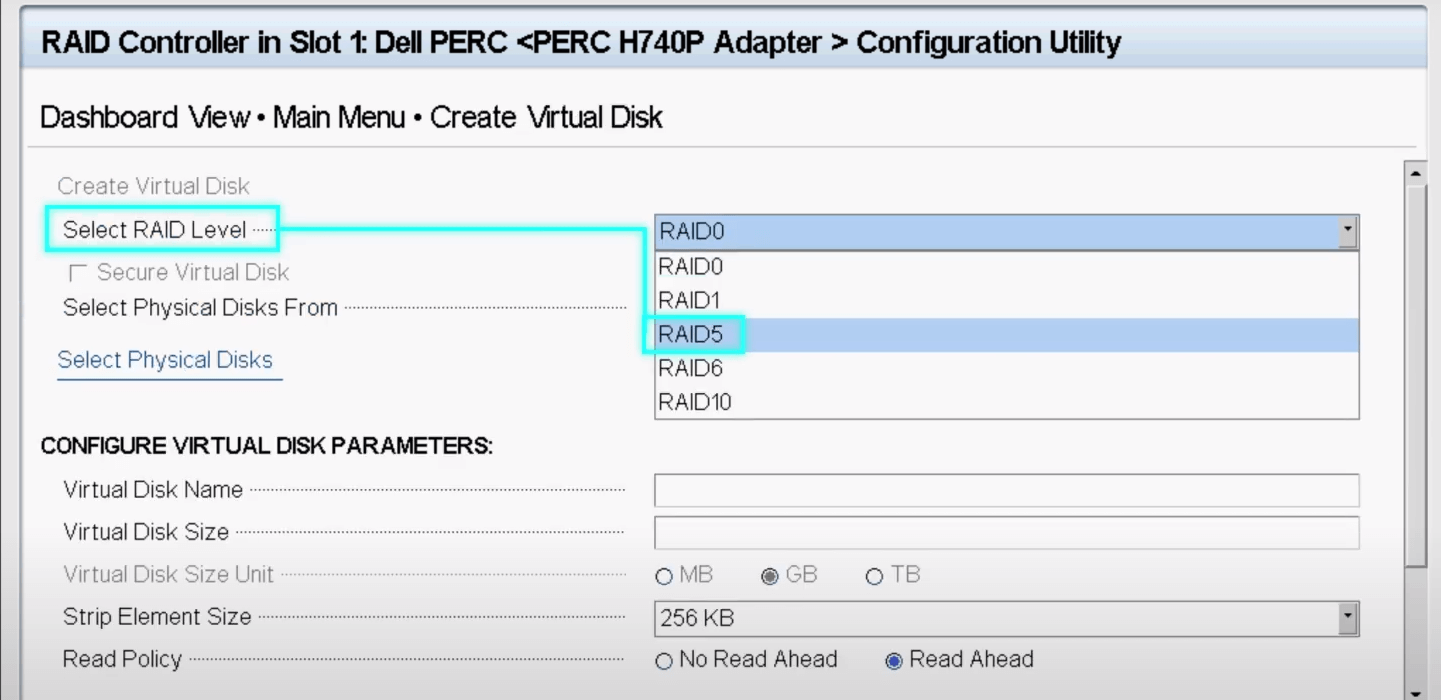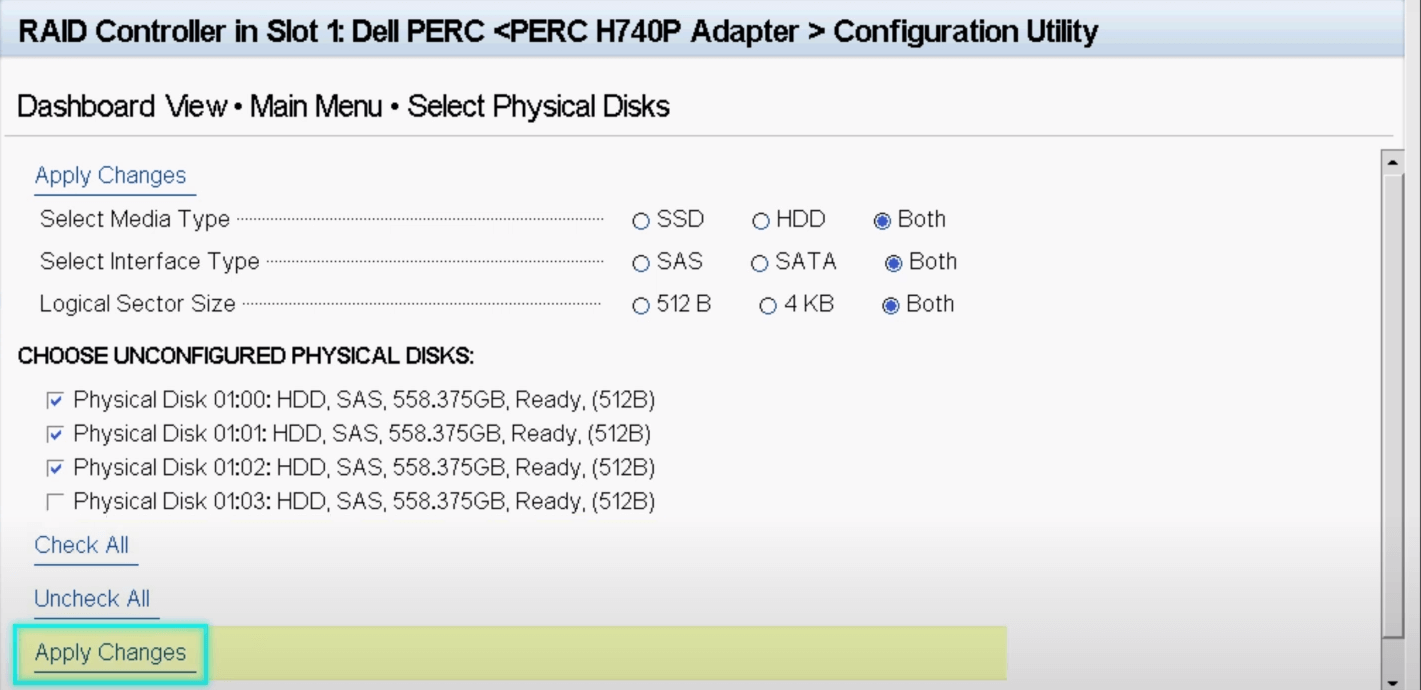[Mise à jour 2023] Comment ajouter le disque au RAID 5 sans perte de données ?
Comment ajouter le disque au RAID 5 sans perdre de données lorsqu’il ne reste plus assez d’espace de stockage? Heureusement, AOMEI Partition Assistant Server peut aider à résoudre ce problème sur les ordinateurs Windows 10, 8, 7 et Windows Server.
« Puis-je ajouter des disques à une matrice RAID 5 ? »
J’ai un vieux PC et il y a actuellement 3 disques de 500 Go en RAID 5 et j’ai besoin d’ajouter un autre lecteur de 500 Go. Comment puis-je le faire sans supprimer la matrice RAID 5 actuelle ? Quelqu’un peut-il fournir une solution ?
Pourquoi ajouter le disque dur au RAID 5 ?
RAID 5 (Redundant Array of Independent Disks Mode 5) est une technologie de virtualisation du stockage de données qui combine plusieurs composants de disque physique en une ou plusieurs unités logiques, cela peut réaliser les fins de redondance des données, l'amélioration des performances ou les deux. En utilisant RAID 5, vous pouvez éviter la perte de données lorsqu'un seul disque est défaillant. Bien que l'espace de stockage RAID 5 soit important, les utilisateurs peuvent parfois manquer d'espace rapidement. Dans ce cas, il est nécessaire d'ajouter un disque à une matrice RAID 5.
Comment puis-je ajouter des disques à une matrice RAID 5 ?
En général, il existe 2 types d’outils que vous pouvez appliquer pour ajouter un lecteur à RAID 5 : Gestion des disques et logiciels tiers. Mais tout d’abord, vous devez initialiser le nouveau disque qui a été inséré sur votre ordinateur.
Solution 1. Utiliser Gestion des disques
Gestion des disques est un utilitaire intégré à Windows qui permet de gérer vos disques durs par différentes méthodes, notamment en ajoutant un disque au RAID 5. Cependant, si vous utilisez Gestion des disques pour effectuer cette opération, vous subirez une perte de données, parce que tous les volumes existants dans RAID 5 doit être supprimés dans le processus. La raison pour laquelle je place cet outil en premier lieu est simplement parce qu'il est totalement gratuit et compatible avec tous les PC.
1. Faites un clic droit sur « Ce PC » sur le bureau et sélectionnez « Gérer ».
2. Sur le côté gauche, sélectionnez « Gestion des disques » pour lancer la fenêtre de gestion.
3. Faites un clic droit sur l'un des volumes dans RAID 5 et sélectionnez « Supprimer le volume ». Ensuite, tous les volumes sur RAID 5 seront supprimés et les disques dynamiques seront automatiquement convertis en disques de base.
4. Faites un clic droit sur chacun des disques de base, y compris le nouveau disque, et sélectionnez « Convertir en disque dynamique » pour les convertir en disques dynamiques.
5. Cliquez sur l'un des disques dynamiques et sélectionnez « Nouveau volume RAID-5 ».
6. Suivez l'assistant à l'écran, sélectionnez tous les disques dynamiques, y compris le nouveau que vous souhaitez intégrer dans RAID 5, jusqu'à ce que vous appuyiez sur « Terminer ». Le processus de conversion peut prendre plusieurs minutes. S’il vous plaît soyez patient.
Solution 2. Utilisez un puissant gestionnaire de disque tiers (recommandé)
Comme vous pouvez le voir ci-dessus, Gestion des disques n'est pas le meilleur choix pour ajouter le disque au RAID 5 en raison de sa complexité et du risque de perte de données. Donc, ici, je vais vous présenter une bien meilleure alternative - AOMEI Partition Assistant Server - pour vous aider à terminer le processus. Avec ce logiciel, vous pouvez directement ajouter un disque dur au RAID 5 dans Windows PC et Server, plutôt que de supprimer tous les volumes RAID 5 existants, puis d'ajouter le nouveau disque à la matrice. De plus, ce logiciel vous permet également de supprimer le lecteur du RAID 5 et d'effectuer la conversion entre les disques dynamiques et de base. Puis-je ajouter des disques à une matrice RAID 5 ? Téléchargez la version de Demo du logiciel de gestion de disque le plus puissant pour l'essayer.
Étape 1. Installez, lancez AOMEI Partition Assistant Server et cliquez sur « Disque dynamique >> ».
Étape 2. Appuyez sur «Add drive to RAID » sur la gauche.
Étape 3. Dans la fenêtre contextuelle, sélectionnez le volume de RAID 5 que vous souhaitez étendre, puis appuyez sur « Next ».
Étape 4. Cochez le nouveau disque que vous souhaitez ajouter à la matrice RAID 5 et cliquez sur « Finish ».
Étape 5. Cliquez sur « Commit » en haut à gauche pour démarrer le processus d'ajout.
Si vous n'avez pas de nouveau disque supplémentaire pour étendre le volume RAID 5 mais qu'il y a de l'espace non alloué sur les disques dynamiques actuels, vous pouvez mettre à niveau les disques RAID 5 vers une grande capacité en fusionnant cet espace non alloué dans le volume RAID 5.
Remarque : Les 2 solutions ci-dessus sont utilisées uniquement pour la matrice Soft RAID 5. Si vous souhaitez ajouter un nouveau disque à une matrice HardRAID 5, continuez à lire.
Vous pouvez aussi apprendre : ajouter un lecteur à la matrice HardRAID 5
La matrice HardRAID 5 est plus rapide en lecture et en écriture et plus stable qu'une matrice SoftRAID 5. L'ajout d'un disque à une matrice HardRAID 5 est également une autre chose.
N'oubliez pas de sauvegarder la matrice RAID 5 au préalable. Étant donné que beaucoup de gens demandent « Comment puis-je ajouter un disque à mon RAID 5 Dell Poweredge », ici, je vais prendre Dell par exemple pour vous montrer comment mettre à niveau la capacité des disques RAID 5 en ajoutant un nouveau disque.
1. Branchez les disques sur le serveur via le contrôleur RAID et démarrez le serveur.
2. Appuyez sur F2 pour accéder à the System Setup menu.
3. Sélectionnez « Device Settings » après avoir accédé à the System Setup menu
4. Sélectionnez RAID Controller > Main Menu >Physical Disk Management.
5. Si tous les programmes sont « Ready », revenez à la fenêtre précédente.
6. Sélectionnez « Configuration Management » > Sélectionnez « Create Virtual Diskl ».
7. Cliquez sur « Select RAID Level » et sélectionnez « RAID 5 » dans le menu déroulant.
8. Cliquez sur « Select Physical Disks » > Ensuite, cochez tous les disques physiques sous la section « CHOOSE UNCONFIGURED PHYSICAL DISKS ».
9. Sélectionnez « Apply Changes » pour terminer l’opération.
10. Sélectionnez « Create Virtual Disk » > Cochez « Confirm » et cliquez sur « Yes ». Dans cette étape, toutes les données sur les disques seront perdues.
11. Vous avez été notifié que l'opération a été effectuée avec succès. Appuyez sur « OK » pour confirmer.
Après cela, vous pouvez redémarrer votre machine serveur, puis lancer Gestion des disques pour vérifier si votre volume de matrice RAID 5 est maintenant étendu.
Conclusion
Gérer RAID 5 n'est jamais une tâche facile. Comment ajouter le disque au RAID 5 lorsqu'il ne reste plus assez d'espace de stockage ? Pour répondre à cette question, dans le tutoriel ci-dessus, j'ai couvert chaque étape en détail, et j'espère que vous pourrez suivre mes instructions pour le faire vous-même.