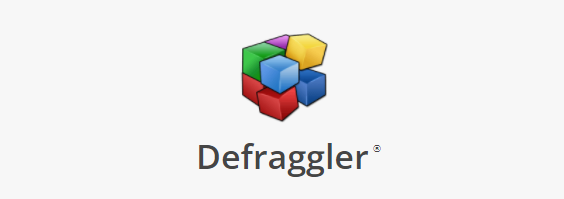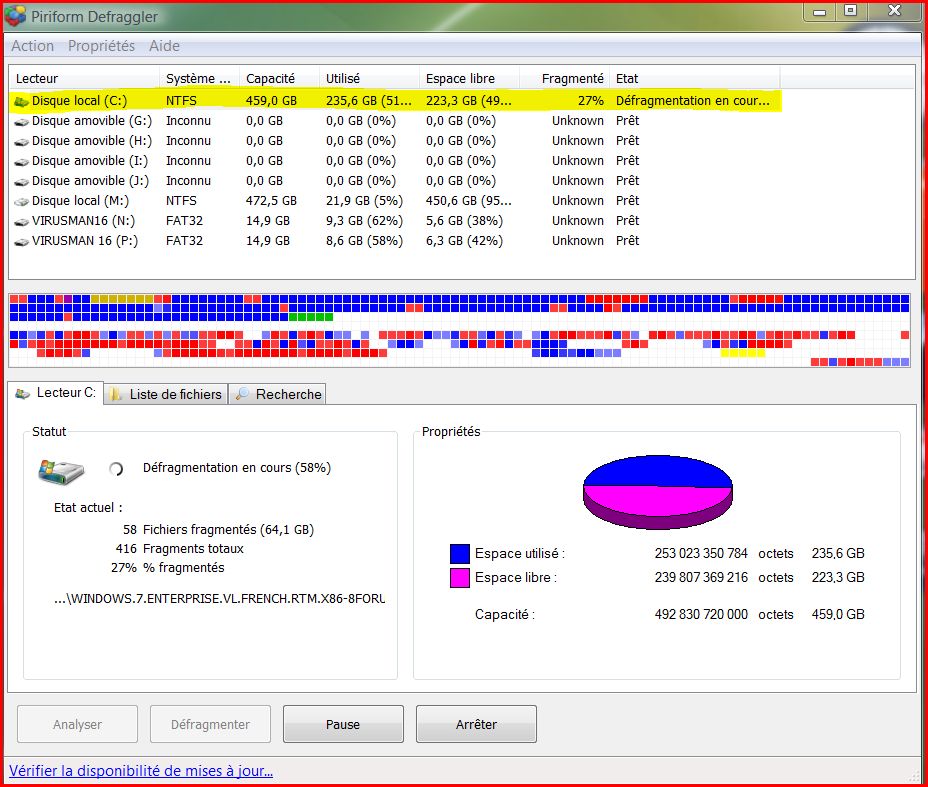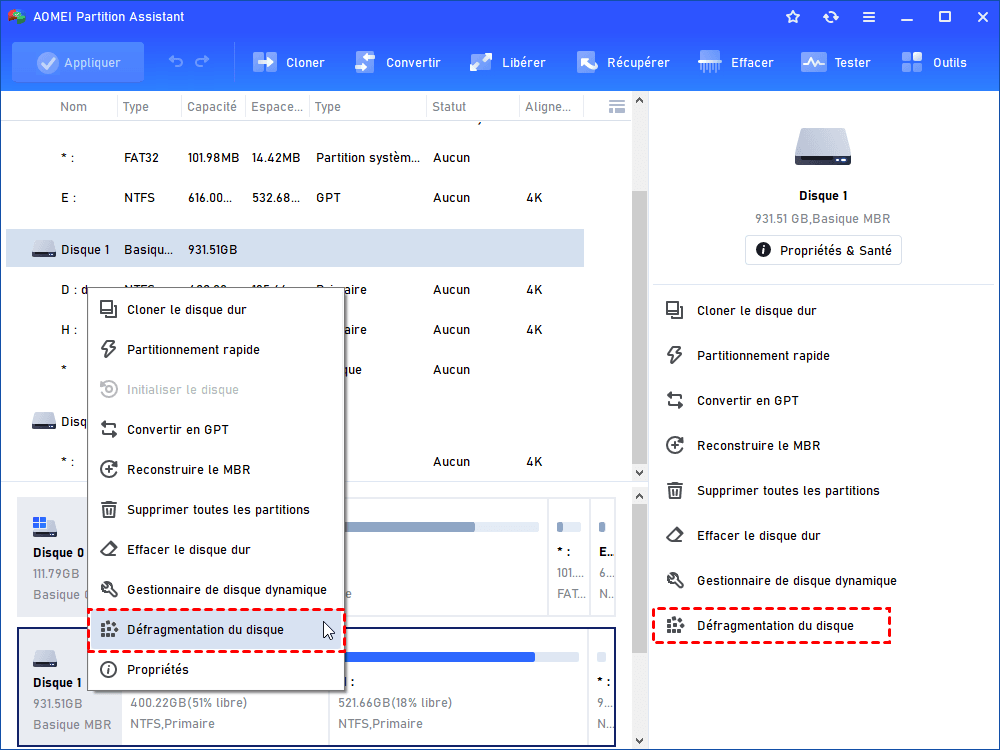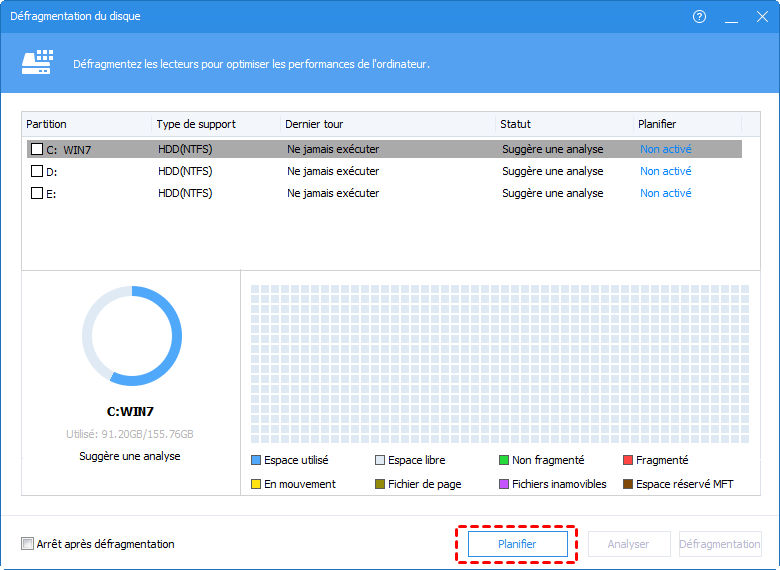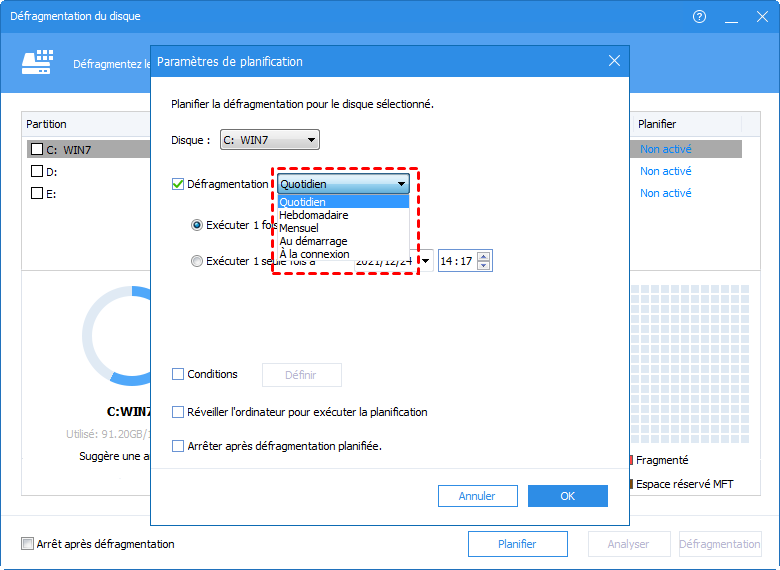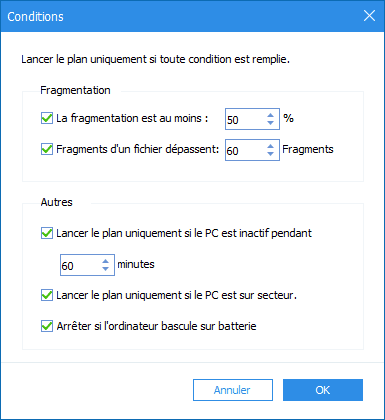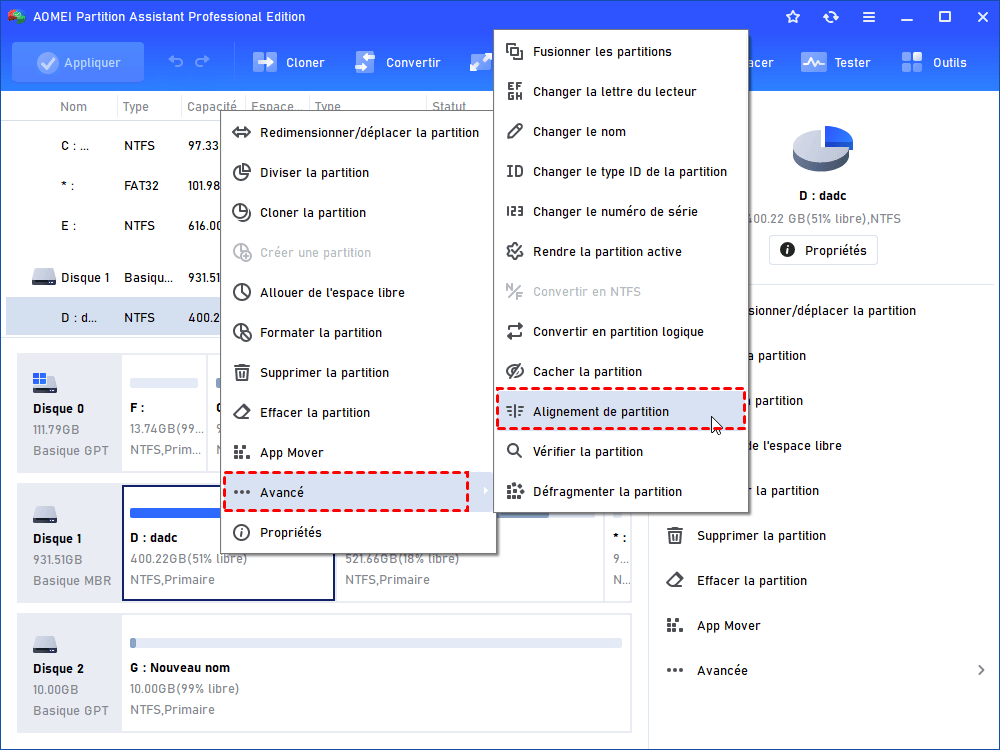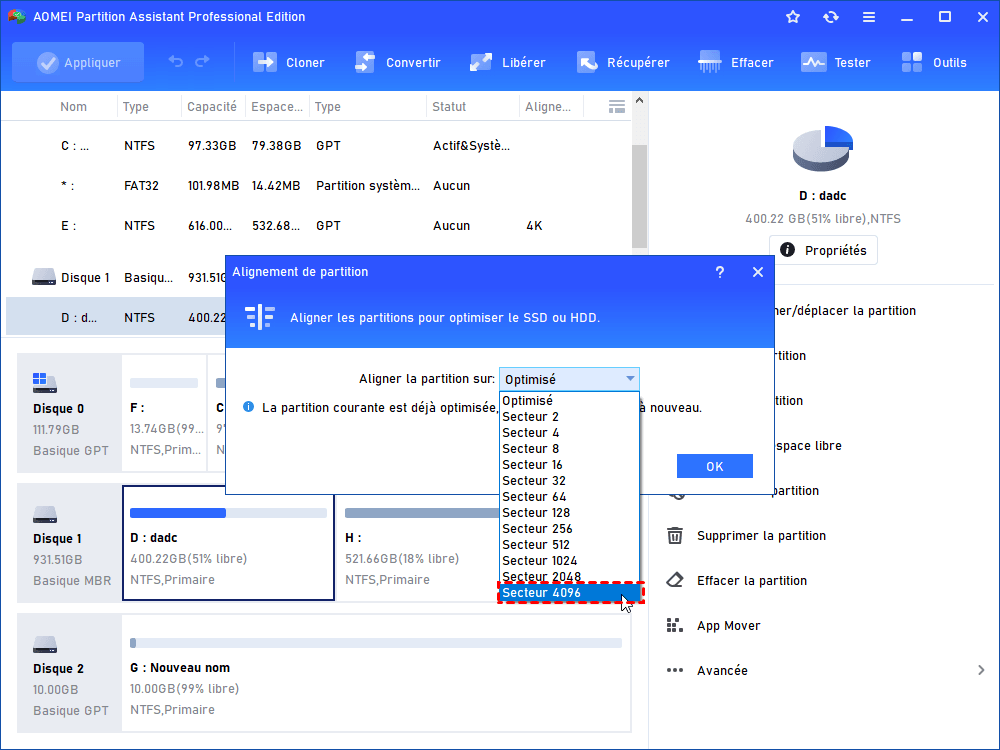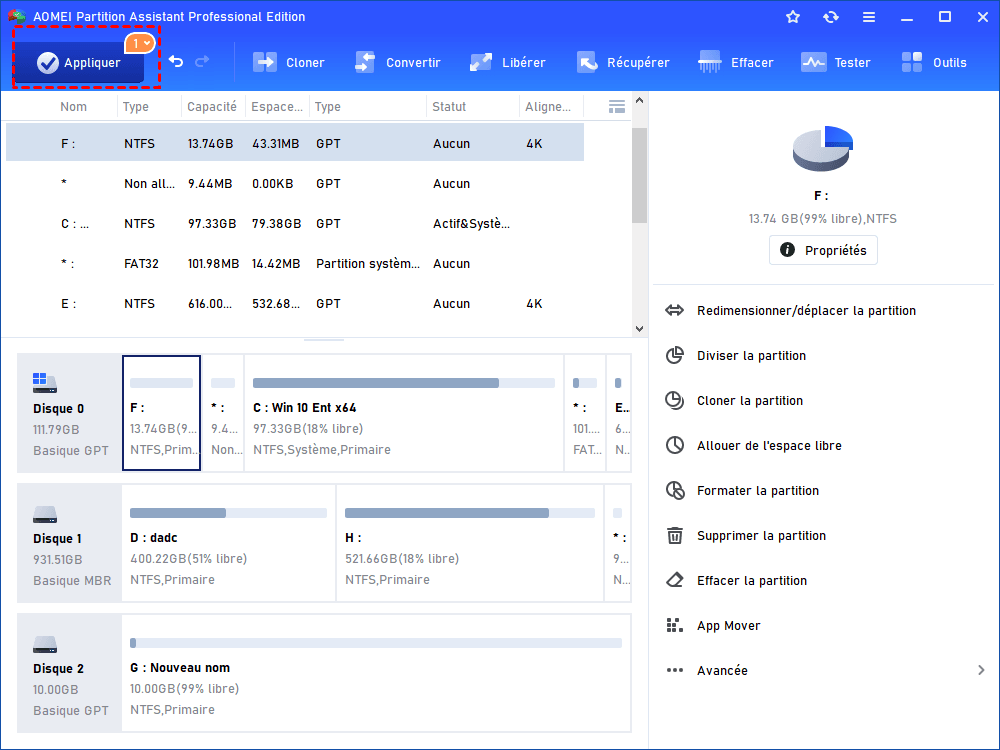Meilleure alternative à Defraggler pour Windows
Dans cet article, nous partagerons une alternative excellente à Defraggler pour vous aider à défragmenter facilement et complètement vos disques durs et à planifier une défragmentation pour enregistrer votre travail.
À propos de Defraggler
La défragmentation de votre disque dur est un élément essentiel de la possession d'un ordinateur. C'est pourquoi Windows active désormais par défaut le défragmenteur intégré. Cependant, les possibilités de l'application sont limitées.
De nombreuses options ont été développées pour aider les utilisateurs à obtenir une meilleure défragmentation. Defraggler de Piriform est un outil de défragmentation freemium qui peut défragmenter des fichiers individuels ou des groupes de fichiers sur un système informatique. Defraggler fonctionne sur Microsoft Windows et est compatible avec toutes les versions à partir de Windows XP, qui vous permet de défragmenter les lecteurs attribués et la carte du lecteur vous montrera les blocs vacants, non fragmentés ou nécessitant une défragmentation. Il organise également l'espace vide du disque pour éviter la fragmentation et vous permet de planifier une défragmentation quotidienne, hebdomadaire ou mensuelle.
Vous pouvez installer cet outil depuis son site web. Sur la page principale, vous pouvez sélectionner le lecteur, un lecteur à la fois, pour l'analyser d'abord et le défragmenter.
Alternative avancée à Defraggler en 2024 pour défragmenter complètement le disque
Cependant, bien que Defraggler soit un bon outil, de plus en plus d'utilisateurs constatent que la défragmentation n'est qu'une partie de l'amélioration de leurs appareils. Il serait plus pratique s'il existe un programme qui peut offrir l’aide complète pour gérer les disques. AOMEI Partition Assistant Professional est un tel outil tout-en-un. Sa fonction « Défragmentation du disque » offre des tâches de défragmentation normales. Et vous pouvez définir votre plan personnalisé pour défragmenter automatiquement le disque cible. De plus, il y a d'autres conditions que vous pouvez modifier en fonction de votre situation, comme le taux de fragmentation, le temps d'inactivité de votre PC, l'état de la batterie...
De plus, cet outil polyvalent possède de nombreuses fonctionnalités utiles vous permettant de résoudre les problèmes informatiques quotidiens. Vous pouvez mettre à niveau vers un SSD sans rien perdre ni réinstaller votre système d'exploitation grâce à « Cloner le disque dur » ; lorsque le lecteur C est presque plein, vous pouvez « Allouer de l’espace libre » depuis un autre lecteur vers le lecteur C sans affecter vos données ; à l'aide de « App Mover », vous pouvez également libérer de l'espace en transférant les programmes vers un nouvel emplacement sans réinstallation...
Un outil, une option de plus.
Nous allons maintenant vous montrer comment défragmenter votre disque avec le meilleur logiciel de défragmentation en 2024.
Étape 1. Installez et lancez AOMEI Partition Assistant, faites un clic droit sur le disque et sélectionnez la fonction « Défragmentation du disque ».
Étape 2. Si vous souhaitez planifier directement le défragmentation, veuillez cliquer sur « Planifier ». Si vous souhaitez défragmenter d'abord, veuillez cocher la partition à analyser et cliquez sur « Analyser ». Ici, nous allons montrer comment planifier le défragmentation.
Étape 3. Dans les paramètres de planification, vous pouvez choisir les disques, le mode de fréquence et l'heure exacte pour défragmenter les disques cibles. Vous aurez 5 options de mode de temps, généralement, nous choisissons « Mensuel ». Sélectionnez simplement une fréquence appropriée en fonction de vos besoins.
Étape 4. Cochez « Conditions » et cliquez sur « Définir » pour définir le taux de fragmentation qui déclenchera le plan de défragmentation de votre disque. Et il y a des « minutes » pour le temps d'inactivité. Le réglage du temps permet de s'assurer que le programme ne nuira pas aux données des autres programmes. Cliquez sur « OK » pour enregistrer tous les paramètres.
Cet outil dispose d'une interface claire et de sélections détaillées pour vous guider. Vous pouvez défragmenter vos lecteurs cibles en toute sécurité.
Plus d'informations : Comment améliorer les performances d'un SSD
Pour une meilleure expérience, de plus en plus de personnes préfèrent utiliser le SSD comme disque système, tandis qu'un disque dur est généralement utilisé comme disque de stockage.
Nous vous suggérons de ne pas défragmenter le SSD, ce qui affectera sa durée de vie. Pour améliorer les performances du SSD, AOMEI Partition Assistant propose une fonction « Alignement de partition » pour vous aider. Cette fonction est spécialement conçue pour augmenter les vitesses de lecture et d'écriture de votre SSD. Par conséquent, elle améliore considérablement la vitesse de fonctionnement de vos disques et donc l'efficacité de votre ordinateur.
1. Si d'autres applications sont en cours d'exécution sur la partition où vous souhaitez effectuer l'opération, AOMEI Partition Assistant vous demandera de les fermer.
2. Avant d'effectuer l'alignement de partition, nous vous recommandons vivement de vérifier s'il y a des erreurs sur cette partition.
3. L'alignement d'une partition repositionnera les données sur cette partition. Si votre partition contient une grande quantité de données, la procédure d'alignement prendra plus de temps pour s'achever. Après avoir choisi « Appliquer », vous pourrez voir le temps d'opération prévu.
Étape 1. Faites un clic droit sur la partition spécifiée et sélectionnez « Avancé » > « Alignement de partition ».
Étape 2. Dans la fenêtre qui s'affiche, vous pouvez définir le secteur de la partition à aligner. Nous conseillons aux utilisateurs de SSD d'aligner la partition sur les secteurs 4096. Vous pouvez également utiliser la taille par défaut.
Étape 3. À ce moment-là, vous pouvez prévisualiser le résultat. Ensuite, cliquez sur « Appliquer » pour exécuter l'alignement de partition et terminer cette opération.
Pour rendre votre SSD plus rapide, vous pouvez apprendre d'autres astuces pour accélérer un SSD.
Conclusion
En tant qu'alternative à Defraggler, le meilleur programme de défragmentation pour Windows 10 et Windows 11, AOMEI Partition Assistant peut vous offrir plus de commodités que vous ne l'imaginez. Pour les utilisateurs de Server, nous recommandons AOMEI Partition Assistant Server qui prend en charge Windows Server 2022/2019/2016/2012(R2)/2008.