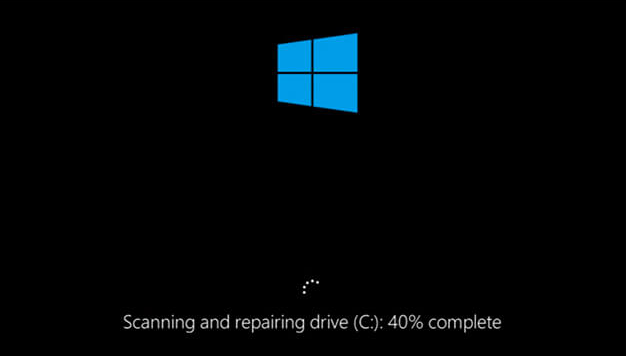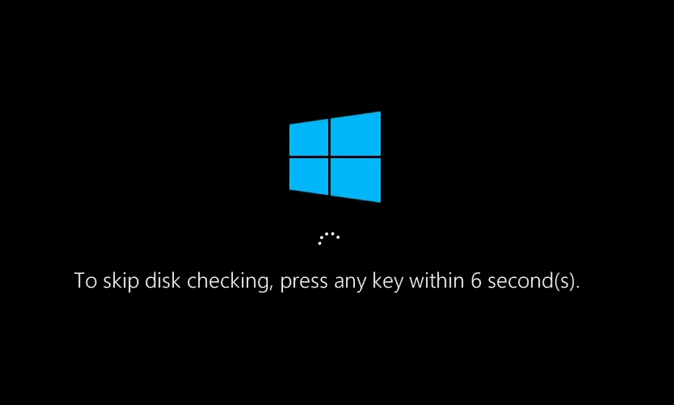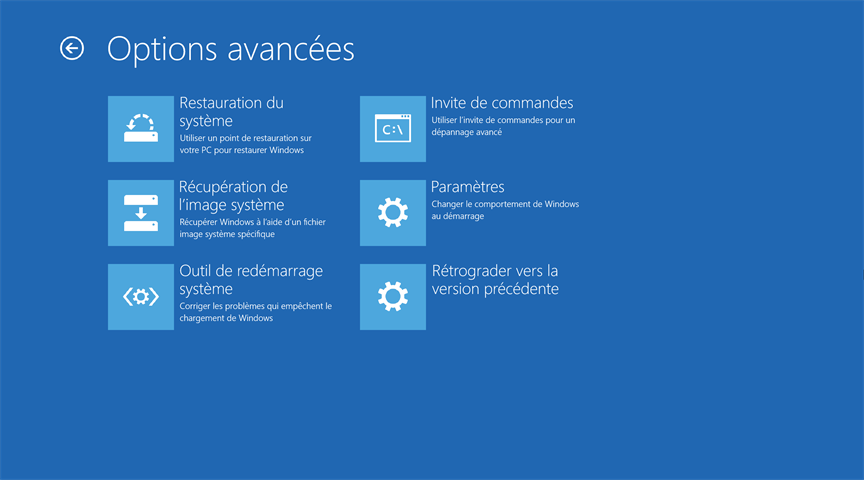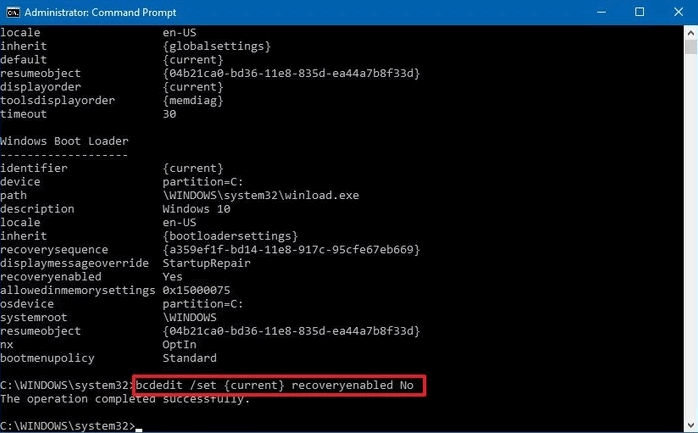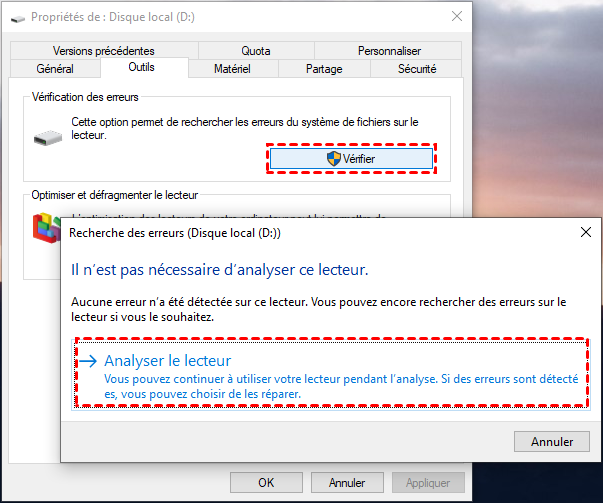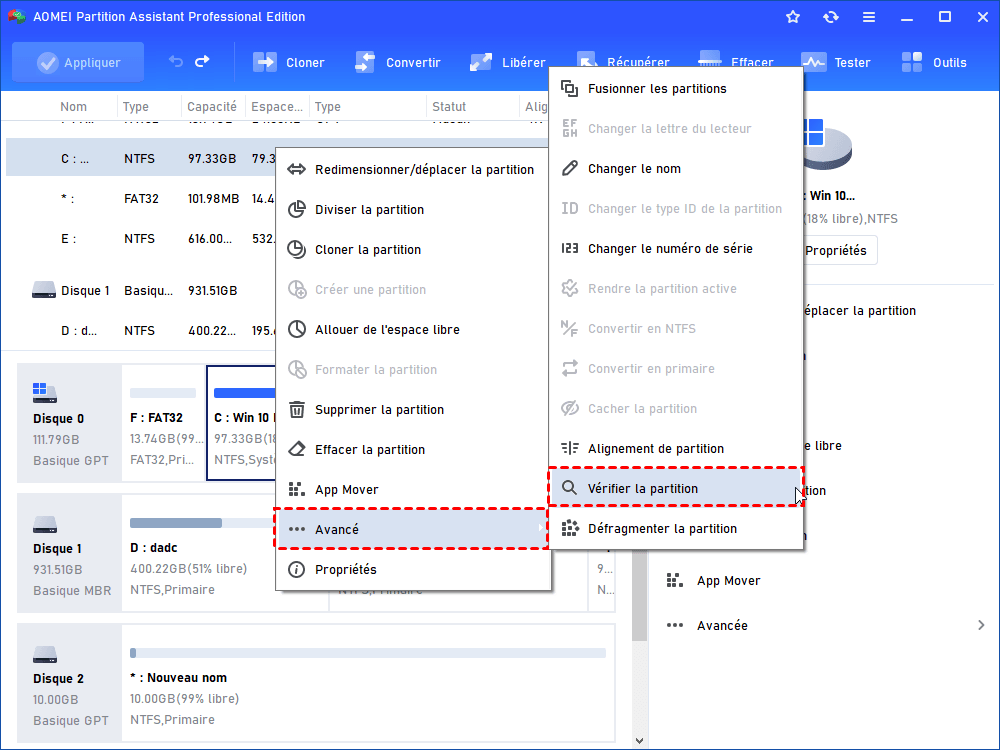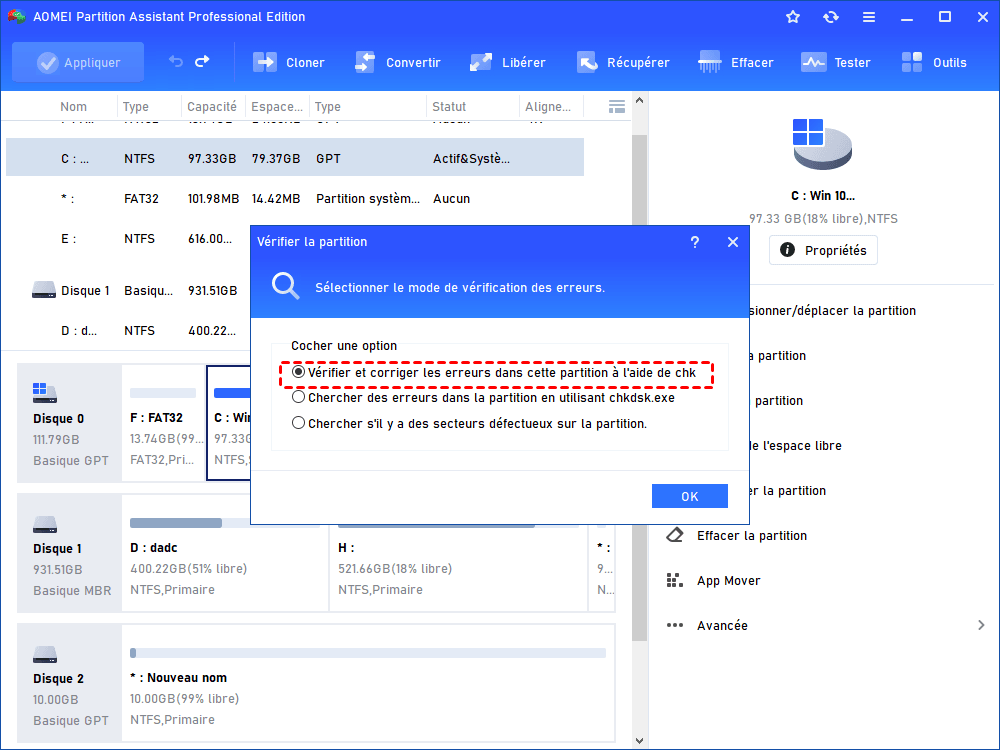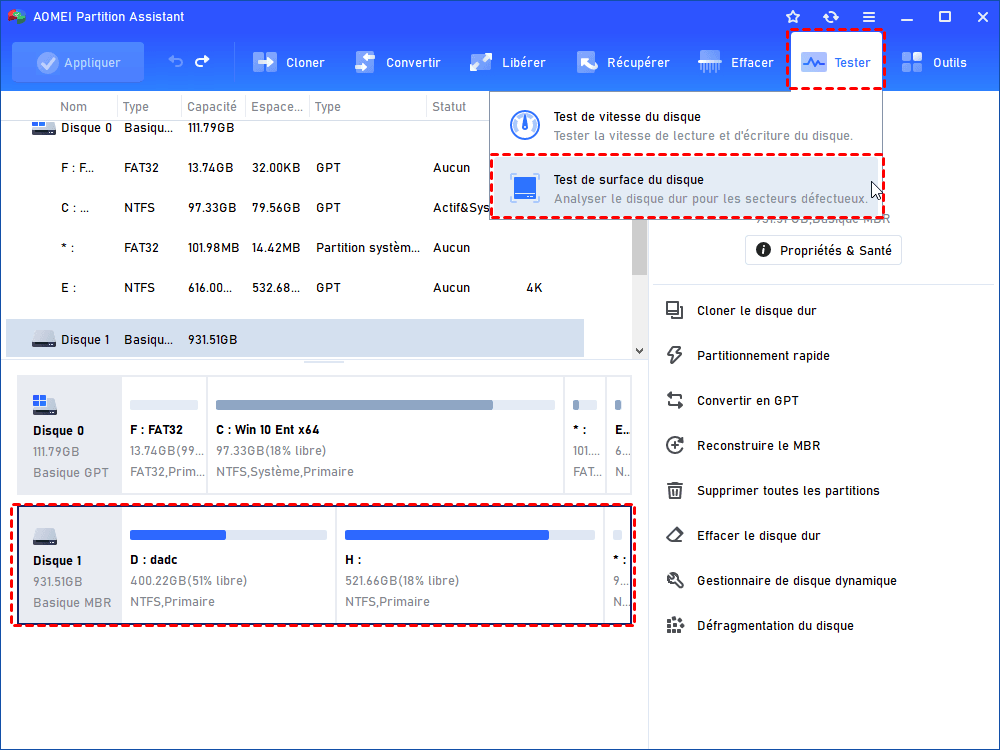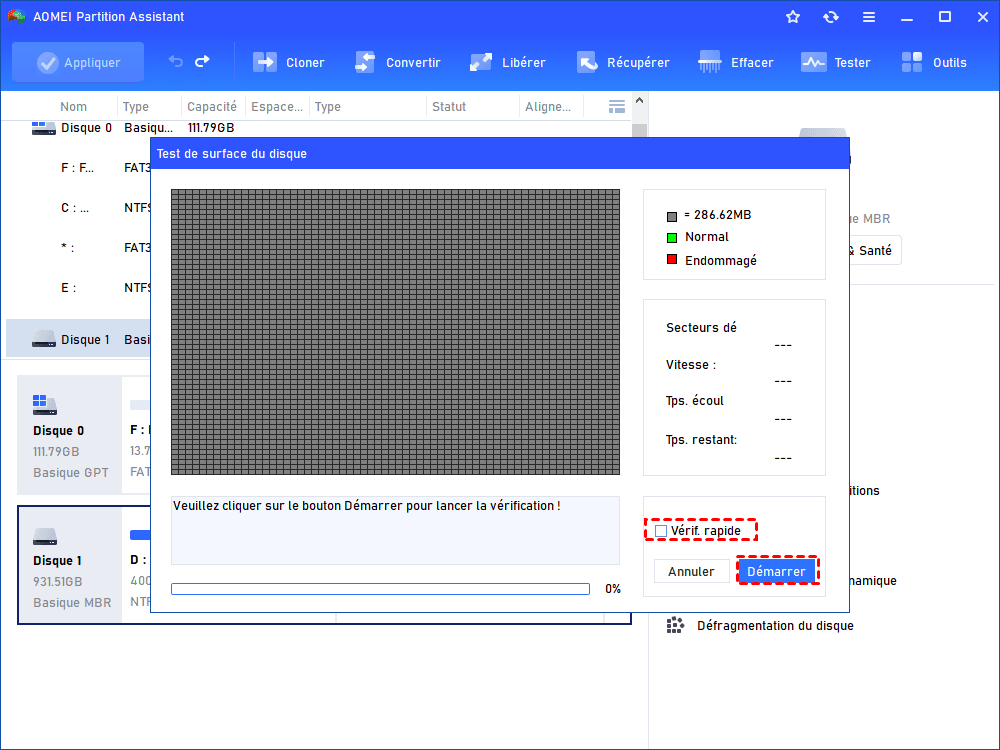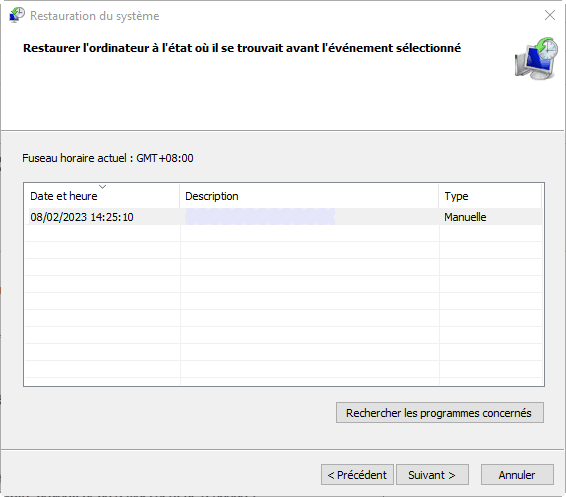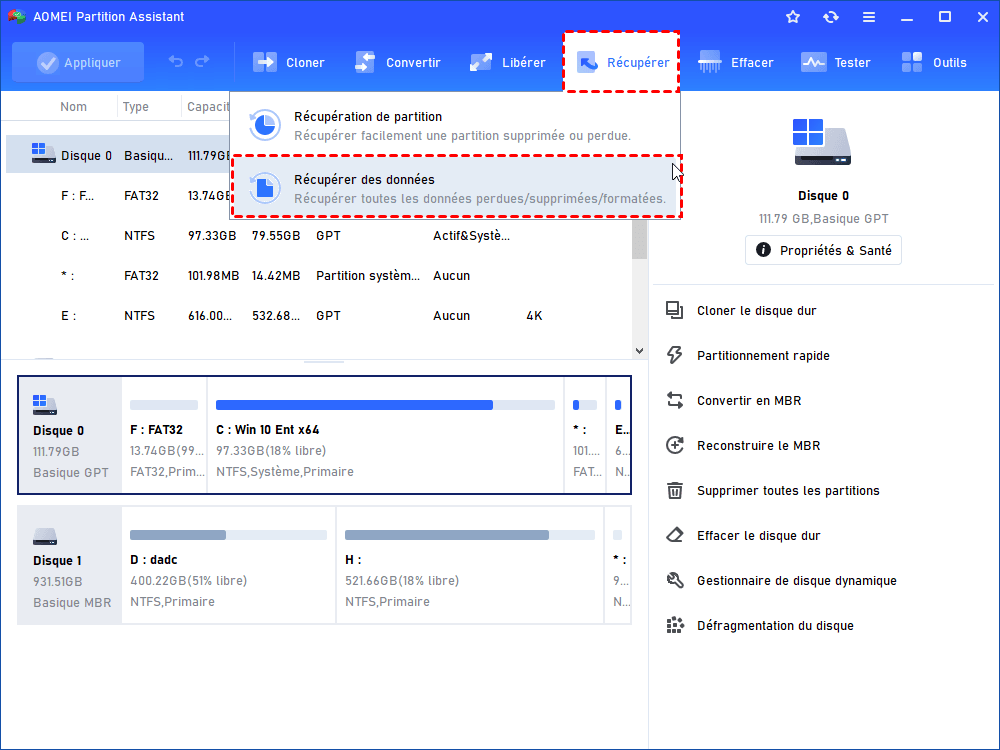[Résolu] Analyse et réparation du lecteur C bloquée sur Windows
PC bloqué sur l'analyse et réparation du lecteur C, comment faire ? Dans cet article, 6 méthodes seront présentées pour corriger l'analyser et réparation du lecteur C bloquée.
Pourquoi l'Analyse et réparation du lecteur C bloquée ?
L'un des aspects les plus frustrants de l'utilisation de Windows est d'être bloqué lors de l'analyse et réparation des lecteurs. Cela se produit lorsque l'analyse de CHKDSK et la réparation du disque dur ne sont jamais terminées, s'arrêtant à un certain pourcentage et ne progressant pas. Dans cette situation, Windows peut rester bloqué lors de l'analyse et de la réparation des lecteurs C ou D. L'analyse se terminera souvent à mi-chemin, puis s'arrêtera à un certain pourcentage.
La cause la plus probable de ce problème est que vous n'avez pas correctement éteint votre ordinateur, ce qui a résulté d'une panne de courant ou d'un arrêt forcé.
Dans la réparation automatique de Windows, l'analyse et réparation des lecteurs sont une opération d'inspection du disque. Lorsque l'ordinateur ne parvient pas à démarrer, la réparation automatique commencera automatiquement et vous verrez l'écran de l'ordinateur afficher "Préparation de la réparation automatique", "Diagnostic de votre PC", puis "Analyse et réparation du lecteur C, D...". Vous pouvez également démarrer la réparation du démarrage à partir du menu des options avancées dans Win RE.
PC bloqué sur l'analyse et réparation du lecteur C, comment faire ?
Si la procédure "Analyse et réparation du lecteur" est bloquée, cela indique qu'il y a un problème de lecture du lecteur, qui peut être causé par des problèmes de connexion du disque ou des erreurs du disque telles que des secteurs défectueux et des échecs du système de fichiers.
Nous vous montrerons donc ici quelques solutions pour vous aider à résoudre le blocage d'analyse et de réparation du lecteur C sous Windows.
Méthode 1 : Vérifier la connexion du disque
Si vous avez récemment déplacé l'ordinateur ou effectué toute autre action qui pourrait déplacer les disques de l'ordinateur, la cause du blocage de l'analyse et réparation du lecteur C pourrait être un problème de connexion du disque à l'ordinateur. Veuillez vérifier le câble et le port, si possible, pour vous assurer que les disques sont correctement connectés à l'ordinateur.
Méthode 2 : Arrêter l'analyse et la réparation
Dans le menu de réparation automatique, vous pouvez désactiver l'opération automatique de vérification du disque. Comme votre PC ne peut pas démarrer, vous pouvez éviter l'analyse et la réparation du lecteur en appuyant sur n'importe quelle touche.
Étape 1 : Veuillez appuyer sur le bouton d'alimentation pour éteindre l'ordinateur.
Étape 2 : Démarrez l'ordinateur et vous verrez l'écran "Préparation de la réparation automatique", puis "Diagnostic de votre PC".
Étape 3 : Avant que la vérification du disque ne commence, vous devez appuyer continuellement sur n'importe quelle touche, par exemple la barre d'espace, et vous aurez alors la possibilité de désactiver la vérification du disque. Vous pouvez également essayer de presser "Ctrl + C".
Méthode 3 : Désactiver la réparation automatique
La réparation automatique n'est pas toujours efficace. Elle est connue pour créer des problèmes tels que le blocage de Windows sur "Préparation de la réparation automatique", la boucle de réparation automatique et celui mentionné dans la discussion, le blocage de l'analyse et de la réparation du lecteur. Pour éviter ces problèmes, vous pouvez désactiver la réparation automatique. Pour ce faire, utilisez l'environnement de récupération Windows ou démarrez à partir du support d'installation de Windows. Nous vous montrerons ici comment résoudre le problème avec Win RE.
Étape 1 : Maintenez le bouton d'alimentation enfoncé pendant 10 secondes pour éteindre l'ordinateur. Appuyez sur le bouton d'alimentation pour démarrer l'ordinateur. Une fois que vous voyez le premier signe que Windows a démarré, par exemple le logo du fabricant, maintenez à nouveau le bouton d'alimentation enfoncé pendant 10 secondes pour éteindre l'appareil.
Étape 2 : Appuyez sur le bouton d'alimentation pour démarrer l'ordinateur. Une fois que Windows redémarre, maintenez le bouton d'alimentation enfoncé pendant 10 secondes pour éteindre l'ordinateur. Appuyez sur le bouton d'alimentation pour démarrer l'ordinateur cette fois-ci et ne l'interrompez pas. Ensuite, vous verrez votre ordinateur dans Win RE.
Étape 3 : Sur l'écran "Choisir une option", choisissez "Dépannage" > "Options avancées" > "Invite de commandes".
Étape 4 : Entrez bcdedit et retenez les valeurs de "identifier" et "recoveryenabled" sous Windows Boot Loader, généralement "{current}" et "Yes".
Étape 5 : Pour désactiver la réparation automatique, veuillez entrer bcdedit /set {current} recoveryenabled no. "{current}" indique le SE actuel et en changeant la valeur en "no", la réparation automatique sera annulée.
Étape 6 : Redémarrez l'ordinateur.
Méthode 4 : Exécuter CHKDSK en mode sans échec
Le problème de l'analyse et réparation du lecteur C est très probablement causé par des problèmes de disque tels que des secteurs défectueux et des erreurs du système de fichiers ; vous pouvez entrer en mode sans échec et exécuter CHKDSK pour réparer les erreurs. Le mode sans échec démarre l'ordinateur avec le strict minimum de services et de pilotes, en faisant un mode de diagnostic dans lequel vous pouvez effectuer des réparations.
Étape 1 : Maintenez le bouton d'alimentation enfoncé pendant 10 secondes pour éteindre l'ordinateur. Appuyez sur le bouton d'alimentation pour démarrer l'ordinateur. Une fois que vous voyez le premier signe que Windows a démarré, maintenez à nouveau le bouton d'alimentation enfoncé pendant 10 secondes pour éteindre l'appareil.
Étape 2 : Appuyez sur le bouton d'alimentation pour démarrer l'ordinateur. Une fois que Windows redémarre, maintenez le bouton d'alimentation enfoncé pendant 10 secondes pour éteindre l'ordinateur. Appuyez sur le bouton d'alimentation pour démarrer l'ordinateur et ne l'interrompez pas cette fois-ci. Vous verrez alors votre ordinateur dans Win RE.
Étape 3 : Sur l'écran "Choisir une option", choisissez "Dépannage" > "Options avancées" > "Paramètres" > "Redémarrer".
Étape 4 : Après le redémarrage, vous verrez une liste d'options comme indiqué sur l'image ci-dessous. Sélectionnez "5" ou appuyez sur "F5" pour activer le mode sans échec avec prise en charge réseau.
Étape 5 : Ouvrez "Ce PC", cliquez avec le bouton droit sur le lecteur sur lequel Windows est bloqué lors de l'analyse et réparation, puis choisissez "Propriétés".
Étape 6 : Allez dans l'onglet "Outils" et choisissez "Vérifier". (Cela fonctionne de la même manière que l'exécution de CHKDSK dans l'invite de commandes.)
Méthode 5 : Utiliser un outil tiers pour vérifier le lecteur
Si les quatre premières méthodes ne parviennent pas à résoudre le problème, vous pouvez essayer un outil tiers. Étant donné que votre PC ne peut pas démarrer normalement, vous avez besoin d'un outil qui peut démarrer votre PC. Nous vous recommandons ici AOMEI Partition Assistant Professional, un gestionnaire de disque et de partition.
Cet outil prend en charge Windows 11/10/8/8.1/7/XP, et il peut créer un support de démarrage avec ce logiciel pré-installé. Une fois que vous démarrez à partir de ce support, vous pouvez utiliser cet outil pour analyser et réparer vos lecteurs, et si tous les problèmes sont résolus avec succès, vous pouvez le retirer et démarrer votre système.
Voici la version Demo avec laquelle vous pouvez démontrer toutes ses fonctionnalités.
Tout d'abord, veuillez préparer une clé USB vide pour la tâche. Branchez-la sur un PC Windows en cours d'exécution.
Étape 1 : Installez et lancez AOMEI Partition Assistant. Cliquez sur As. de création de CD bootable dans le menu Outils.
Étape 2 : Cliquez sur "Périphérique USB" pour sélectionner votre clé USB comme chemin de stockage du fichier ISO, puis cliquez sur "Exécuter".
Étape 3 : Cliquez sur "Oui" dans la fenêtre contextuelle, et attendez que le processus se termine.
Une fois le processus terminé, connectez cette clé USB bootable à l'ordinateur présentant le problème de démarrage, et modifiez l'ordre de démarrage pour démarrer à partir de la clé USB de démarrage.
▶ Option 1 : Vérifier la partition
Vous pouvez vérifier votre lecteur C ou D avec cet outil.
Étape 1 : Cliquez avec le bouton droit sur la partition que vous souhaitez vérifier, sélectionnez "Avancé" et allez à l'option "Vérifier la partition".
Étape 2 : Cochez l'une des options de vérification et cliquez sur "OK".
Étape 3 : Dans la fenêtre, attendez le résultat final.
▶ Option 2 : Test de surface
Vous pouvez vérifier tout le disque dur système.
Étape 1 : Ouvrez AOMEI Partition Assistant. Cliquez avec le bouton droit sur le disque que vous souhaitez analyser, puis cliquez sur "Test de surface du disque" dans le menu Tester. Il vérifiera principalement les secteurs défectueux du disque sélectionné.
Étape 2 : Cliquez sur "Démarrer" pour effectuer le test de surface. Vous pouvez cocher "Vérification rapide" pour effectuer un test rapide.
✨ Astuce : Vous pouvez également tester l'état de santé du disque dur avec plus de compétences.
Méthode 6 : Exécuter une restauration du système
Il existe une solution alternative lorsque l'analyse et réparation du lecteur est bloquée. Si vous êtes sûr que votre système d'exploitation a déjà créé un point de restauration du système, vous pouvez essayer d'effectuer une restauration du système pour ramener votre machine à une époque où ce problème n'existait pas.
Étape 1 : Appuyez sur le bouton d'alimentation et maintenez-le enfoncé pour forcer l'arrêt de l'ordinateur 3 fois, puis vous entrerez dans l'environnement de récupération Windows.
Étape 2 : Cliquez ensuite sur "Dépannage" > "Options avancées" > "Restauration du système" pour continuer.
Étape 3 : Dans la fenêtre contextuelle, cliquez sur "Suivant" pour continuer.
Étape 4 : Ensuite, vous devez choisir un point de restauration du système et cliquer sur "Suivant" pour continuer.
Étape 5 : Vous devez confirmer votre point de restauration et cliquer sur "Terminer" pour continuer.
Lorsque le processus de restauration du système est terminé, vous pouvez redémarrer votre ordinateur pour vérifier si le problème de blocage de l'analyse et réparation du lecteur est résolu.
Conseils supplémentaires : Récupérer des données avec l'outil de récupération de données
La plupart du temps, l'une des options énumérées ci-dessus résoudra le problème "Analyse et réparation du lecteur C bloquée à 10 % / 100 %" sous Windows. Cependant, il peut y avoir des situations où le lecteur C est considérablement endommagé et vous ne pouvez pas démarrer Windows même après avoir essayé toutes les réparations.
L'assistant de récupération de données d'AOMEI Partition Assistant peut vous aider à récupérer des données perdues.
Conclusion
"L'analyse et réparation du lecteur C bloquée" est un problème ennuyeux, j'espère que vous pourrez résoudre ce problème avec les solutions que nous avons proposées dans cet article. AOMEI Partition Assistant est un outil multifonctionnel. En plus des fonctions que nous avons montrées, il peut également vous aider à changer votre disque principal sans perte de données avec des fonctionnalités telles que "Cloner le disque dur" ou "Migrer l'OS" ; déplacer des applications installées et des dossiers volumineux pour libérer de l'espace disque, convertir un disque en MBR/GPT sans supprimer les partitions. Et il dispose de l'édition Server pour aider les utilisateurs de Windows Server à gérer facilement leurs périphériques de serveur.