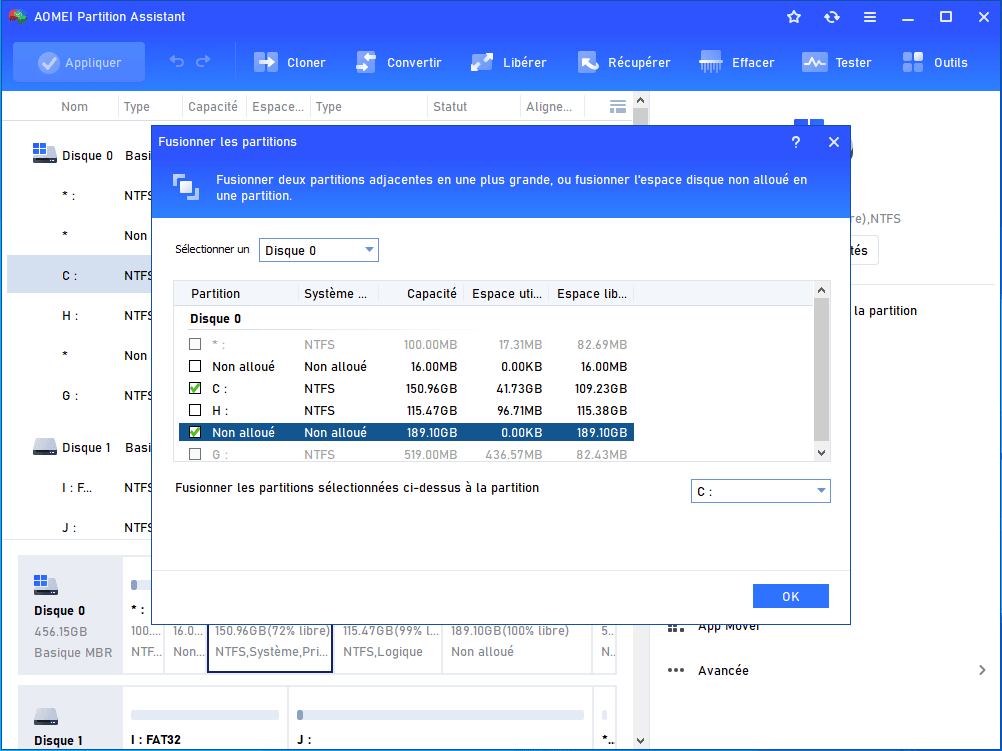Comment augmenter l'espace disque C sans perte de données dans Windows 10, 8, 7 et 11 ?
S'il n'y pas d'espace non alloué ou que l'option Étendre le volume soit grisée dans Gestion des disques, vous pouvez directement transférer de l'espace libre d'une partition à la partition système pour augmenter la taille du disque C sans perte de données sous Windows 10, 8 et 7.
Pourquoi avons-nous besoin d'augmenter la taille du disque C ?
Comme nous le savons, le système et des applications sont généralement installés dans le disque C. Au fil du temps, les données devient de plus en plus nombreuses, l'espace disque C sera insuffisant même avec un message Espace disque faible. Si nous ne résolvons pas ce problème, on doit faire face à une vitesse de foctionnement très lente, cela affectera considérablement l'efficacité de notre travail, c'est vraiment agaçant.
À ce moment, il est nécessaire d'augmenter la taille du disque système. Comme Gestion des disques possède des limitations, les utilisateurs rencontrent souvent le problème que l'option Étendre le volume est grisée. Pour étendre la partition C de manière rapide et sécurisé, AOMEI Partition Assistant Pro sera le meilleur choix, il permet d'augmenter l'espace disque C malgré qu'il n'y ait pas d'espace non alloué sans perte de données.
À propos d'AOMEI Partition Assistant Professional
AOMEI Partition Assistant Professional est l'un des meilleurs logiciels de partitionnement conçu pour résoudre de nombreux problèmes concernant la partition et le disque dur de Windows. Ses fonctionnalités principales sont comme suit.
✍ Systèmes d'exploitation pris en charge :
• Windows 11, 10, 8.1, 8, 7, XP, Vista et 2000
• (toutes les éditions, 32/64-bits)
✍ Fonctionnalités :
• Redimensionner la partition
• Déplacer la partition
• Convertir un disque dur en GPT ou en MBR sans perte de données
• Supprimer la partition
• Fusionner les partitions d'un disque dur
• Cloner HDD sur SSD ou cloner une partition
• Créer la partition
• Allouer de l'espace libre d'une partition à une autre
• En savoir plus...
Comment augmenter l'espace disque C avec AOMEI Partition Assistant ?
Avant de commencer les opérations, c'est mieux de fermer tous les autres programmes en cours d'exécution, sinon, vous devez l'effectuer en mode PreOS. Avec Partition Assistant Professional, vous pouvez facilement augmenter la taille du disque système.
Voici la version Demo pour un essai.
S'il n'y a pas d'espace non alloué sur le disque dur
1. Téléchargez et ouvrez AOMEI Partition Assistant, dans son interface principale, vous pouvez voir toutes les partitions sur le disque dur.
2. Faites un clic sur la partition qui a encore beaucoup d'espace libre et choisissez Allouer de l'espace libre pour transférer de l'espace libre à la partition C.
3. Entrez une valeur (pas plus que la taille de l'espace libre de la partition source) et choisissez la partition système.
4. Après avoir cliqué sur OK, il reviendra à l'interface principale. Vous pouvez y voir le résultat final prédit, s'il n'y a pas de problème, cliquez sur Appliquer pour augmenter la partition système.
S'il y a déjà de l'espace non alloué sur le disque dur
Utilisez la fonctionnalité Fusionner les partitions pour augmenter l'espace disque C peu importe où l'espace non alloué.
Étape 1. Sur la page principale, cliquez sur la partition que vous souhaitez fusionner, puis sélectionnez Avancé et Fusionner les partitions.
Étape 2. Sélectionnez la partition adjacente ou l'espace non alloué sur le disque, puis cliquez sur OK.
Étape 3. Cliquez sur Appliquer puis Exécuter pour valider l'opération.
Conclusion
Voici les deux méthodes pour augmenter l'espace disque C dans Windows 10, 8, 7 et 11. Vous pouvez en choisir une selon vos besoins. Nous espérons sincèrement que cet article peut vous aider. Si vous utilise l'OS de Windows Server, AOMEI Partition Assistant Server est meilleur pour vous.