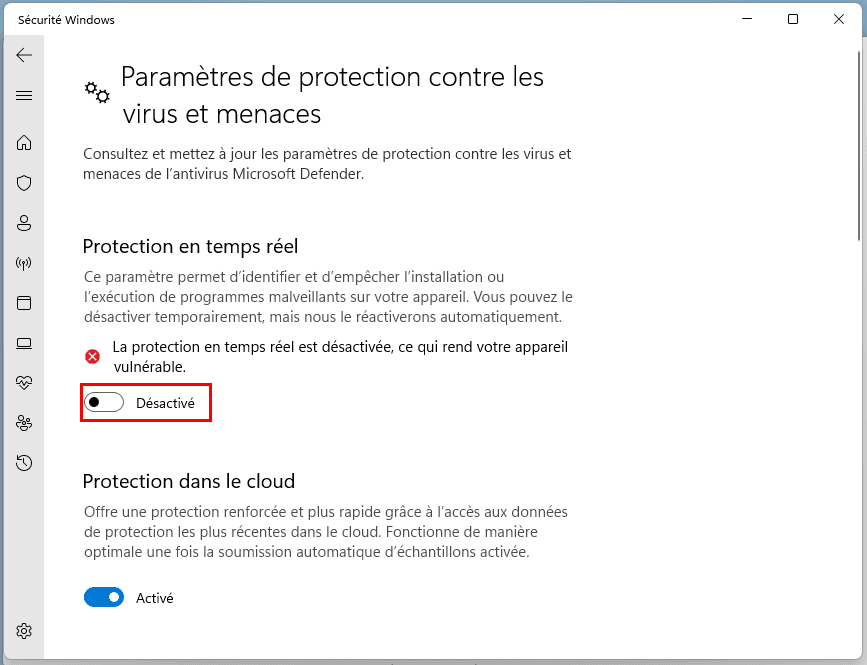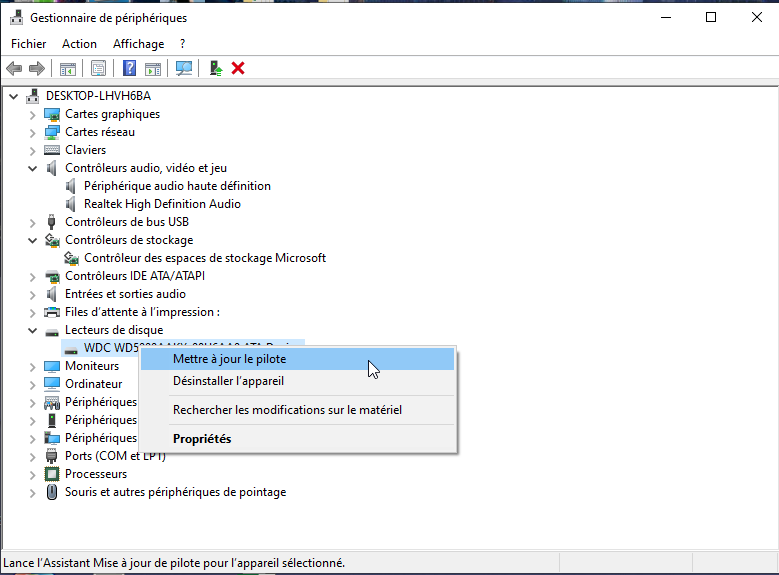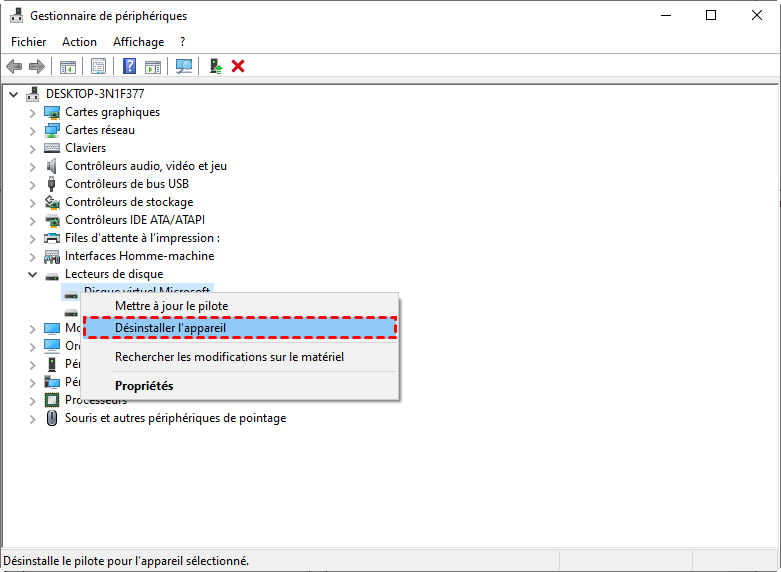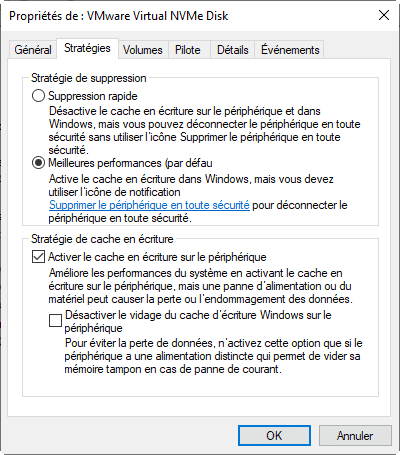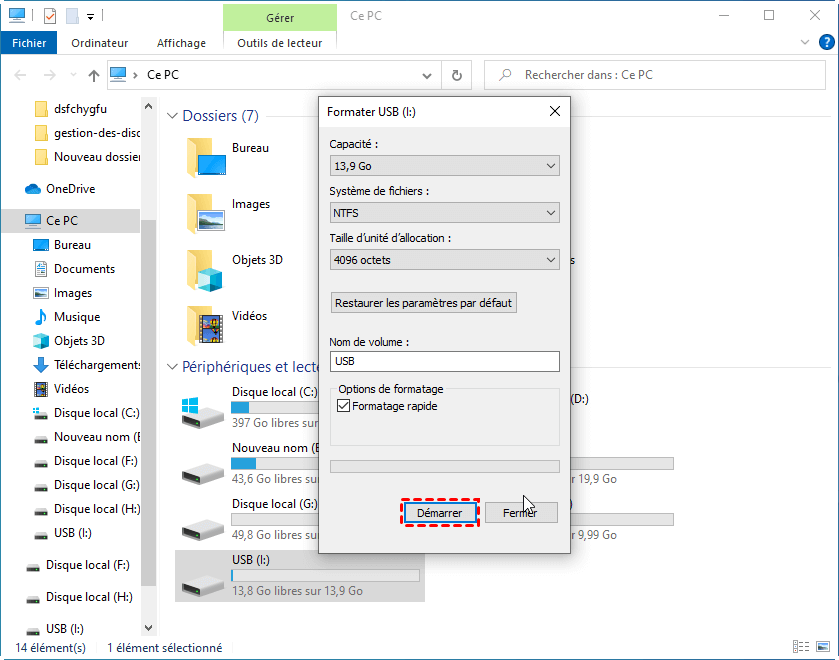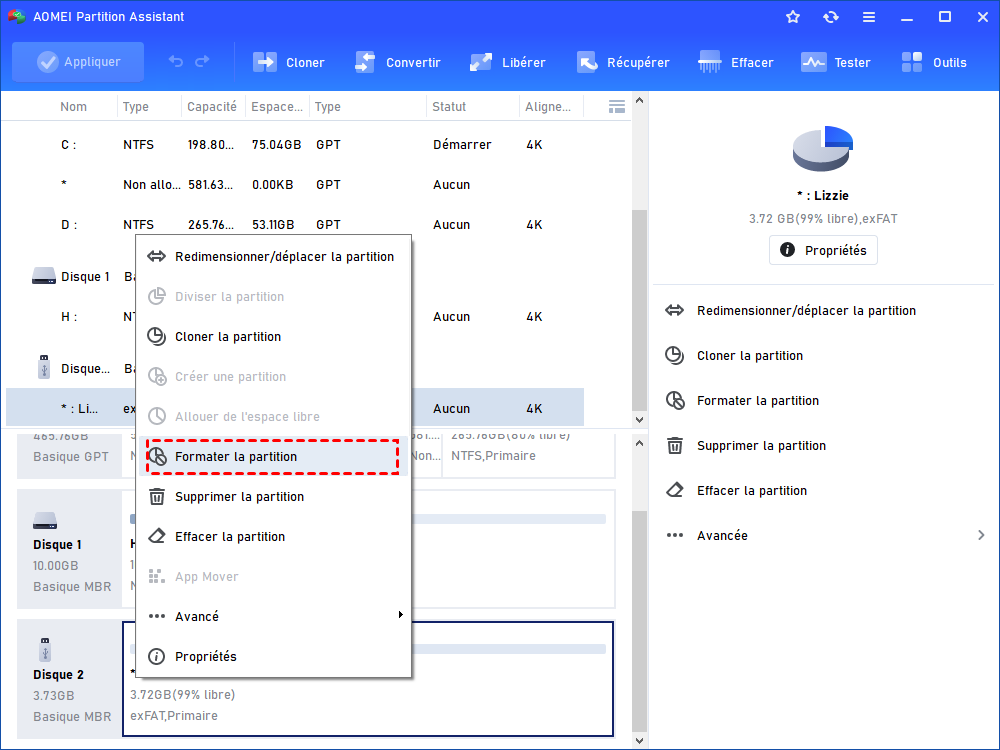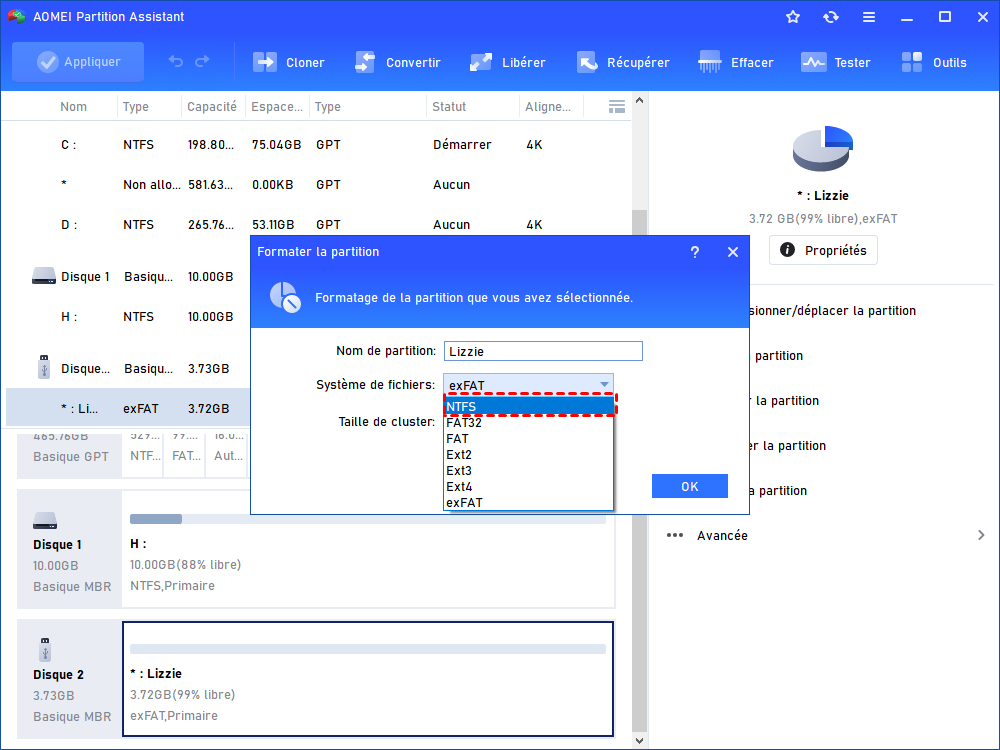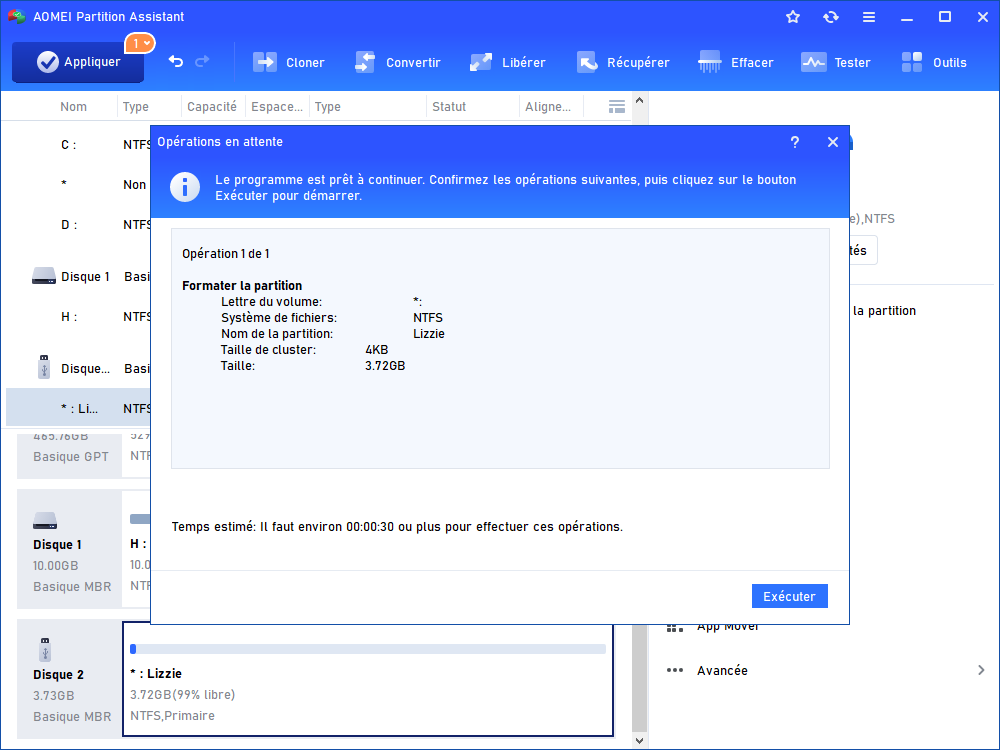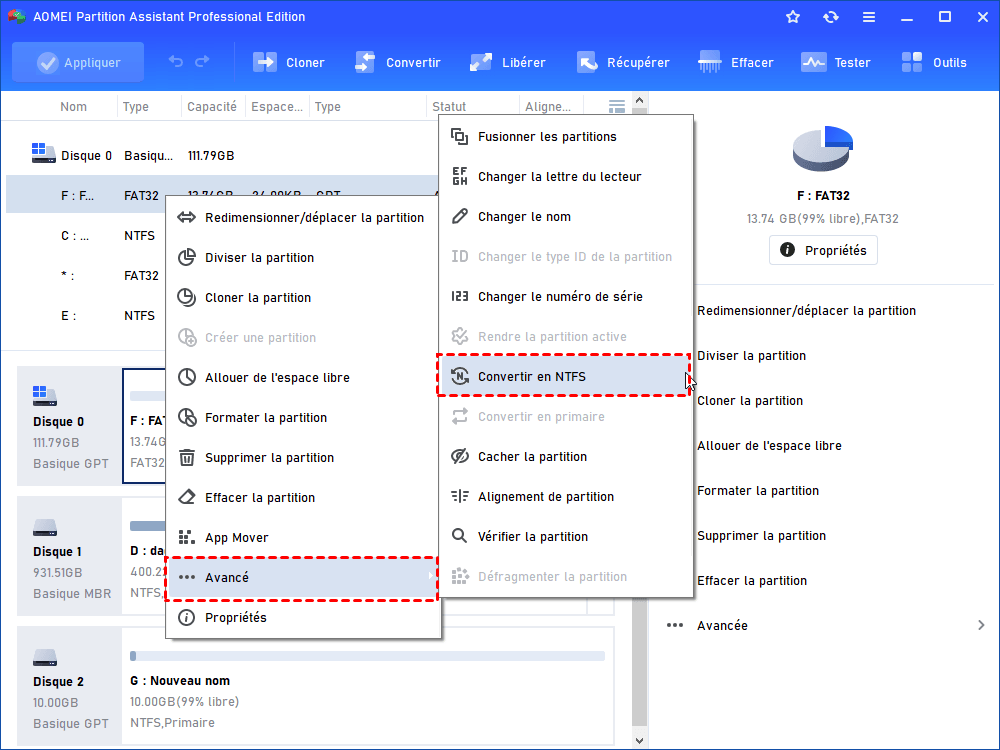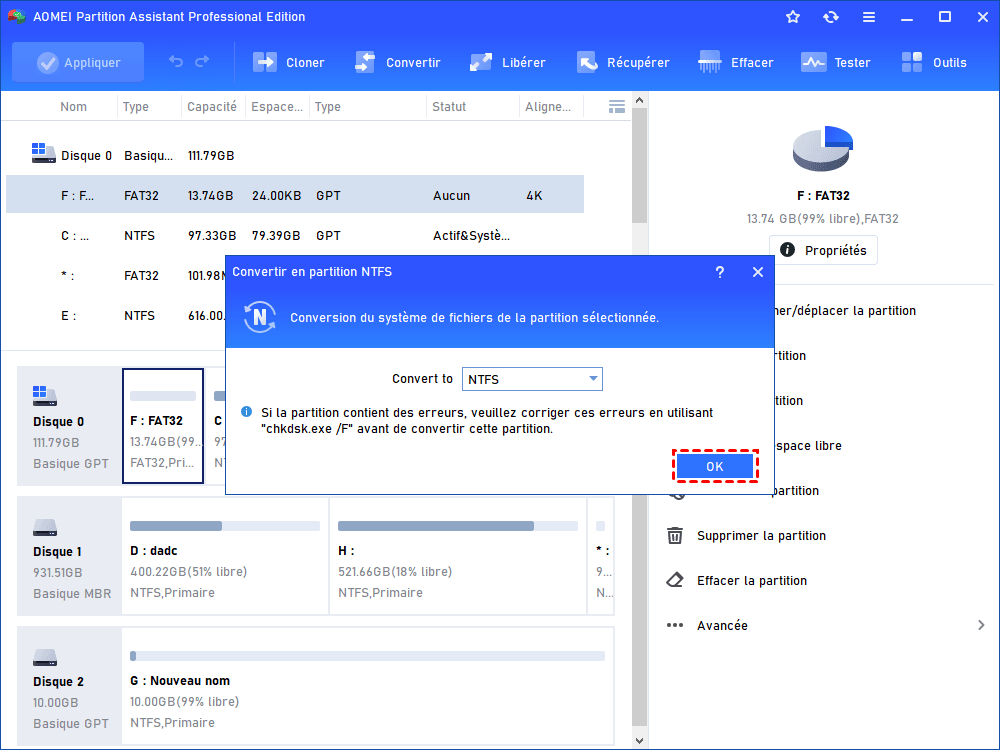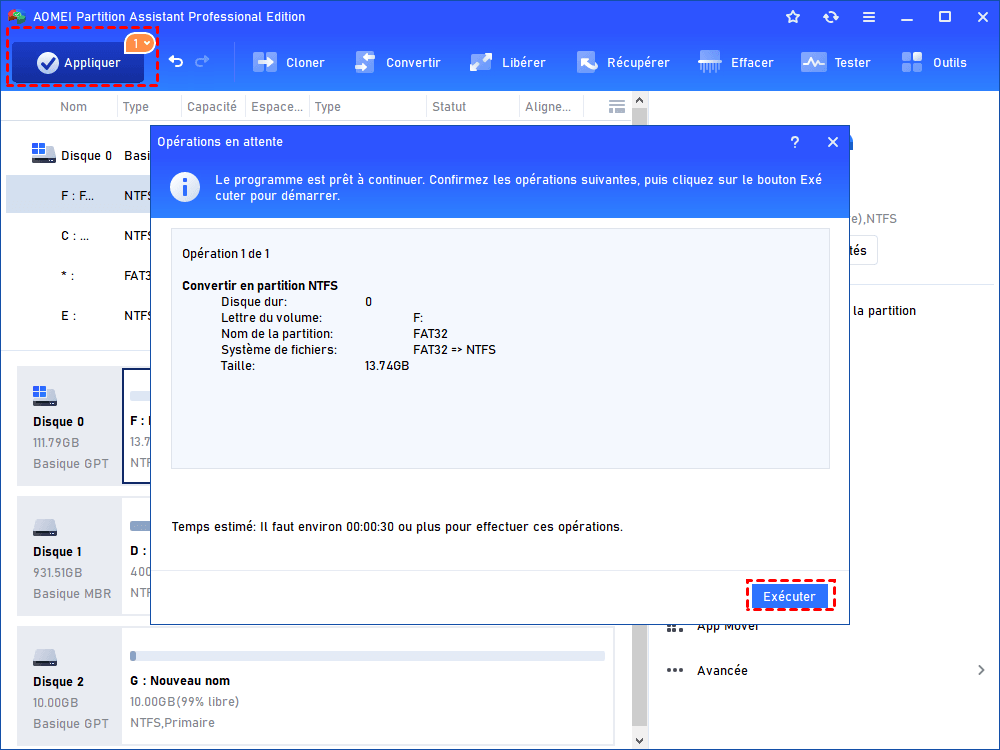Comment augmenter la vitesse de transfert USB
Comment augmenter la vitesse de transfert USB si vous constatez que votre clé USB transfère les données lentement ? En utilisant l'une des solutions de ce guide, vous pouvez résoudre facilement le problème de vitesse de transfert USB lente.
Avez-vous récemment rencontré des transferts de données USB lents ? Les clés USB sont une méthode largement utilisée pour l'échange de données entre appareils. Leur compacité et leur portabilité en font un excellent choix pour le stockage en déplacement. Il n'est pas rare que les vitesses de transfert de données USB soient inférieures à celles annoncées par le fabricant, ce qui entraîne de la frustration et une perte de temps. Des facteurs tels que le type de port USB, l'âge et le port de connexion peuvent contribuer à des transferts plus lents, mais votre système peut également être en cause.
Si vos transferts de données USB sont devenus extrêmement lents, cet article propose des solutions efficaces pour accélérer la clé USB.
Pourquoi ma clé USB est-elle si lente ?
Généralement, les vitesses de transfert USB ralentissent considérablement si vous rencontrez un ou plusieurs des problèmes suivants :
2. Secteurs défectueux.
3. Le système de fichiers USB est lent lors de la transmission de données volumineuses.
4. Le port USB est obsolète et incompatible avec une nouvelle clé USB.
5. Lorsqu'une clé USB est pleine, les transferts de fichiers deviennent plus lents.
Et si vous disposez d'un outil capable de tester la vitesse de votre clé USB, vous pouvez vérifier les informations suivantes pour estimer l'état de votre clé USB :
◤ USB 3.0 – 5 Go/s
◤ USB 2.1 – 480 Mbit/s
◤ USB 1.1 – 12 Mbit/s
Outre les changements de vitesse, votre clé USB peut également présenter d'autres problèmes tels qu'un processus de transfert sans fin. Si votre clé USB répond à l'une des conditions susmentionnées, par exemple si elle se bloque lors du transfert de fichiers ou si elle n'atteint pas sa vitesse moyenne, cela signifie qu'elle a un taux de transfert de données lent.
6 façons d'accélérer une clé USB lente
Pour accélérer la vitesse de transfert USB, nous avons trouvé plusieurs solutions pour résoudre les problèmes de lenteur. Vous pouvez essayer les astuces recommandées ci-dessous une par une, toutes les méthodes sont applicables à tous les types de clés USB. Ainsi, si vous avez besoin d'accélérer le transfert USB sous Windows 10, de résoudre un transfert USB lent sous Windows 11, d'augmenter la vitesse de transfert USB-C, de résoudre un problème de lenteur avec l'USB 3.0..., continuez à lire.
Méthode 1 : Changer le port USB ou connecter l'USB à un autre PC
Comme la plupart des utilisateurs, vous connectez peut-être votre clé USB aux ports avant de votre ordinateur de bureau pour transférer des fichiers. Cependant, l'alimentation des ports avant peut devenir instable après une utilisation prolongée. Ainsi, la vitesse de transfert diminue.
Pour augmenter la vitesse de transfert USB instantanément, vous pouvez connecter une clé USB à l'un des ports arrière de votre ordinateur. Le port arrière est soudé à la carte mère de l'ordinateur pour fournir une alimentation plus stable à votre USB.
Et si vous disposez d'un autre ordinateur, vous pouvez essayer votre clé USB sur cette machine si le port arrière est également lent.
Méthode 2 : Désactiver temporairement la sécurité Windows
Parfois, la sécurité Windows et la protection en temps réel peuvent rendre la vitesse de transfert USB lente. Cela se produit généralement lors de la première connexion d'une clé USB ou lorsque l'appareil connecté a déjà rencontré des logiciels malveillants. Une configuration incorrecte peut amener Windows à le considérer à tort comme une menace potentielle, ce qui entraîne des ralentissements constants, voire des arrêts de traitement.
Par conséquent, il est crucial de désactiver temporairement la sécurité Windows pour éviter toute interférence avec la vitesse de transfert de données.
Étape 1 : Ouvrez les Paramètres de Windows.
Étape 2 : Cliquez sur Mise à jour et sécurité parmi les options disponibles.
Étape 3 : Dans la barre latérale gauche, recherchez Sécurité Windows et cliquez dessus.
Étape 4 : Dans les options des zones de protection, accédez à Protection contre les virus et menaces.
Étape 5 : Faites défiler vers le bas et cliquez sur Gérer les paramètres juste en dessous de Paramètres de protection contre les virus et menaces.
Étape 6 : Désactivez les commutateurs pour la protection en temps réel et la protection dans le cloud.
Maintenant, redémarrez votre ordinateur, reconnectez la clé USB et reprenez les transferts de fichiers. Si le taux de transfert reste lent, vous devez approfondir les autres problèmes.
Réactivez les deux bascules que vous venez de désactiver dans les Paramètres pour éviter de compromettre votre sécurité. Ensuite, vous devriez mettre à jour les pilotes de votre clé USB.
Méthode 3 : Mettre à jour les pilotes USB
La mise à jour des pilotes USB permet de corriger les paramètres obsolètes ou défectueux qui peuvent entraîner des vitesses de transfert de données USB lentes. En d'autres termes, le remplacement du pilote peut augmenter la vitesse de transfert USB.
Pour mettre à jour le pilote :
Étape 1 : Branchez la clé USB sur le port USB de votre ordinateur.
Étape 2 : Cliquez avec le bouton droit sur Ce PC et sélectionnez Gérer.
Étape 3 : Dans la nouvelle fenêtre contextuelle, localisez le Gestionnaire de périphériques sur la gauche et cliquez dessus.
Étape 4 : Développez la catégorie Lecteurs de disque. Cliquez avec le bouton droit sur votre clé USB et sélectionnez Mettre à jour le pilote.
Méthode 4 : Réinstaller le pilote de la clé USB
Parfois, la vitesse de transfert USB lente est causée par des configurations incorrectes du pilote et une simple mise à jour peut ne pas suffire. Dans de tels cas, il est possible de rétablir des vitesses de transfert normales en optant pour une réinstallation. Cette procédure permet de réinitialiser complètement la configuration de la clé USB ainsi que ses paramètres système associés.
Il est important de noter que cette action n'affectera pas les données de votre clé, assurant la sécurité de vos fichiers lors de la réinstallation du pilote.
Étape 1 : Connectez la clé USB à un port USB approprié.
Étape 2 : Accédez à Gérer en cliquant avec le bouton droit sur Ce PC.
Étape 3 : Cliquez sur Gestionnaire de périphériques dans la barre latérale gauche.
Étape 4 : Localisez votre appareil USB connecté en développant la catégorie Lecteurs de disque.
Étape 5 : Cliquez avec le bouton droit dessus et sélectionnez Désinstaller l'appareil.
Après la désinstallation, retirez votre appareil USB de votre ordinateur et redémarrez-le. Lorsque vous rebranchez la même clé USB après le redémarrage, Windows la détectera et installera automatiquement les pilotes USB.
Méthode 5 : Modifier les paramètres de performance
La modification des paramètres de performance sur l'appareil améliorera ses performances. Vous pouvez ajuster le taux maximum de transfert de données sur votre ordinateur en configurant certaines politiques spécifiques au disque. Cela peut accélérer le transfert de clé USB.
Étape 1 : Connectez votre clé USB à son port USB approprié. Cliquez avec le bouton droit sur l'icône Windows de votre barre des tâches.
Étape 2 : Dans la liste des options, sélectionnez Gestion des disques.
Étape 3 : Dans la fenêtre Gestion des disques, localisez votre clé USB connectée.
Étape 4 : Cliquez avec le bouton droit sur votre clé et choisissez Propriétés. Accédez à l'onglet Stratégies, puis cochez la case Meilleures performances.
Étape 5 : Après avoir choisi une meilleure performance, activez le cache en écriture sur le périphérique.
Pour enregistrer vos paramètres, cliquez sur OK.
Méthode 6 : Reformater la clé USB
Si les méthodes précédentes ne fonctionnent pas, la dernière solution consiste à reformater votre clé USB. Cela entraînera une perte de données, donc si vous décidez de formater la clé USB, assurez-vous de copier toutes les données nécessaires (si la clé ne parvient même pas à terminer la dernière copie, après le formatage, vous pouvez essayer un outil de récupération de données pour restaurer la clé formatée).
Étape 1 : Ouvrez Ce PC et faites un clic droit sur la clé USB, puis sélectionnez Formater.
Étape 2 : Définissez le système de fichiers sur NTFS, cliquez sur Démarrer, cochez la case Formatage rapide et cliquez sur OK pour formater votre clé USB.
Windows ne prend en charge que les systèmes de fichiers FAT32 et NTFS, si votre clé USB nécessite d'autres systèmes de fichiers tels qu'exFAT, et Ext 2/3/4, vous pouvez utiliser un outil tiers.
Voici, nous vous recommandons un outil gratuit : AOMEI Partition Assistant Standard. Il s'agit d'un gestionnaire de disque pour PC Windows. Les utilisateurs peuvent formater des disques en FAT32, NTFS, Ext 2/3/4 et exFAT sur les machines Windows 11/10/8/8.1/7/XP. Cet outil peut contourner les limites de taille des systèmes de fichiers pour permettre aux utilisateurs de formater des disques de plus de 32 Go en FAT32.
Étape 1 : Installez et lancez AOMEI Partition Assistant Standard. Cliquez avec le bouton droit sur la clé USB et sélectionnez Formater la partition.
Étape 2 : Choisissez NTFS dans le menu déroulant de système de fichiers et cliquez sur OK.
Étape 3 : Cliquez sur Appliquer et Exécuter pour valider l'opération en attente.
Cet outil puissant dispose également d'une fonction pratique de conversion permettant de convertir le lecteur entre NTFS et FAT32 sans formatage. Ainsi, si votre clé USB cible a besoin de convertir le système de fichiers, vous pouvez simplement utiliser cet utilitaire. Toutes vos données sont sécurisées sur le disque, vous n'avez pas besoin de supprimer quoi que ce soit.
Étape 1 : Dans l'interface principale, cliquez avec le bouton droit sur le lecteur que vous souhaitez convertir. Sélectionnez Avancé > Convertir en NTFS.
Étape 2 : Dans la fenêtre contextuelle, NTFS est sélectionné par défaut. Cliquez sur OK.
Étape 3 : Maintenant, le lecteur USB est en système de fichiers NTFS. Cliquez sur Appliquer pour l'exécuter.
En résumé
C'est tout pour savoir comment augmenter la vitesse de transfert de USB. La connexion USB 3.0, qui a une vitesse de transfert maximale de 400 Mo par seconde, est désormais utilisée par la majorité des clients. Si le port USB de votre ordinateur est trop ancien (comme l'USB 1.1) et que votre clé USB est en 3.1 ou supérieur, cela ralentira considérablement la vitesse de votre clé USB. Il est judicieux de mettre à niveau vers un nouvel ordinateur.
Quelle que soit la méthode que vous utilisez pour résoudre le problème de vitesse de transfert USB lente, sauvegardez d'abord vos fichiers en clonant la clé USB. AOMEI Partition Assistant est toujours prêt à vous aider en cas de perte de données. Espérons que cet article pourra accélérer votre clé USB lente.
Par ailleurs, vous pouvez passer à la version Professional pour profiter de fonctionnalités plus avancées telles que la conversion MBR/GPT, l'effacement de disque dur, etc.