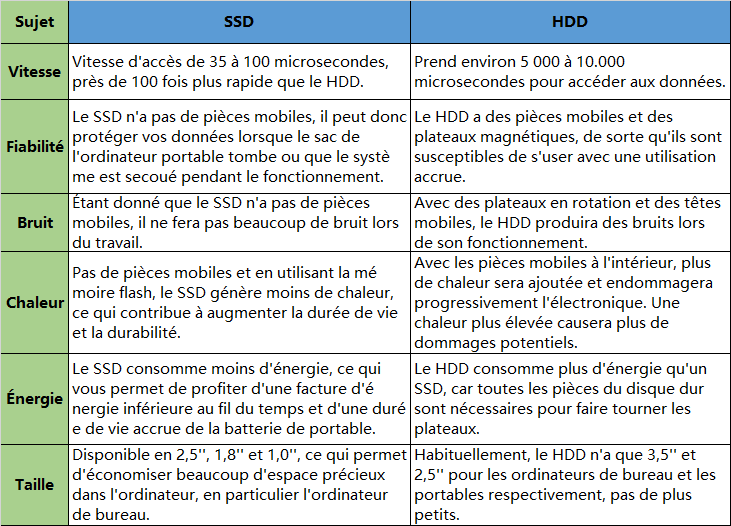Avantages du SSD par rapport au HDD
Quels sont les avantages du SSD par rapport au HDD ? Cet article vous montrera les différences entre les SSD et HDD et présentera une méthode efficace pour migrer le système du HDD vers le SSD.
Cas d'utilisateur
« Récemment, j'ai remarqué que les SSD étaient en solde et donc, je prévois d'en acheter un. Cependant, j'hésite encore, car je ne suis pas sûr si un SSD apportera plus d'avantages et s'il en vaut la peine. Pourriez-vous me dire quels sont les avantages du SSD par rapport au HDD afin que je puisse prendre ma décision ? »
Quels sont les avantages du SSD par rapport au HDD ?
Fondamentalement, un HDD, abréviation de Hard Disk Drive, est un disque dur traditionnel qui tourne. Un HDD contient des composants mécaniques tels qu'un plateau, une tête de lecture/écriture, etc. Il utilise un disque rotatif pour lire, écrire, stocker et mettre en cache des informations. La vitesse d'un HDD dépend de son RPM ou rotations par minute. La plage de ces rotations se situe généralement entre 4 200 RPM et 7 200 RPM. Plus le RPM d'un HDD est élevé, plus rapide sera votre appareil.
Un SSD, abréviation de Solid State Drive, est capable de faire tout ce qu'un HDD fait. Cependant, il stocke les données dans des puces de mémoire flash, sous forme de charges électriques. Les données peuvent être conservées même en l'absence d'alimentation. Étant donné qu'un SSD n'a pas de pièces mobiles, il est plus économe en énergie et résiste mieux à l'usure. C'est la raison pour laquelle un SSD est plus rapide qu'un HDD.
En plus de sa vitesse supérieure, le SSD présente également d'autres avantages par rapport au HDD, par exemple, un SSD est plus silencieux, car il n'a pas de pièces mobiles et il génère également moins de chaleur. Pour plus de précisions, veuillez vous référer au tableau ci-dessous pour découvrir tous les avantages du SSD.
Passer d'un HDD à un SSD sans réinstaller le système d'exploitation
Après avoir compris les avantages du SSD contre le HDD, de plus en plus de personnes tendent à remplacer leur HDD par un SSD et à utiliser le SSD comme disque système et à laisser le HDD comme disque de données. En utilisant le SSD comme disque système, vous pouvez réduire considérablement le temps de démarrage et profiter d'une multitâche et d'un montage vidéo plus rapides.
Cependant, pour utiliser le SSD comme disque système, vous devez d'abord transférer le système d'exploitation du HDD vers le SSD. La réinstallation propre de Windows est fastidieuse, complexe et prend beaucoup de temps. Dans ce cas, migrer directement le système d'exploitation du HDD vers le SSD semble être un meilleur choix. Mais comment ?
Pour ce faire, je vais vous présenter un outil de gestion de disque tiers le plus impressionnant - AOMEI Partition Assistant Professional – pour vous aider. En seulement quelques clics, vous pouvez migrer le système d'exploitation du disque dur actuel vers un autre disque rapidement et en toute sécurité.
Voici la version Demo avec laquelle vous pouvez démontrer toutes ses fonctionnalités.
✍ Remarque : Avant de migrer un système d'exploitation de MBR à GPT, assurez-vous que la carte mère prend en charge le mode de démarrage UEFI. Sinon, vous devez convertir GPT en MBR.
Étape 1. Installez et lancez AOMEI Partition Assistant Professional et attendez que tous les disques et partitions apparaissent sur l'interface principale.
Étape 2. Cliquez sur "Cloner" dans la barre d'outils supérieure, puis sélectionnez "Migrer l'OS".
Étape 3. Sélectionnez le SSD comme disque de destination. S'il n'y a pas d'espace non alloué sur le SSD, vous devez cocher l'option "Je souhaite supprimer toutes les partitions sur le disque pour migrer le système". Une fois coché, cliquez sur "Suivant" pour continuer.
Étape 4. Redimensionnez la partition créée sur le SSD et attribuez-lui une lettre de lecteur.
Étape 5. Lisez la note qui s'affiche, puis cliquez sur "Terminer".
Étape 6. Cliquez sur "Appliquer" > "Exécuter" pour effectuer la migration.
Après avoir migré le système d'exploitation d'un ancien disque dur vers un nouveau SSD, vous ne pouvez toujours pas démarrer à partir du SSD si vous ne retirez pas le disque dur de l'ordinateur. Il ne reste plus que 2 options : supprimer le disque dur ou modifier l'ordre de démarrage dans le BIOS. Nous verrons ensuite comment définir le SSD comme premier périphérique de démarrage dans le BIOS.
1. Lors du redémarrage de l'ordinateur, allumez votre PC et appuyez plusieurs fois sur F12, F2, F8, Échap ou Suppr pour entrer dans l'interfacer BIOS.
2. Accédez au menu Boot et modifiez l'ordre de démarrage. Utilisez les touches fléchées pour déplacer les options de démarrage vers le haut ou vers le bas jusqu'à ce que le SSD soit défini comme premier périphérique de démarrage.
3. Quittez le BIOS après avoir enregistré tous les changements et redémarrez l'ordinateur.
Conclusion
Cette fois, vous avez appris les avantages du SSD par rapport au HDD et vous avez compris pourquoi vous devriez mettre le SSD comme disque de démarrage (système). Afin de ne pas réinstaller le système d'exploitation après le remplacement, il est recommandé de migrer l'OS actuel sur le SSD avec AOMEI.
Comme un logiciel tout-en-un, AOMEI peut aussi déplacer un logiciel sur un autre disque dur, redimensionner/déplacer la partition, convertir entre MBR et GPT sans perte de données, récupérer des données supprimées/perdues sur le HDD/SSD/carte SD/micro SD/clé USB, réinitialiser le mot de passe oublié du PC, etc.
Pour profiter des fonctionnalités d'AOMEI sur des serveurs Windows, veuillez passer à son édition Server.