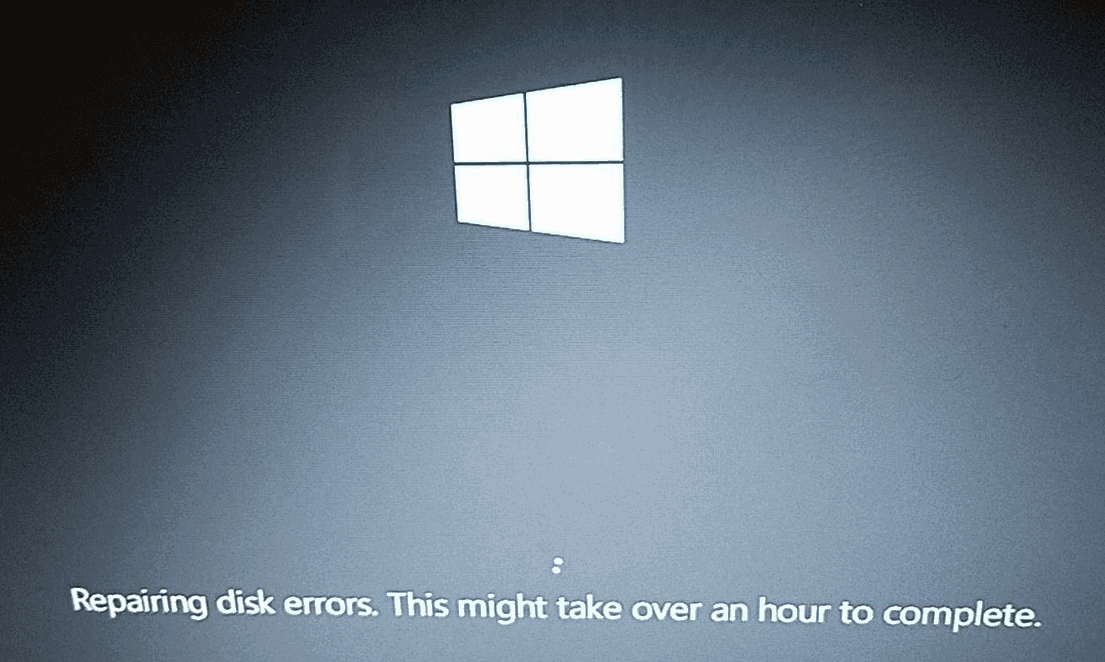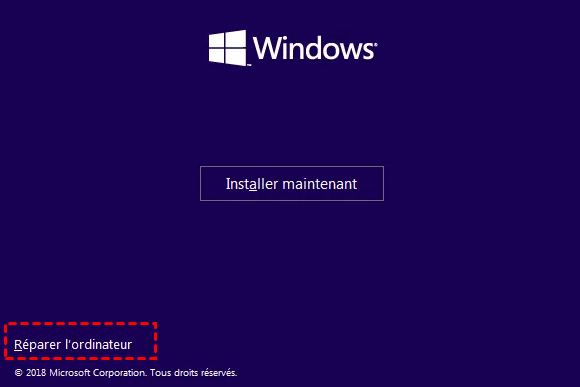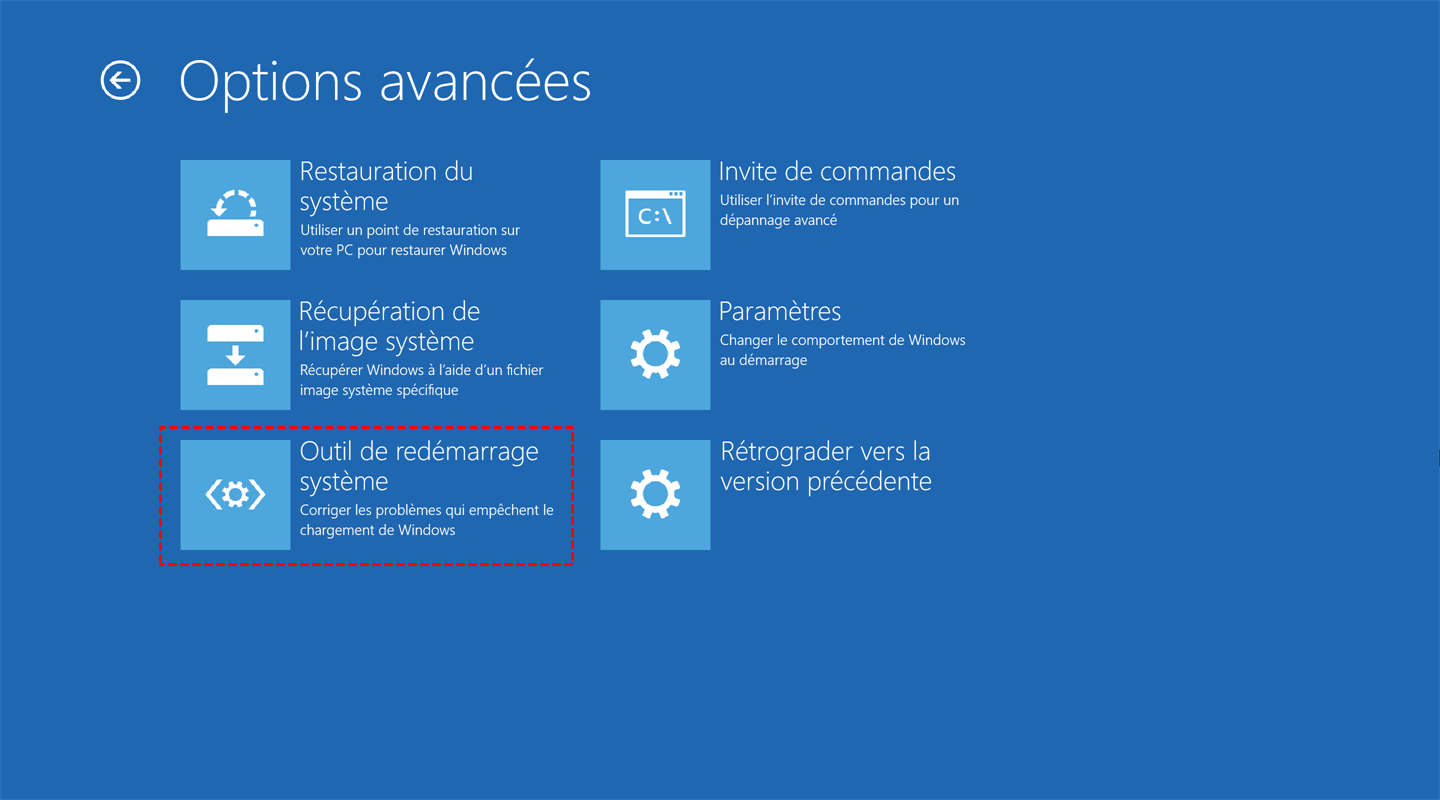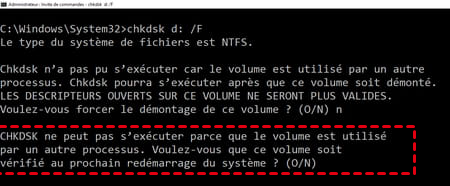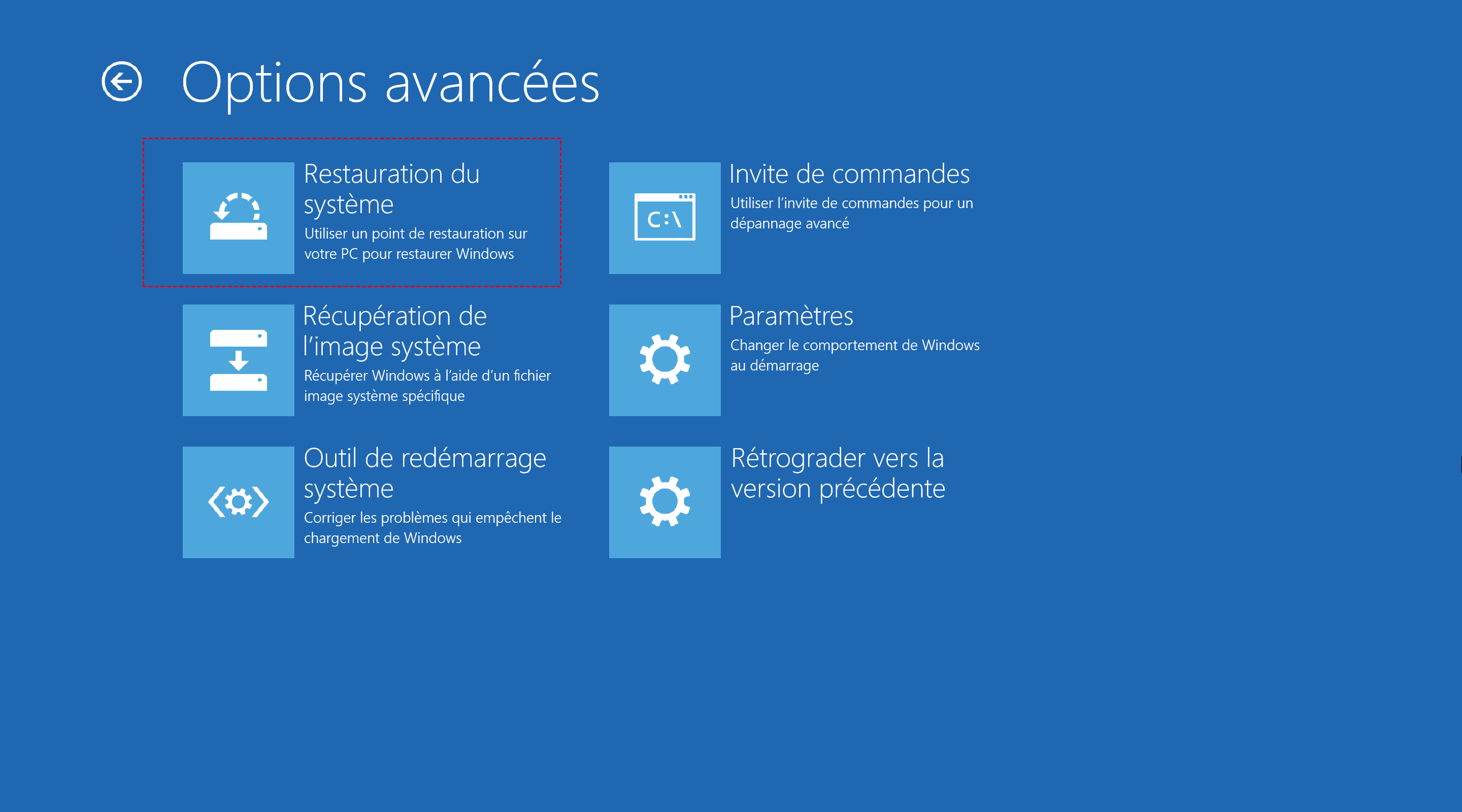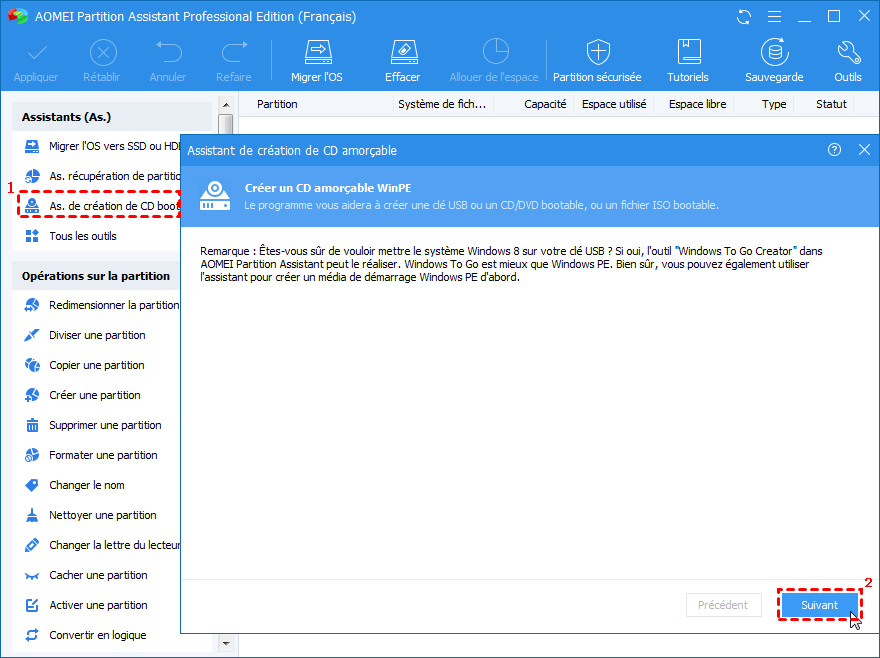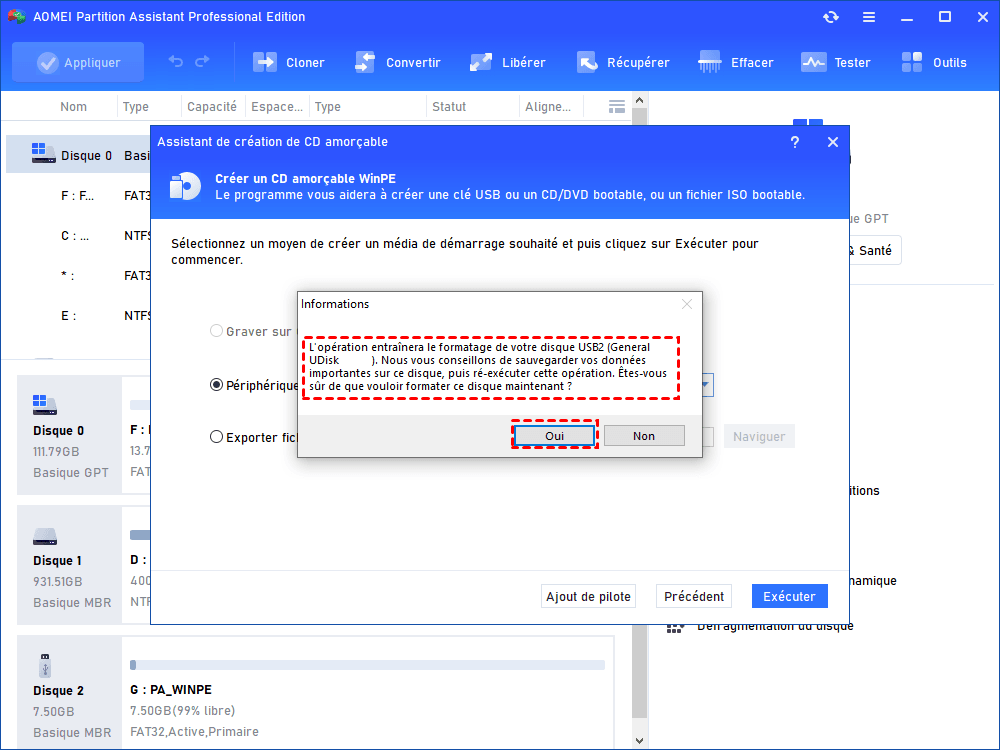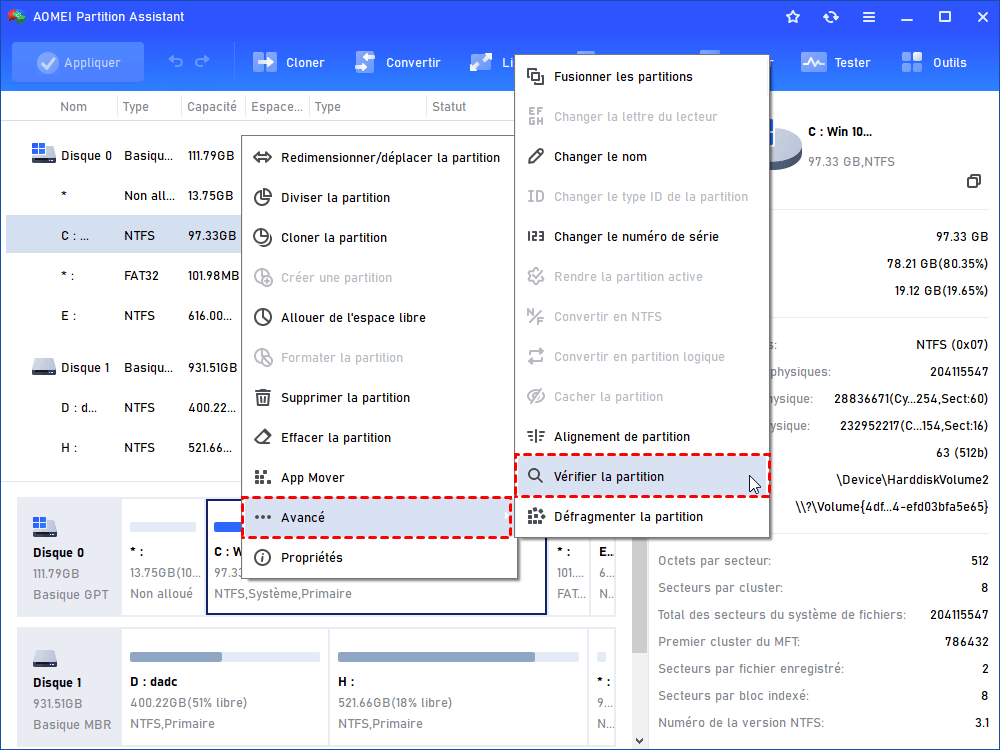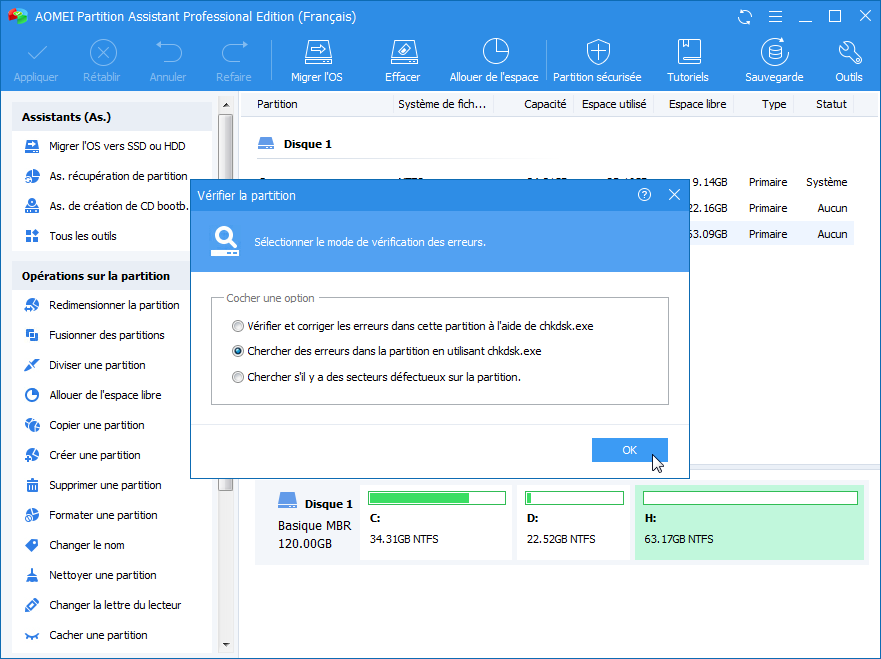Solutions pour Windows est bloqué sur « Repairing disk errors » dans Windows 11, 10, 8 ou 7 ?
Pour corriger l'erreur « Repairing disk errors. This might take over an hour to complete », vous pouvez essayer de supprimer tous les périphériques externes, exécuter la réparation du démarrage, vérifier le volume du système et vérifier l'intégrité du système de fichiers, etc. Cet article vous présente les étapes détaillées.
Mon ordinateur HP affiche « Repairing disk errors »
« Lorsque je démarre mon ordinateur portable HP, le message Repairing disk errors. This might take over an hour to complete s'affiche toujours sur un écran noir. L'OS de mon ordinateur est Windows 10. Pourquoi ce message s'affiche-t-il ? Comment puis-je réparer cette erreur et démarrer mon ordinateur correctement ? »
Quelle est la cause du problème « Repairing disk errors » ?
Il n'est pas rare de rencontrer le problème « Repairing disk errors » dans Windows 11/10/8/7. Cette erreur peut être causée par un arrêt inapproprié, une panne de courant soudaine, une infection virale, des problèmes de disque dur (Tels que des secteurs défectueux, des systèmes de fichiers corrompus, etc).
Remarque : Pour protéger vos données, vous pouvez sauvegarder les données du disque dur sans démarrer Windows avant de prendre des mesures pour réparer l'erreur.
5 solutions pour résoudre le problème « Repairing disk errors »
Au départ, vous pouvez laisser l'ordinateur fonctionner en continu pour terminer la réparation de l'erreur de disque. Si cela ne fonctionne pas, il y a plus d'options ci-dessous :
Solution 1. Supprimer tous les périphériques externes
Windows peut reconnaître les disques externes connectés à votre PC comme des partitions de démarrage du système et causer des problèmes de démarrage. Par conséquent, vous pouvez déconnecter tous les disques externes, y compris les imprimantes, les claviers, etc. Et puis redémarrez votre ordinateur pour vérifier s'il peut démarrer correctement.
Si le problème est résolu, vous pouvez rebrancher vos périphériques externes l'un après l'autre pour déterminer lequel est à l'origine du problème. Ensuite, remplacez le disque externe par un bon disque ou mettez à jour ses pilotes. Si Windows ne démarre encore pas correctement, essayez une autre solution.
Solution 2. Exécuter la réparation au démarrage
La réparation au démarrage est l'un des outils de récupération du menu des options de récupération du système. Vous pouvez l'utiliser pour réparer les fichiers système corrompus, ce qui permet de résoudre le problème « Repairing disk errors ». Pour l'exécuter, vous pouvez suivre les étapes suivantes :
1. Insérez le CD/DVD d'installation de Windows 10 dans votre PC.
2. Démarrez votre PC et appuyez sur la touche F10 lorsque l'écran s'éteint pour accéder au BIOS (Certains ordinateurs peuvent accéder à ce programme en appuyant sur F5 ou F6.).
3. Dans les paramètres du BIOS, placez le support d'installation de Windows en haut de la liste des séquences de démarrage afin que le PC puisse démarrer à partir de celui-ci.
4. Lorsque « Appuyez sur n'importe quelle touche pour démarrer du CD-ROM ou DVD-ROM » apparaît, appuyez sur n'importe quelle touche pour continuer.
5. Sélectionnez la langue, l'heure et le clavier. Ensuite, cliquez sur « Réparer l'ordinateur ».
6. Allez dans « Dépannage » > « Options avancées » > « Outil de redémarrage système » pour réparer automatiquement les échecs de démarrage de Windows.
7. Attendez que le processus soit terminé.
8. Retirez le CD/DVD d'installation de Windows et redémarrez votre PC à partir du disque dur du système pour voir si l'erreur est corrigée.
Solution 3. Vérifier le volume du système et corriger les erreurs
Si le problème est lié à un problème de disque dur, vous pouvez exécuter CHKDSK.exe à partir de l'Invite de commande, c'est une bonne option. Si vous voulez le faire, suivez les étapes détaillées :
1. Démarrez à partir du CD/DVD d'installation de Windows 10 et allez dans Réparer l'ordinateur > Dépannage > Invite de commande.
2. Dans l'écran d'invite de commande, tapez « chkdsk c:/f/r » et appuyez sur « Entrée ».
3. Si le message « Chkdsk ne peut pas s'exécuté parce que le volume est utilisé par un autre programme. Voulez-vous que ce volume soit vérifié au prochain redémarrage du système ? (O/N) », tapez « o » et appuyez sur la touche Entrée.
4. Attendez la fin du processus, puis, retirez le support d'installation de Windows, et alors démarrez votre ordinateur à partir du disque dur du système pour vérifier si cette méthode fonctionne.
Note : Si vous avez un secteur défectueux sur votre disque, CHKDSK.exe essaiera de le réparer et les données stockées dans le secteur défectueux peuvent possiblement être perdues.
Solution 4. Vérifier l'intégrité du système de fichiers
Si l'échec du démarrage est dû à un fichier système Windows corrompu, vous pouvez exécuter l'outil Vérificateur des fichiers système (SFC, System File Check) pour analyser l'intégrité du fichier système.
Vous pouvez d'abord accéder à l'Invite de commande (la façon d'accès mentionnée dans la Solution 3). Ensuite, lancez la commande : « sfc/scannow » ou « sfc /scannow /offboot=d:\ /offwindir=d:\windows ».
Ensuite, attendez patiemment que le processus se termine.
Vous pouvez également exécuter la commande suivante pour reconstruire le BCD :
▪ bootrec/fixmbr
▪ bootrec/fixboot
▪ bootrec/scanos
▪ bootrec/rebuildbcd
Solution 5. Restaurer le système à l'état normal
Si vous ne voulez pas essayer les méthodes mentionnées ci-dessus et que vous avez créé un point de restauration système, vous pouvez choisir de restaurer votre système.
1. Démarrez votre PC à partir du support d'installation de Windows.
2. Allez dans Réparer l'ordinateur > Dépannage > Options avancées > Restauration du système.
3. Suivez les invites pour terminer la restauration du système.
Résoudre « Repairing disk errors » via un puissant outil tiers
Si vous disposez d'un support d'installation Windows, vous pouvez exécuter la réparation du démarrage ou vérifier et corriger « Repairing disk errors » dans Windows 10 ou dans un ordinal HP à partir de l'Invite de commande.
Si vous ne pouvez pas accéder à l'Invite de commande, vous pouvez vous tourner vers un gestionnaire de partition réputé et fiable - AOMEI Partition Assistant Professional. Pour réparer les échecs de démarrage, il offre les fonctions suivantes : Surface test et reconstruire le MBR. Vous pouvez télécharger la version Demo et voir comment résoudre le problème « Repairing disk errors » avec cet outil :
Phase 1 : Créer une clé USB bootable pour la réparation
Étape 1. Insérez d'abord une clé USB vierge dans le PC. Installez et exécutez AOMEI Partition Assistant Professional. Dans l'interface principale, cliquez sur « Outils » -> « As. de création de CD bootable », et puis vous pouvez voir une remarque, cliquez sur « Suivant » après l'avoir consulté.
Étape 2. Sélectionnez « Périphérique USB », et puis sélectionnez lecteur USB inséré, puis cliquez sur « Exécuter ».
Étape 3. Il y apparaît une notification, lisez attentivement, ensuite cliquez sur « Oui » si vous avez confirmé.
Étape 4. À cette étape, vous attendez simplement que le processus se termine.
Phase 2 : Lancer à partir de la clé USB bootable créée
Après avoir créé avec succès la clé USB bootable de Windows, insérez la clé USB bootabl dans le PC qui est bloqué sur l'écran noir « Repairing disk errors ». Ensuite, démarrez le PC et appuyez sur la touche Suppr ou la touche F10 (ou F5/F6) pour entrer dans le BIOS. Enfin, changez la priorité de démarrage pour démarrer l'ordinateur HP à partir de la clé USB bootable créée.
Phase 3 : Corriger l'échec du démarrage de Windows en mode WinPE
Après un lancement réussi, vous serez automatiquement amené à l'écran principal d'AOMEI Partition Assistant Professional. Vous pouvez essayer ces méthodes pour réparer votre PC :
▶ Vérifier et corriger les erreurs du lecteur système
Étape 1 . Cliquez avec le bouton droit de la souris sur la partition système (généralement le lecteur C) dans l'interface principale et sélectionnez « Avancé » > « Vérifier la partition ».
Étape 2. Choisissez « chercher des erreurs dans la partition en utilisant chkdsk.exe. » et cliquez sur « OK ».
Étape 3. Attendez patiemment que l'opération se termine.
Remarque : Si vous voulez vérifier des secteurs défectueux du disque entier, cliquez avec le bouton droit de la souris sur le disque système et sélectionnez « surface test ».
▶ Reconstruire le MBR
Étape 1. Sur l'interface principale, cliquez avec le bouton droit sur le disque système et sélectionnez « Reconstruire le MBR ».
Étape 2. Dans la fenêtre contextuelle, définissez le type de MBR pour l'OS actuel et cliquez sur « OK ».
Étape 3. Cliquez sur « Appliquer » et « Exécuter » pour soumettre les opérations précédentes.
Conclusion
Vous pouvez choisir la méthode la plus adaptée à votre situation parmi les méthodes mentionnées ci-dessus pour résoudre le problème Windows est bloqué sur « Repairing disk errors ». De plus, AOMEI Partition Assistant présente d'autres avantages : il vous permet de cloner votre disque dur système sur SSD sans réinstaller Windows et les applications, de migrer l'OS d'un disque dur vers un disque dur SSD avec démarrage sécurisé et de réparer la partition de démarrage supprimée.
En outre, si l'OS de votre ordinateur est Windows Server, vous pouvez utiliser la version Server.