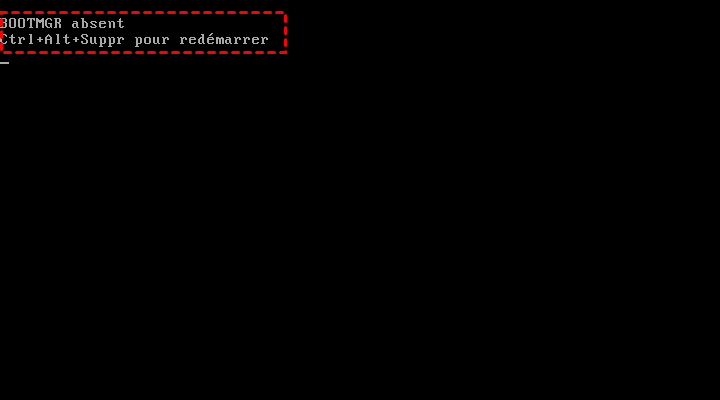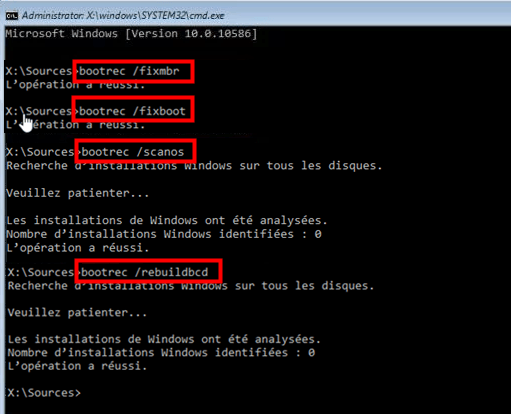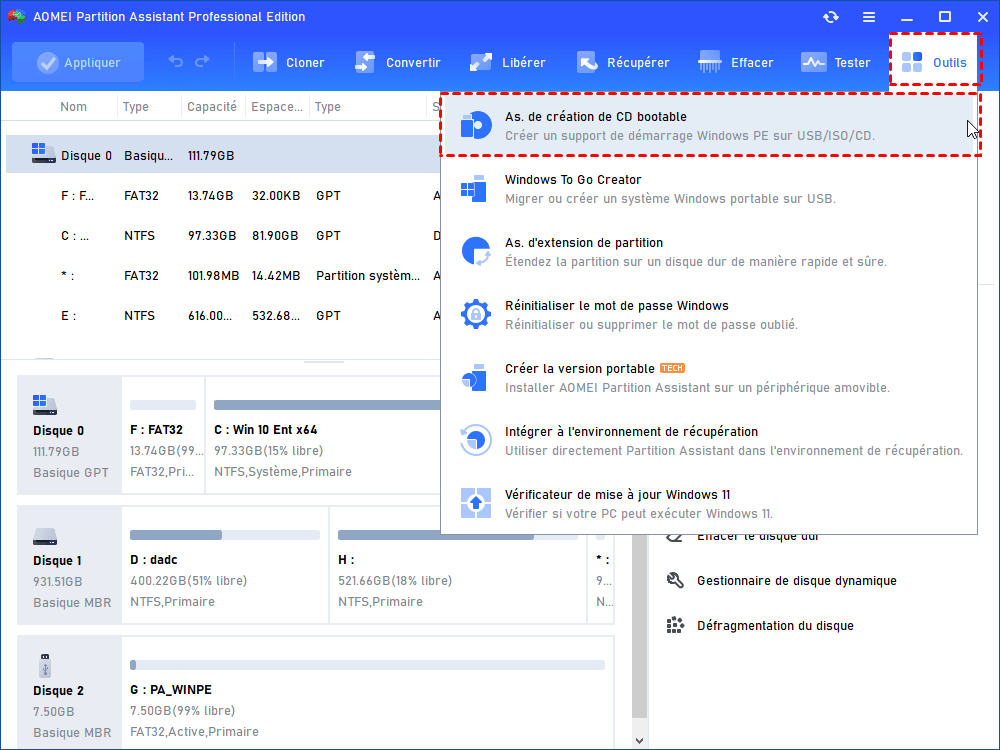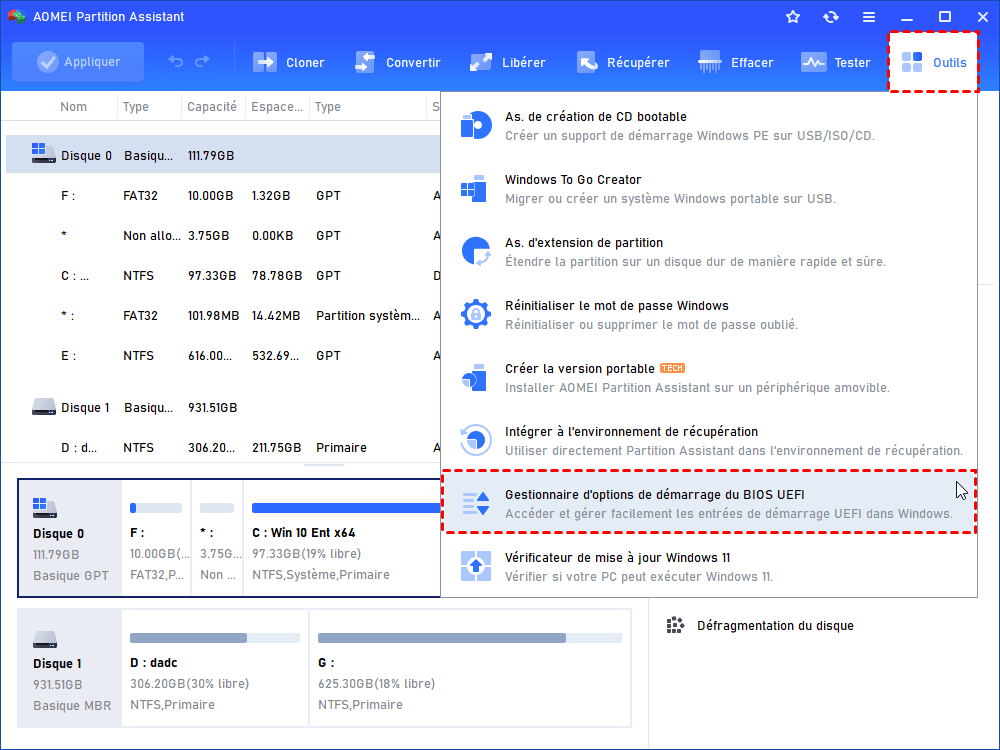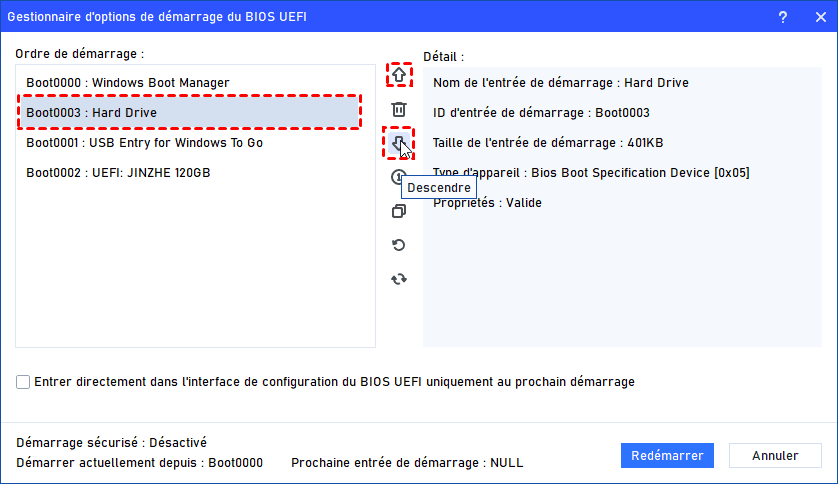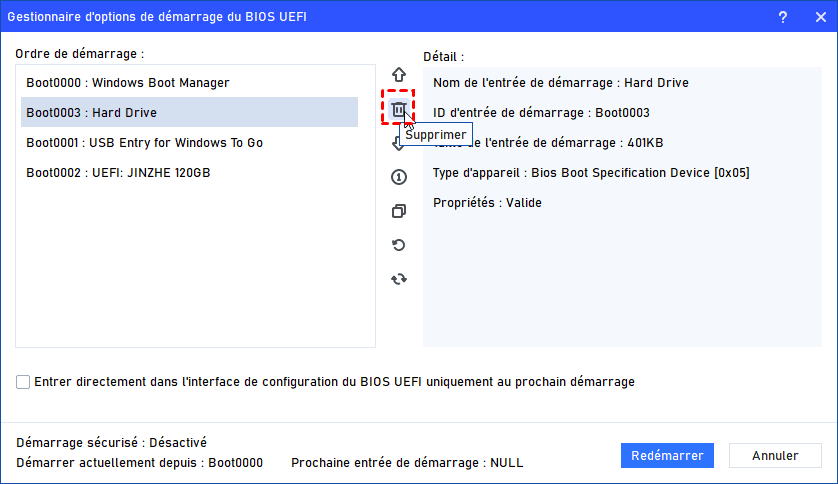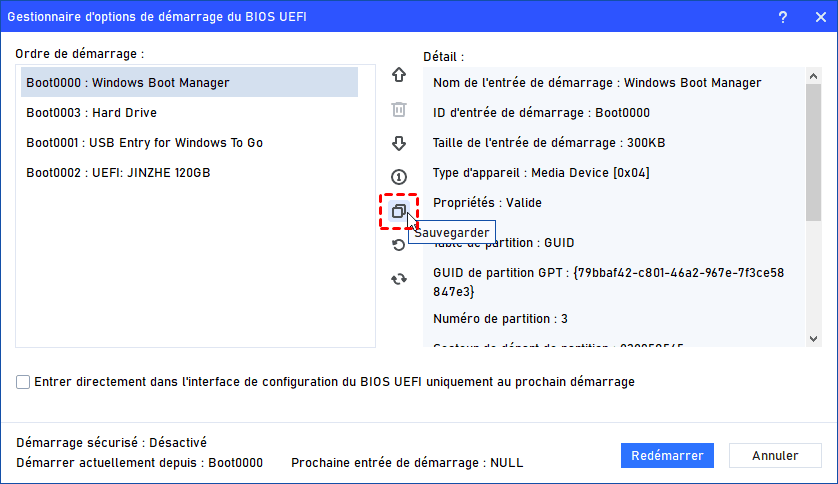Réparer l’erreur BOOTMGR absent dans le BIOS en utilisant PC
Comment corriger le gestionnaire de démarrage Windows absent dans le BIOS en utilisant PC ? De nombreux utilisateurs sont piégés par cette erreur mais ne savent pas comment la résoudre. Ne vous inquiétez pas! Voici un guide de réparation pour vous aider.
Imaginez démarrer votre ordinateur pour être accueilli par un message inquiétant : « BOOTMGR absent ». Ce problème peut être frustrant et inquiétant, surtout si vous comptez sur votre ordinateur pour le travail, le divertissement ou l'utilisation personnel. Dans cet article, nous allons approfondir les raisons pour lesquelles le gestionnaire de démarrage Windows peut disparaître du BIOS dans Windows 10 et comment vous pouvez résoudre ce problème pour restaurer votre système.
Qu'est-ce que le gestionnaire de démarrage Windows sur votre PC ?
Le gestionnaire de démarrage Windows est un composant important qui joue un rôle essentiel dans le processus de démarrage de votre système d'exploitation. Lorsque vous allumez votre PC, le firmware BIOS ou UEFI recherche le gestionnaire de démarrage Windows, qui charge ensuite le noyau de Windows et lance le processus de démarrage. Si le gestionnaire de démarrage est absent ou corrompu, votre ordinateur ne pourra pas démarrer correctement le système d'exploitation.
Le fichier BOOTMGR est normalement situé sur le disque réservé au système ; cependant, si vous n'avez pas de partition réservée au système, le fichier doit se trouver sur votre partition système, généralement le lecteur C. Vous devez également savoir que le fichier BOOTMGR est en lecture seule et ne peut pas être modifié.
Pourquoi BOOTMGR absent dans le BIOS sous Windows 10/11 ?
Pourquoi l'erreur « BOOTMGR absent » se produit-elle ? Le fichiers BOOTMGR peut lire les données de configuration de démarrage et exécuter winload.exe pour démarrer votre système. Toute erreur dans n'importe quel aspect peut conduire à ce problème.
▶ Données de configuration de démarrage (BCD) corrompues
Le BCD est une base de données cruciale qui stocke les paramètres liés au démarrage. S'il est corrompu en raison d'erreurs système, de pannes de courant ou de logiciels malveillants, le gestionnaire de démarrage ne pourra pas localiser le système d'exploitation, ce qui entraînera son absence lors du démarrage.
▶ Ordre de démarrage ou priorité de périphérique de démarrage incorrect
Parfois, le gestionnaire de démarrage peut ne pas manquer, mais le système peut tenter de démarrer à partir du mauvais périphérique, comme un lecteur USB externe ou un lecteur CD/DVD vide. Cela peut donner la fausse apparence que le gestionnaire de démarrage est manquant.
▶ Câble de disque dur défectueux ou débranché
Un câble de disque dur desserré ou endommagé peut empêcher le système de détecter le lecteur de démarrage. Par conséquent, le gestionnaire de démarrage ne peut pas trouver les fichiers nécessaires pour lancer le système d'exploitation.
▶ Enregistrement de démarrage principal (MBR) corrompu
MBR est une petite section sur le lecteur de démarrage qui contient des informations essentielles sur les partitions du disque et sur la manière de démarrer le système d'exploitation. La corruption du MBR peut empêcher le gestionnaire de démarrage de se charger.
▶ Attaques de logiciels malveillants ou de virus
Les logiciels malveillants peuvent altérer des fichiers système critiques, y compris ceux liés au gestionnaire de démarrage. Si les logiciels malveillants corrompent ou remplacent ces fichiers, le gestionnaire de démarrage peut manquer.
Comment corriger BOOTMGR absent dans le BIOS en utilisant PC ?
Pour résoudre l'absence du gestionnaire de démarrage Windows dans le BIOS en utilisant PC, nous vous proposons ici quelques solutions à essayer.
Solution 1. Vérifier les connexions matérielles et déconnecter tous les périphériques externes
Ouvrez le boîtier de votre ordinateur (s'il s'agit d'un ordinateur de bureau) ou demandez à un technicien professionnel de vérifier et sécuriser toutes les connexions matérielles. Assurez-vous que votre disque dur ou SSD est correctement connecté à la carte mère et qu'il n'y a pas de connexions lâches. Et vous devez déconnecter le périphérique de stockage externe, comme une clé USB, une disquette ou un disque dur externe, etc. Si de tels périphériques ne sont pas amorçables, vous obtiendrez une erreur d'absence du gestionnaire de démarrage Windows.
Solution 2. Mettre à jour le firmware BIOS/UEFI
Étape 1. Identifiez le fabricant et le modèle de votre carte mère/PC : Appuyez sur la touche Windows + R de votre clavier pour ouvrir la boîte de dialogue Exécuter. Ensuite, tapez msinfo32 et appuyez sur Entrée.
Dans la fenêtre Informations système qui s'ouvre, recherchez les entrées Fabricant et Modèle. Notez ces informations, qui vous aideront à trouver la mise à jour correcte du BIOS/UEFI.
Étape 2. Téléchargez la mise à jour du BIOS/UEFI : Rendez-vous sur le site officiel du fabricant de votre carte mère/PC. Recherchez la section d'assistance ou de téléchargements sur le site web.
Ensuite, recherchez la mise à jour du BIOS/UEFI en fonction du modèle de votre système et téléchargez la dernière version disponible. Assurez-vous de télécharger la mise à jour correcte, car l'utilisation d'une version incorrecte peut endommager votre système.
Maintenant, vous devez vous assurer que votre ordinateur portable ou PC est connecté à une source d'alimentation stable pendant tout le processus de mise à jour. Une coupure de courant soudaine peut causer de graves dommages. Fermez toutes les applications ouvertes pour éviter toute interférence lors de la mise à jour.
Désactivez temporairement tout logiciel antivirus pour éviter qu'il n'interfère avec le processus de mise à jour.
Étape 3. Localisez le fichier de mise à jour du BIOS/UEFI téléchargé. Il s'agit généralement d'un fichier .exe ou .iso. S'il s'agit d'un fichier .exe, double-cliquez dessus pour exécuter la mise à jour. S'il s'agit d'un fichier .iso, vous devrez créer une clé USB amorçable pour effectuer la mise à jour à partir de celui-ci.
Étape 4. Lorsque vous exécutez la mise à jour du BIOS/ UEFI, suivez attentivement les instructions à l'écran. Lisez tous les avertissements ou invites qui s'affichent pendant le processus. Le processus peut prendre quelques minutes. N'interrompez pas et n'éteignez pas votre PC pendant cette période.
Étape 5. Redémarrez votre PC pour vérifier si l'erreur est résolue ou non.
Solution 3. Reconstruire le BCD & MBR à l'aide de l'Invite de commandes
Étape 1. Insérez le support d'installation de Windows (DVD/USB) et démarrez à partir de celui-ci.
Étape 2. Sélectionnez vos préférences linguistiques et cliquez sur Suivant.
Étape 3. Cliquez sur Réparer l'ordinateur > Dépannage > Options avancées > Invite de commandes.
Étape 4. Dans l'Invite de commandes, saisissez les commandes suivantes une par une, en appuyant sur Entrée après chaque commande :
• bootrec /fixmbr
• bootrec /fixboot
• bootrec /scanos
• bootrec /rebuildbcd
Solution 4. Modifier l'ordre de démarrage ou la priorité du périphérique de démarrage
Vous pouvez également modifier l'ordre de démarrage et la priorité du périphérique de démarrage sur votre PC pour résoudre le problème de l'absence du gestionnaire de démarrage Windows. Si vous ne pouvez pas accéder au BIOS pour effectuer cette opération, nous vous recommandons ici AOMEI Partition Assistant Professional, un gestionnaire de disque et de PC compatible avec Windows 11/10/8/8.1/7 et toutes les marques.
Vous pouvez créer un support de démarrage avec AOMEI Partition Assistant sur un autre ordinateur, puis démarrer dans cet outil pour utiliser la fonction « Gestionnaire d’options de démarrage du BIOS UEFI » afin de modifier facilement l'ordre de démarrage.
Étape 1. Installez et exécutez cet outil sur un autre PC, et créez un support de démarrage avec As. de création de CD bootable.
Étape 2. Une fois que vous avez démarré à partir de cette clé USB, vous pouvez accéder à l'outil et utiliser la fonction Gestionnaire d’options de démarrage du BIOS UEFI.
Étape 3. Dans la fenêtre contextuelle, vous pouvez cliquer sur une option de démarrage et cliquer sur le bouton monter/descendre pour modifier l'ordre de démarrage de vos ordinateurs.
Ou vous pouvez supprimer les options de démarrage non disponibles ou inutiles.
Après avoir terminé votre configuration, vous pouvez cliquer sur Redémarrer pour redémarrer votre PC.
En conclusion
Il peut être frustrant de traiter l’erreur BOOTMGR absent dans le BIOS, mais en comprenant les causes potentielles et en mettant en œuvre les solutions adaptées, vous pouvez résoudre ce problème. Avec AOMEI Partition Assistant, vous pouvez rester proactif dans la maintenance de votre système pour éviter de tels problèmes à l'avenir.
En plus, cet outil peut également cloner un disque, déplacer des applications installées sans les réinstaller, convertir un disque en MBR/GPT sans perte de données, nettoyer les fichiers indésirables, tester la vitesse du disque, etc. Par ailleurs, l'édition Server et d’autres éditions avancées prennent en charge les utilisateurs du système Windows Server et de l'entreprise.