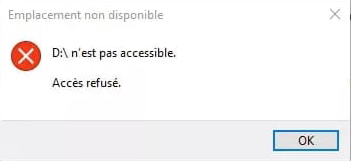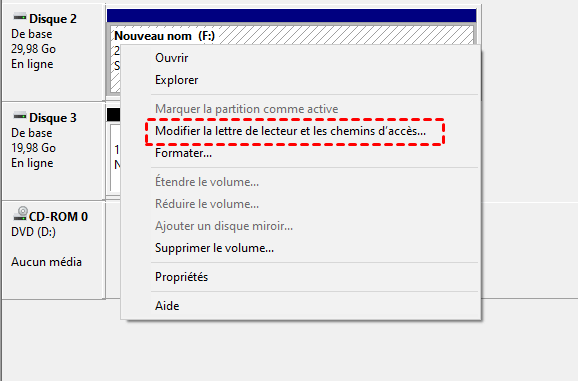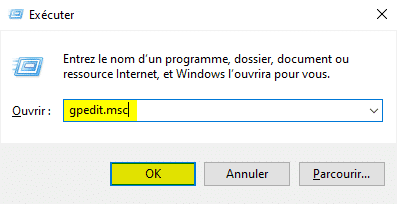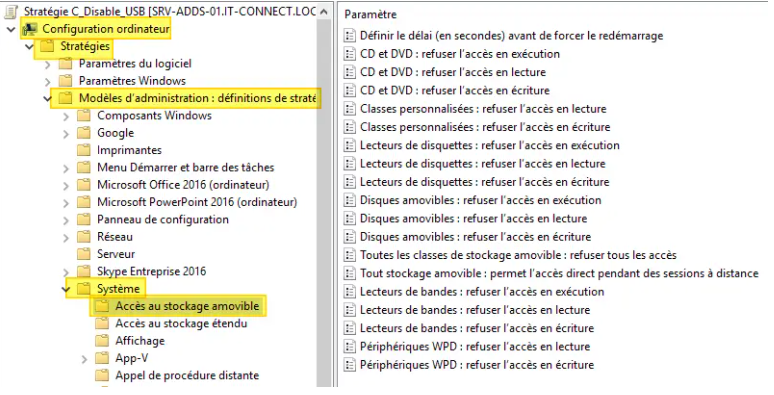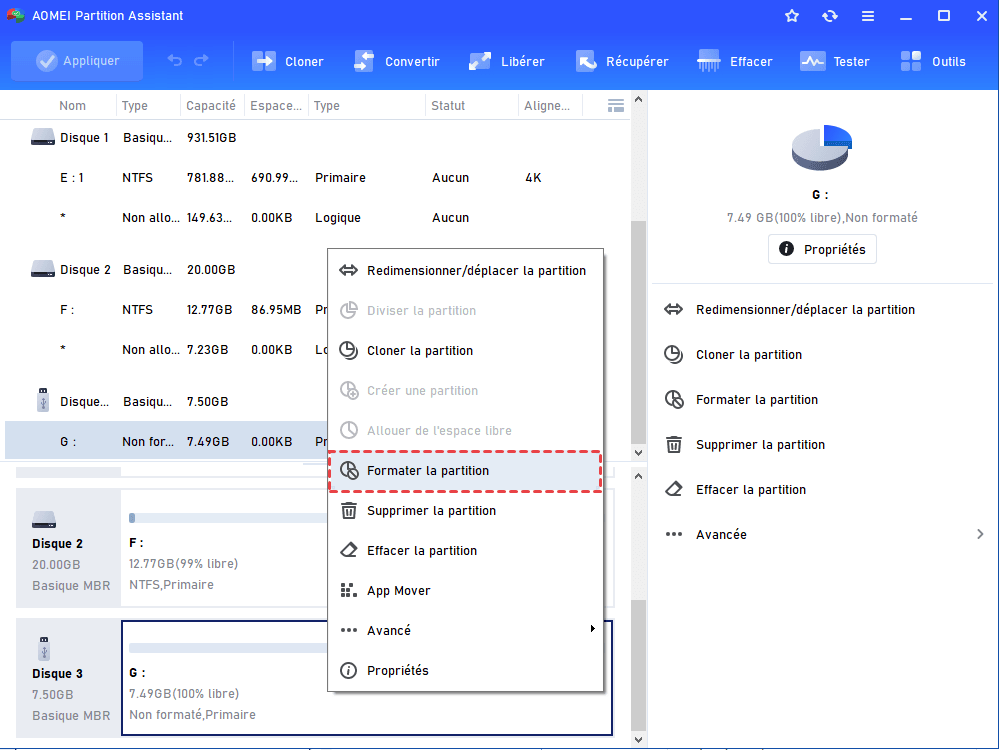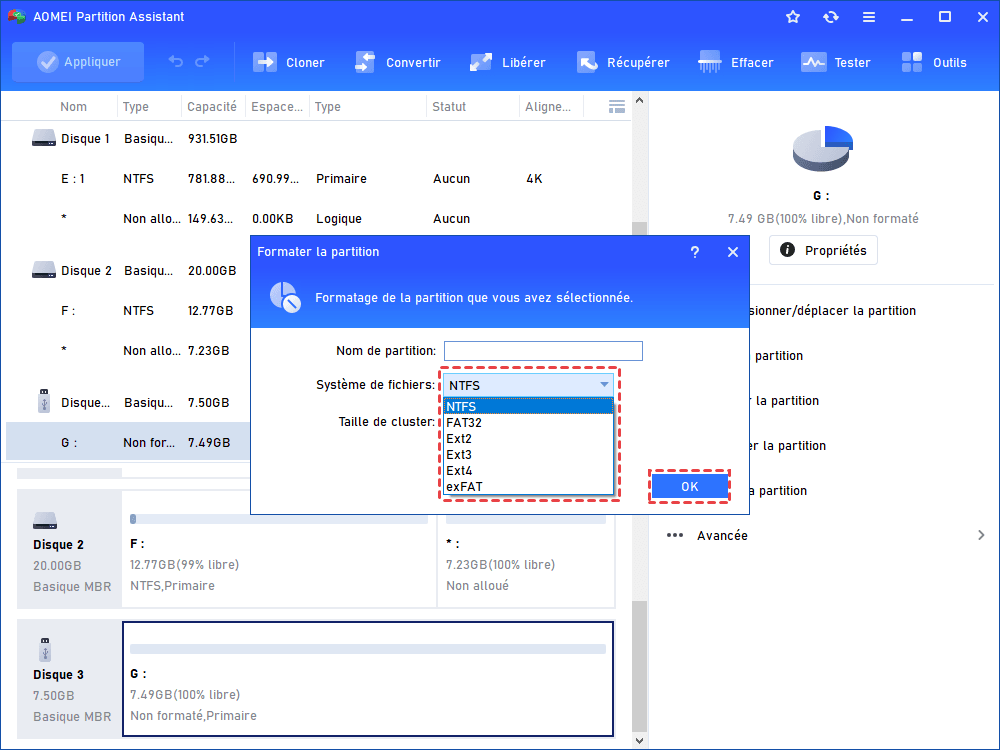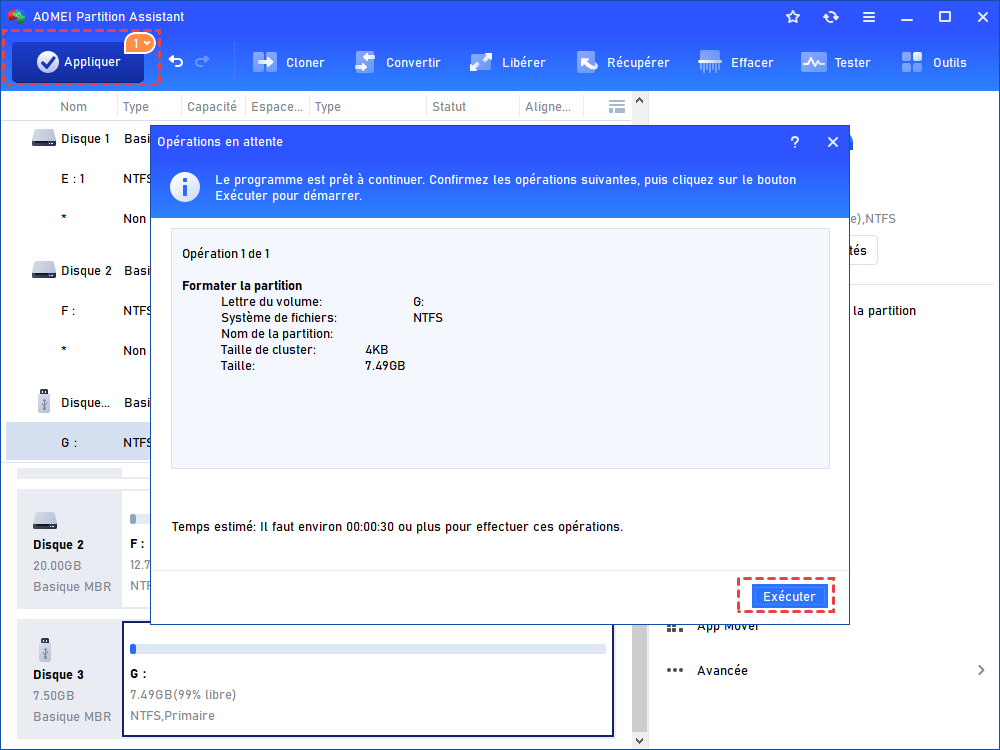Comment réparer carte SD inaccessible sous Windows 7, 8, 10 ?
Votre carte SD est inaccessible ? Lisez cet article, vous pouvez connaître les raisons possibles et les solutions dans Windows 7, 8, 10.
Le problème : la carte Micro SD est inaccessible
La carte Micro SD est un périphérique de stockage pratique qui peut être utilisé avec différents appareils tels que les smartphones Android, les appareils photo et les ordinateurs pour stocker ou transférer des données.
Cependant, parfois, vous ne pouvez peut-être pas accéder à la carte micro SD car la carte SD n'affiche pas dans l'Explorateur de fichiers. Ou même si vous pouvez voir la carte SD dans l'Explorateur de fichiers Windows, vous ne pouvez encore pas ouvrir la carte SD, et il y apparaît un message « D: / n'est pas accessible. Accès refusé. » etc.
Notes : « D » fait référence à la lettre de lecteur attribuée à la partition de la carte micro SD.
Si vous avez rencontré une situation similaire, veuillez vous référer au contenu ci-dessous pour savoir comment résoudre le problème « carte SD non accessible ».
Carte SD détectée mais non accessible
Lorsque votre carte micro SD est affichée dans l'Explorateur de fichiers mais non accessible sous Windows 10, 8, 7, vous pouvez vous référer aux méthodes suivantes pour résoudre le problème.
Méthode 1. Réattribuer une lettre de lecteur à la carte micro SD
Une carte SD inaccessible peut être due à une lettre de lecteur incorrecte attribuée à la carte SD. Dans ce cas, vous pouvez suivre les étapes ci-dessous pour modifier la lettre de lecteur attribuée à la partition de la carte micro SD :
1. Appuyez simultanément sur « Windows » + « R », tapez « diskmgmt.msc » et appuyez sur « Entrée » pour ouvrir la Gestion des disques.
2. Trouvez la partition de la carte micro SD, faites un clic droit et sélectionnez « Modifier la lettre de lecteur et les chemins d'accès... ».
3. Dans la fenêtre contextuelle, cliquez sur « Modifier » pour attribuer une nouvelle lettre de lecteur à la partition sur la carte micro SD.
Méthode 2. Ajuster la stratégie de groupe local de Windows
La carte micro SD non accessible peut être liée à la stratégie de groupe locale de Windows. Si tel est le cas, vous pouvez ouvrir l'Éditeur de groupe local Windows et ajuster la stratégie de groupe local de Windows de manière appropriée. Voici les étapes détaillées :
1. Appuyez sur « Windows » + « R » pour ouvrir la boîte « Exécuter », tapez « gpedit.msc » et appuyez sur « Entrée » pour ouvrir l'éditeur de stratégie de groupe local de Windows.
2. Dans la fenêtre qui apparaît, allez dans « Configuration ordinateur »>« Modèles d'administration » > « Système » > « Accès au stockage amovible ».
3. Désactivez « Disque amovible : Refuser l'accès en exécution », « Disque amovible : refuser l'accès en lecture » et « Disque amovible : refuser l'accès en écriture ».
Méthode 3. Réparer une carte micro SD inaccessible via CMD
Si vous ne pouvez pas accéder à la carte SD micro SD détectée avec une erreur indiquant que « F: \ n'est pas accessible, fonction incorrecte (le paramètre est correct/erreur de données/contrôle de redondance cyclique) », l'accès à la carte SD refusé peut être lié à une corruption carte SD.
Dans ce cas, vous pouvez essayer d'exécuter l'utilitaire CHKDSK pour réparer une carte SD corrompue. Voici les étapes détaillées :
1. Dans la boîte de recherche, tapez « Invite de commandes », faites un clic droit « Invite de commandes » dans l'élément listé, et sélectionnez « Exécuter en tant qu'administrateur ».
2. Dans la fenêtre d'Invite de commandes, tapez « chkdsk f:/f », le premier « f » indique la lettre de lecteur de la partition de la carte micro SD.
3. Accédez à l'Explorateur de fichiers pour voir si votre carte micro SD peut être ouverte.
Méthode 4. Formater la carte micro SD avec un système de fichiers compatible
Lorsque votre carte micro SD est formatée avec un système de fichiers qui n'est pas compatible avec Windows, tel que Ex4, Ext3, etc. ou que le système de fichiers de votre carte SD est endommagé, vous ne pourrez pas accéder directement à la carte micro SD. Dans ce cas, vous pouvez accéder à la carte SD sous Windows après l'avoir formatée dans un système de fichiers reconnu par Windows.
Pour formater efficacement et avec succès la carte micro SD, il est recommandé d'essayer AOMEI Partition Assistant Standard, qui est puissant, facile à utiliser et prend peu d'espace de Windows. Téléchargez cet outil gratuitement et suivez les opérations ci-dessous pour effectuer le formatage :
Remarque : Le formatage entraînera une perte de données sur la carte micro SD, il est donc recommandé de sauvegarder vos données à l'avance.
1. Installez et lancez AOMEI Partition Assistant. Trouvez la partition de la carte micro SD sur l'interface principale, faites un clic droit et sélectionnez « Formater la partition ».
2. Sélectionnez le système de fichiers approprié dans la liste et cliquez sur « OK ».
3. Pour confirmer l'opération, cliquez sur « Appliquer » > « Exécuter » pour exécuter.
Notes : Vous pouvez mettre à niveau AOMEI Partition Assistant Professional pour profiter de plus de fonctions, telles que, convertir MBR en GPT, convertir disque de base en dynamique, etc.
La carte Micro SD ne s'affiche pas
Si votre carte SD n'est pas détectée dans l'Explorateur de fichiers Windows, vous ne pouvez certainement pas y accéder. Pour résoudre le problème, lisez le contexte suivant pour découvrir les méthodes.
Méthode 1. Partitionner la carte micro SD dans la Gestion des disques
Lorsque vous ne pouvez pas voir et accéder à la carte micro SD dans l'explorateur de fichiers, vous pouvez accéder à la gestion des disques pour voir si la carte SD n'a pas de partitions. Si la carte SD n'est pas allouée, vous pouvez créer une nouvelle partition dessus, afin de pouvoir l'afficher et y accéder dans l'Explorateur de fichiers Windows. Si vous avez une carte SD allouée mais pas de lettre de lecteur, vous ne pourrez encore pas la voir dans l'Explorateur de fichiers. Ici, vous pouvez lui attribuer une lettre de lecteur.
Méthode 2. Mettre à jour le pilote de périphérique pour la carte micro SD
Lorsque la carte micro SD n'est pas visible dans la Gestion des disques mais apparaît dans le Gestionnaire de périphériques, vous pouvez essayer de mettre à jour le pilote de la carte micro SD et voir si le problème est résolu.
1. Appuyez simultanément sur « Windows » + « R », saisissez « devmgmt.msc », et alors appuyez « Entrée » pour ouvrir le Gestionnaire de périphériques.
2. Développez « Lecteurs de disque » pour voir si la carte micro SD a un point d'exclamation jaune.
3. Si oui, faites un clic droit dessus et sélectionnez « Mettre à jour le pilote »
4. Dans la fenêtre contextuelle, sélectionnez « Rechercher automatiquement un pilote mis à jour »
5. Une fois la mise à jour terminée, redémarrez l'ordinateur pour voir si la carte SD s'affiche.
Conclusion
Dans l'ensemble, il n'est pas rare de rencontrer le problème « carte SD est inaccessible » lorsque vous avez besoin d'ouvrir votre carte micro SD. Si vous êtes dans cette situation, vous pouvez rechercher les causes possibles de ce problème et prendre les mesures correspondantes pour résoudre le problème rapidement et efficacement.
Et vous pouvez également constater que AOMEI Partition Assistant est le moyen le plus simple de résoudre le problème, même lorsque vous êtes prêt à utiliser la première méthode ci-dessus pour résoudre le problème, mais ne pouvez pas modifier la lettre de lecteur, cela peut également vous aider à le faire facilement.