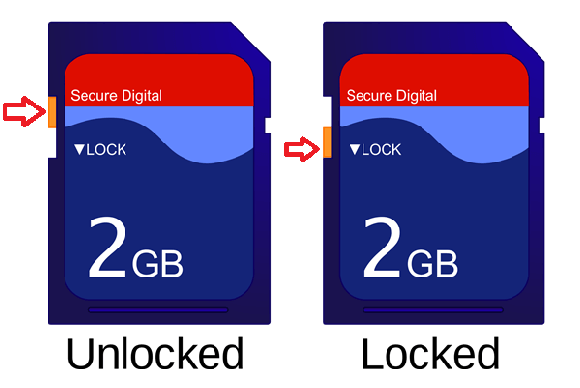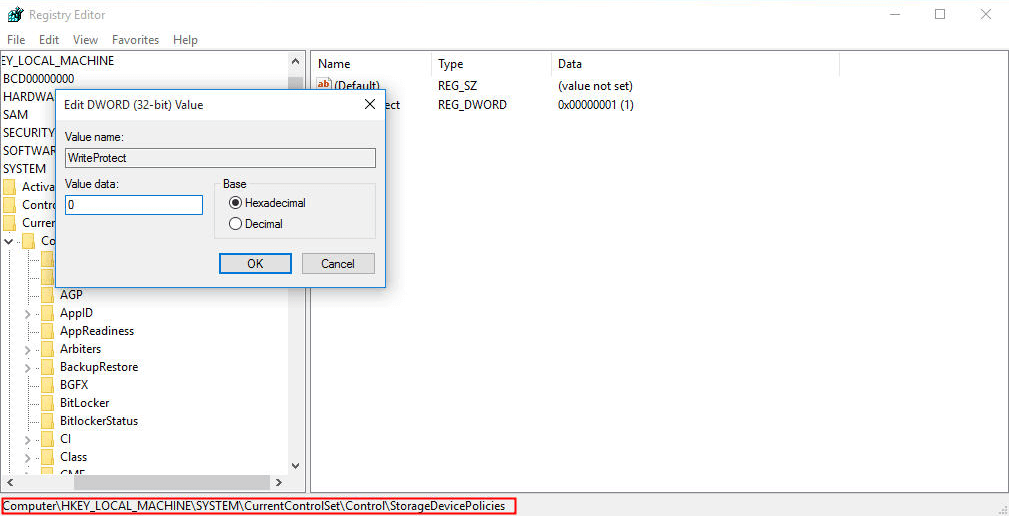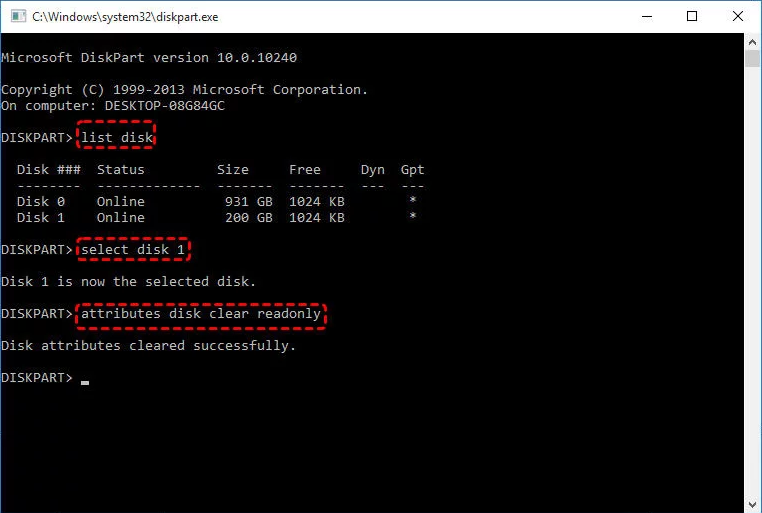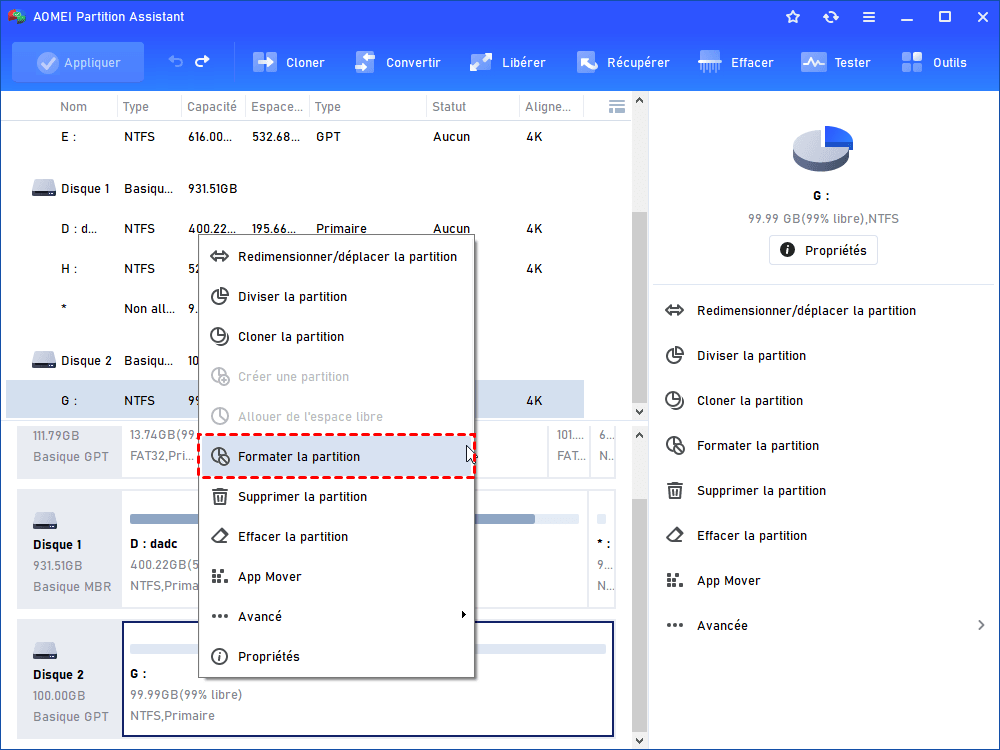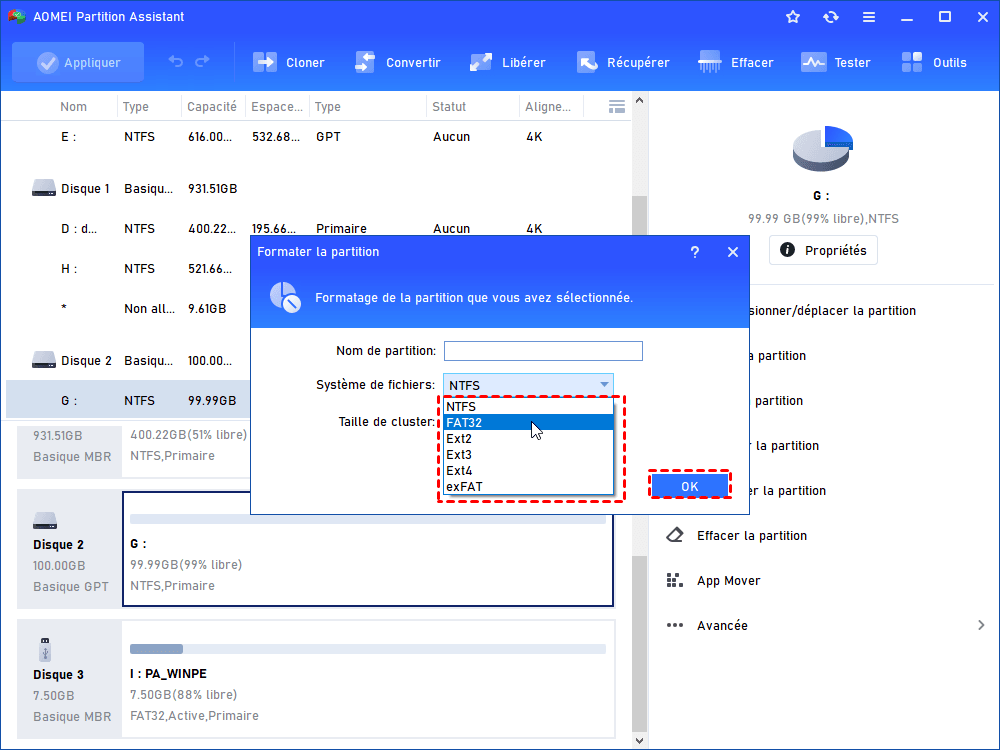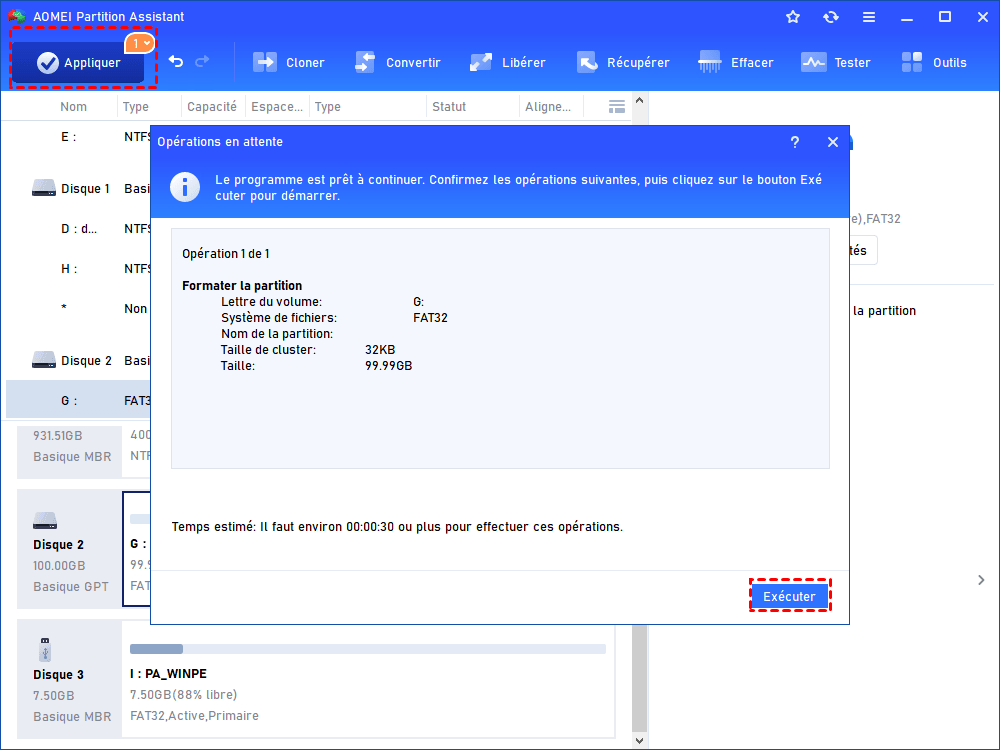[Résolu] Carte SD protégée en écriture mais non verrouillée
Carte sd protégée en écriture mais non verrouillée, comment le réparer ? Si vous avez rencontré ce problème, nous vous recommandons d'utiliser les 4 méthodes de cet article pour le réparer.
Erreur : Carte SD protégée en écriture mais non verrouillée
Ma carte SD est protégée en écriture, mais non verrouillée. J'ai essayé de formater ma carte SD mais cela a échoué. Il indique que la carte SD est protégée en écriture, mais qu'elle n'est pas verrouillée. Y a-t-il une méthode pour résoudre ce problème ?
- Question de Tom's guide.com
Que signifie la protection en écriture d'une carte SD ?
La protection en écriture est une façon d'empêcher la modification et la suppression de données importantes sur un périphérique de stockage. Ainsi, lorsque votre carte SD est protégée en écriture, cela signifie que la carte SD est en lecture seule et vous ne pouvez pas modifier, ajouter ou effacer des données sur votre carte SD.
La plupart des cartes SD sont munies d'un verrou de protection en écriture du côté gauche. Vous pouvez le faire glisser vers le bas pour verrouiller une carte SD afin de protéger les données contre toute modification. Mais toutes les protections en écriture ne sont pas activées par le verrou. Parfois, on peut vous dire que votre carte SD est protégée en écriture alors que le verrou est désactivé.
Comment modifier vos fichiers dans cette condition ? Référez-vous simplement au contenu suivant, nous allons vous apprendre comment résoudre le problème de carte SD protégée en écriture mais non verrouillée.
Comment résoudre le problème « Carte SD protégée en écriture mais non verrouillée » ?
Voici 4 méthodes pour supprimer la protection en écriture d'une carte SD non verrouillée. Elles peuvent également être utilisées pour résoudre la protection en écriture d'un SSD et d'autres situations. Et afin de ne pas perdre de données en raison d'une mauvaise manipulation, vous feriez mieux de sauvegarder votre carte SD avant de prendre des mesures.
Méthode 1. Modifier le registre
Une mauvaise valeur de la clé du Registre Windows peut être la cause d'une protection en écriture de la carte SD si elle n'est pas verrouillée. Vous pouvez donc essayer de corriger la valeur des données de la clé du Registre Windows.
Étape 1. Appuyez sur "Win + R" pour ouvrir la boîte de dialogue Exécuter, puis tapez "regedit" pour ouvrir l'Éditeur du Registre.
Étape 2. Dans la fenêtre de gauche, accédez au répertoire suivant :
HKEY_LOCAL_MACHINE\SYSTEM\CurrentControlSet\Control\StorageDevicePolicies.
✍ Remarque :
♦ Si le fichier StorageDevicePolicies n'existe pas, vous pouvez créer une nouvelle clé sous le dossier Control et la nommer StorageDevicePolicies.
♦ Ouvrez la nouvelle clé que vous venez de créer, cliquez avec le bouton droit de la souris dans l'espace vide, sélectionnez "Nouveau" > "Valeur DWORD (32 bits)" pour créer un fichier et nommez-le WriteProtect.
Étape 3. Ouvrez le fichier "WriteProtect" et changez la valeur à "0".
Étape 4. Cliquez sur "OK" pour enregistrer les modifications. Essayez de reconnecter la carte SD et vérifiez si le problème de protection est résolu.
Méthode 2. Supprimer la protection en écriture à l'aide de la stratégie de groupe locale
Si la modification du Registre ne peut pas résoudre votre problème, vous pouvez accéder à l'Éditeur de stratégies de groupe pour désactiver "Refuser l'autorisation d'écriture", ce qui restreindrait l'accès à votre carte SD. Voici les étapes.
Étape 1. Ouvrez la boîte de dialogue Exécuter comme l'indiqué dans la méthode 1 et tapez "gpedit.msc", puis appuyez sur Entrée pour ouvrir l'Éditeur de stratégies de groupe locale.
Étape 2. Accédez à "Configuration ordinateur" > "Modèles d'administration" > "Système" > "Accès au stockage amovible".
Étape 3. Cliquez avec le bouton droit de la souris sur "Toutes les classes de stockage amovible : refuser tous les accès" et désactivez-le.
Méthode 3. Supprimer la protection en écriture de la carte SD via DiskPart
Si votre carte SD est configurée en lecture seule, elle peut également être protégée en écriture, même si elle n'est pas verrouillée. Vous pouvez résoudre ce problème en supprimant l'attribut de lecture seule.
Étape 1. Appuyez sur les touches "Win + R" pour ouvrir la boîte de dialogue Exécuter, puis tapez "cmd" et appuyez sur Entrée pour ouvrir l'Invite de commandes.
Étape 2. Tapez "diskpart" dans l'Invite de commandes et appuyez sur Entrée pour ouvrir DiskPart.
Étape 3. Saisissez les commandes suivantes dans la fenêtre DiskPart, puis appuyez sur Entrée après chacune d'entre elles pour les exécuter.
- ● list disk
- ● select disk n (la lettre de votre carte SD)
● attributes disk clear readonly
Lorsque vous voyez l'indication "Les attributs du disque ont été effacés avec succès", tapez "exit" pour quitter DiskPart et vérifiez si la protection en écriture a été supprimée.
Méthode 4. Réparer la carte SD protégée en écriture en la reformatant
Après avoir essayé toutes les méthodes précédentes, si votre carte SD est toujours protégée en écriture, vous devriez essayer de résoudre ce problème en la reformatant. Certaines personnes formateraient la carte SD via DiskPart ou Gestion des disques. Cependant, avec la protection en écriture, vous pourriez ne pas pouvoir la formater de manière normale et vous pourriez rencontrer une erreur : Accès refusé lors de l'utilisation de DiskPart pour formater.
Dans cette situation, vous pouvez utiliser un gestionnaire de partition professionnel pour effectuer la tâche de formatage. AOMEI Partition Assistant Standard est un outil de formatage gratuit mais puissant que nous vous recommandons d'utiliser pour les utilisateurs du système d'exploitation Windows. Il peut formater toutes sortes de disques, y compris les clés USB, les cartes SD, les SSD, les disques durs externes, etc., en NTFS, FAT32, exFAT et d'autres systèmes de fichiers. De plus, il est capable de formater un disque dur de grande capacité en FAT32 (ce qui ne peut pas être fait via DiskPart et Gestion des disques), et cloner une carte SD vers un autre disque, etc.
✐ Avertissement : Sauvegardez toutes les données importantes de votre carte SD avant de la formater.
Étape 1. Téléchargez AOMEI Partition Assistant, installez-le et lancez-le. Cliquez avec le bouton droit de la souris sur la carte SD et choisissez "Formater la partition".
Étape 2. Choisissez un système de fichiers dans la fenêtre contextuelle, puis cliquez sur "OK".
Étape 3. Dans l'interface principale, vous pouvez prévisualiser le résultat du formatage, mais l'opération de formatage ne sera pas exécutée tant que vous n'aurez pas cliqué sur "Appliquer" > "Exécuter".
Conclusion
Vous savez maintenant comment résoudre le problème « Carte SD protégée en écriture mais non verrouillée ». Nous espérons vraiment que vous pourrez vous débarrasser de ce problème en utilisant les méthodes ci-dessus. Si vous voulez formater le disque dur avec Windows dessus, migrer le système d'exploitation, réinitialiser le mot de passe oublié Windows, etc., à l'aide d'AOMEI, veuillez passer à son édition Professional.