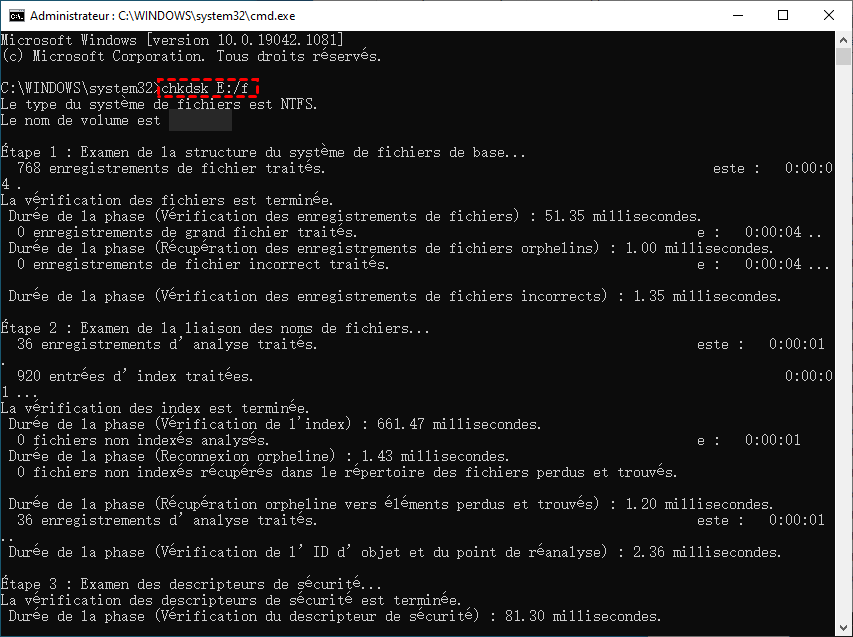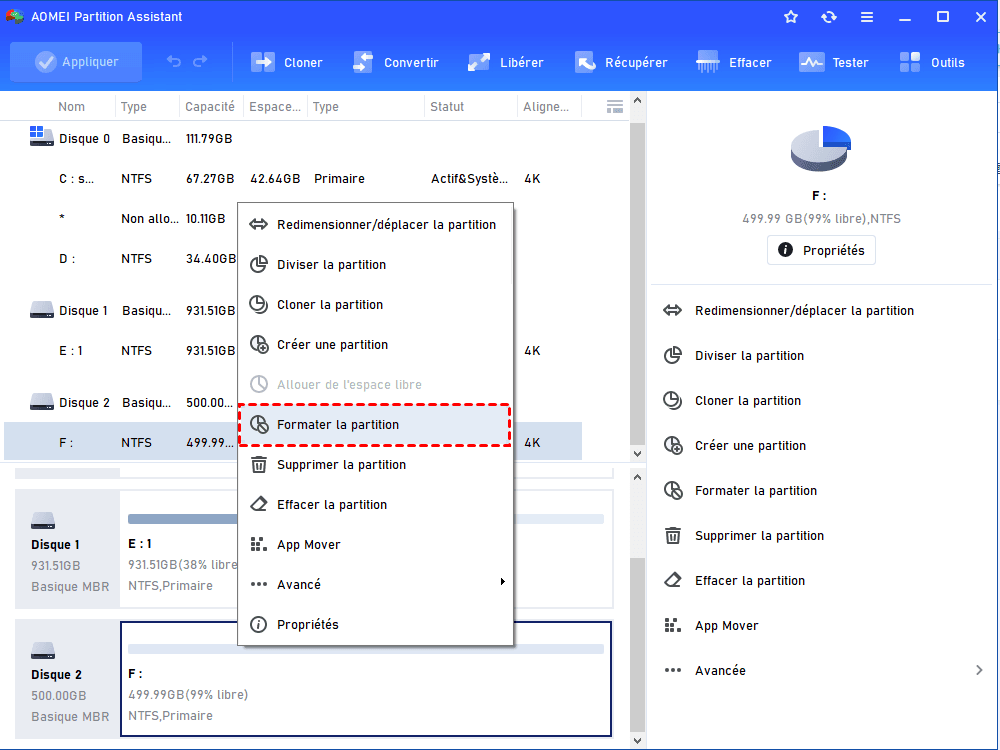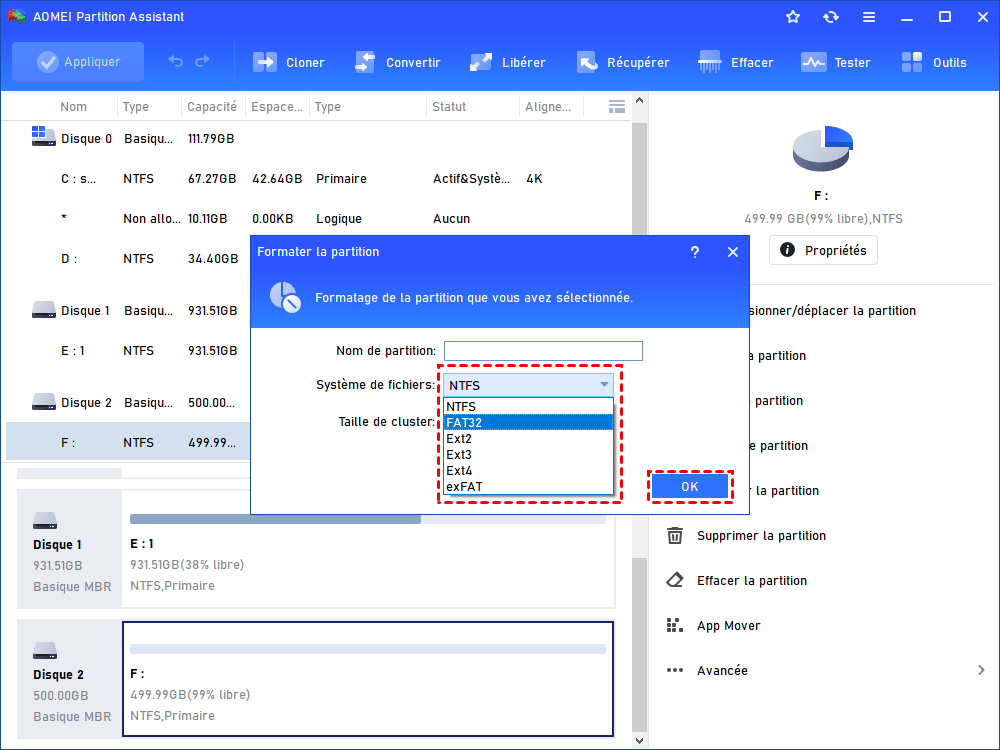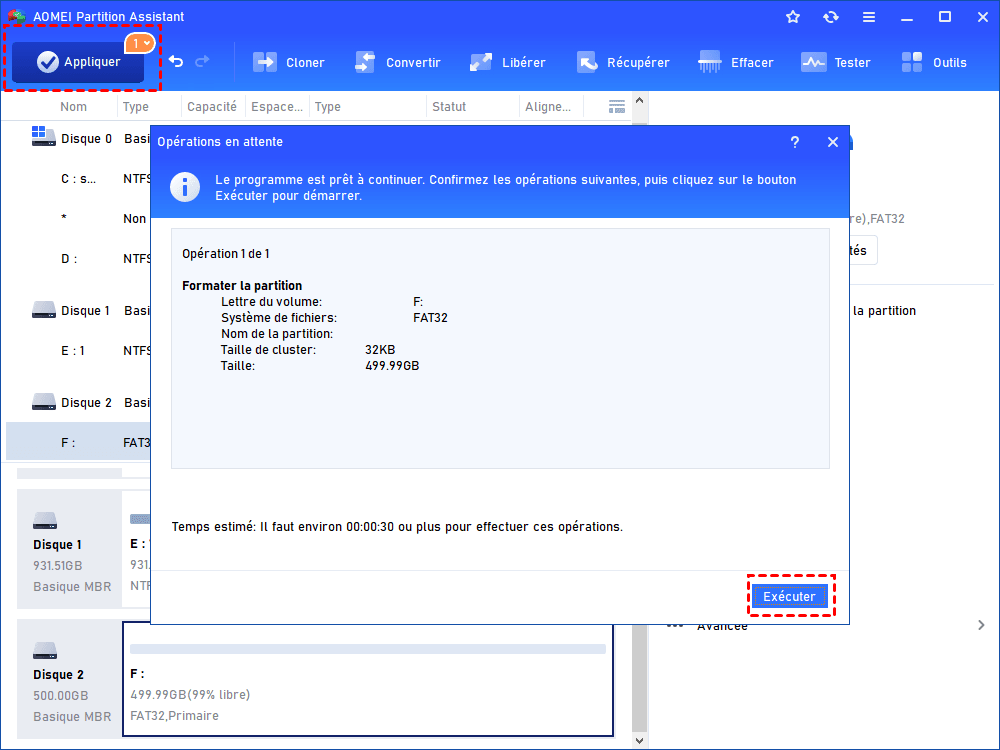Carte SD refuse de se formater | Solutions alternatives
Pour formater une carte SD qui refuse de se formater, cet article vous montrera deux méthodes gratuites, suivez-le pour les découvrir.
"Ma carte SD indique qu'elle doit être formatée"
Lorsque vous utilisez une carte SD, vous pouvez rencontrer de nombreux problèmes. Lorsque vous branchez la carte SD à votre ordinateur, il se peut que vous receviez le message "la carte SD doit être formatée". Cela peut être causé par de nombreuses raisons :
♦ Il s'agit d'une carte SD toute neuve et elle n'est pas formatée. Lorsque vous l'utilisez pour la première fois, il vous sera demandé de la formater avant de l'utiliser.
♦ Il se peut qu'il y ait des erreurs rendant la carte SD illisible, corrompue, endommagée, etc.
Mais il est possible que votre clé USB/carte SD refuse de se formater, nous devons donc trouver d'autres moyens pour terminer le formatage.
Comment formater une carte SD qui refuse de se formater sur Windows ?
Nous vous proposons ici deux méthodes pour formater une carte SD qui refuse de se formater dans Windows 11/10/8/7. Vous pouvez choisir d'utiliser CMD ou utiliser le logiciel tiers AOMEI Partition Assistant pour faciliter la procédure.
Méthode 1 : Formater la carte SD qui refuse de se formater en utilisant CMD
Pour formater une carte SD, une carte mémoire ou une clé USB non formatable à l'aide de CMD, suivez les étapes ci-dessous :
1. Tout d'abord, ouvrez l'invite de commandes. Dans l'invite de commandes, tapez format f:, où "f" est la lettre de lecteur que vous voulez formater. Appuyez sur Entrée.
2. Ensuite, tapez le nom du lecteur et tapez "O" pour confirmer le formatage. Attendez que le processus de formatage soit terminé. Cela peut prendre un certain temps.
C'est facile à utiliser, si vous n'y parvenez pas, essayez d'exécuter l'invite de commandes en tant qu'administrateur. Si vous échouez toujours, vous pouvez essayer CHKDSK.exe pour vérifier s'il y a des erreurs sur la carte SD.
Tapez chkdsk n: /f dans l'invite de commandes. "n" fait référence à la lettre de lecteur de votre carte SD.
Cela exécutera CHKDSK pour vérifier et corriger les erreurs sur la partition, comme le montre la capture d'écran suivante :
Après cette opération, vous verrez "Windows a apporté des corrections au système de fichiers" dans l'invite de commandes. Cela signifie que la carte SD endommagée a été réparée avec succès et que vous pouvez accéder normalement à la carte SD.
Si vous n'êtes pas familiarisé avec CMD, vous pouvez essayer la deuxième méthode dans le contenu suivant.
Méthode 2 : Formater la carte SD qui refuse de se formater à l'aide de AOMEI Partition Assistant
AOMEI Partition Assistant Standard est un excellent outil de formatage gratuit qui peut vous aider à formater facilement une carte SD/clé USB qui refuse de se formater.
⚒️ Préparation :
♦ Téléchargez gratuitement AOMEI Partition Assistant. Installez-le sur votre ordinateur basé sur Windows 11/10/8/7/Vista/XP.
♦ Connectez votre carte SD à l'ordinateur sur lequel AOMEI Partition Assistant est installé.
Ensuite, vous pouvez suivre les étapes pour formater la carte SD.
Étape 1. Lancez AOMEI Partition Assistant. Il vous affichera la situation de base de vos disques durs sur votre ordinateur. Cliquez avec le bouton droit sur la carte SD, sélectionner Formater la partition dans le menu contextuel.
Étape 2. Ici, vous pouvez modifier l'étiquette de partition, choisir le système de fichiers et changer la taille du cluster. AOMEI Partition Assistant vous permet de formater la partition en NTFS, FAT32, Ext2, Ext3, Ext4, exFAT. Choisissez celui dont vous avez besoin et cliquez sur OK pour continuer.
Étape 3. Vous retournerez à l'interface principale. Ici, vous pouvez voir que la carte SD est passée au système de fichiers NTFS. Mais ce n'est pas terminé, vous devez cliquer sur Appliquer dans la barre d'outils pour exécuter la procédure.
Cela prendra quelques minutes. Attendez que la procédure soit terminée, puis vous pouvez quitter le programme. Après cela, la carte SD pourra être utilisée normalement.
Cet outil peut également cloner la carte SD vers une autre si vous en avez besoin.
Conclusion
Utiliser AOMEI Partition Assistant pour formater une carte SD qui refuse de se formater est une tâche facile. En réalité, cela peut également vous aider à résoudre de nombreux problèmes de formatage, par exemple : Windows n'a pas pu terminer le formatage. Vous pouvez également l'utiliser pour vérifier la partition et corriger les erreurs. Il vous offre également de nombreuses fonctionnalités avancées. Vous pouvez passer à l'édition Professional d'AOMEI Partition Assistant pour bénéficier de ces fonctionnalités avancées, telles que la récupération de partition, l'allocation d'espace libre, etc.
Remarque : Les utilisateurs de Windows Server doivent utiliser la version AOMEI Partition Assistant Server.