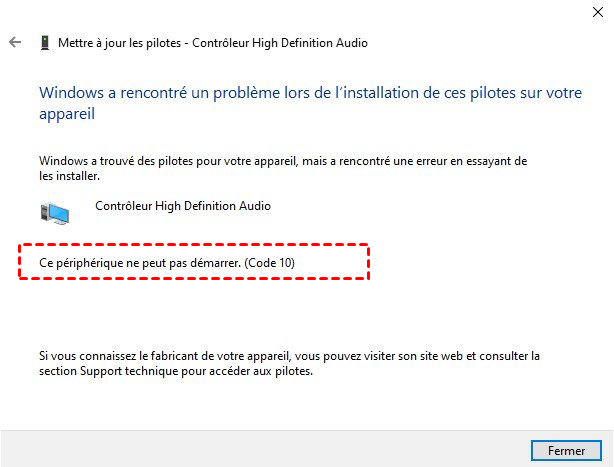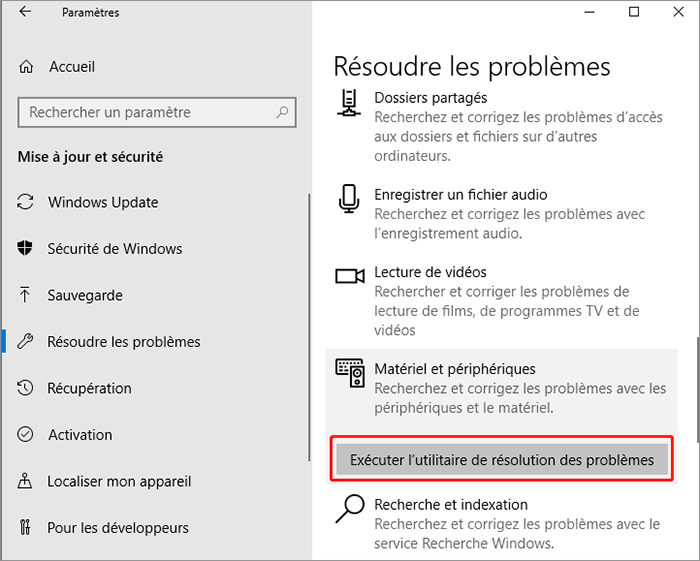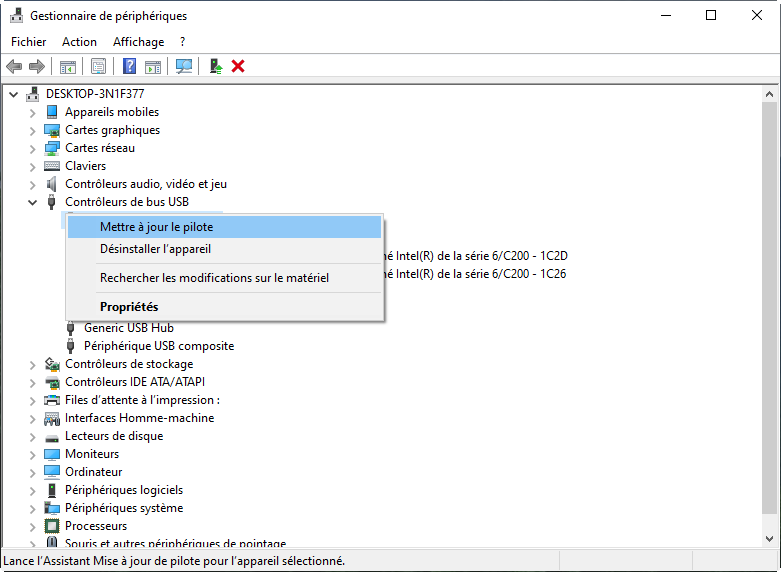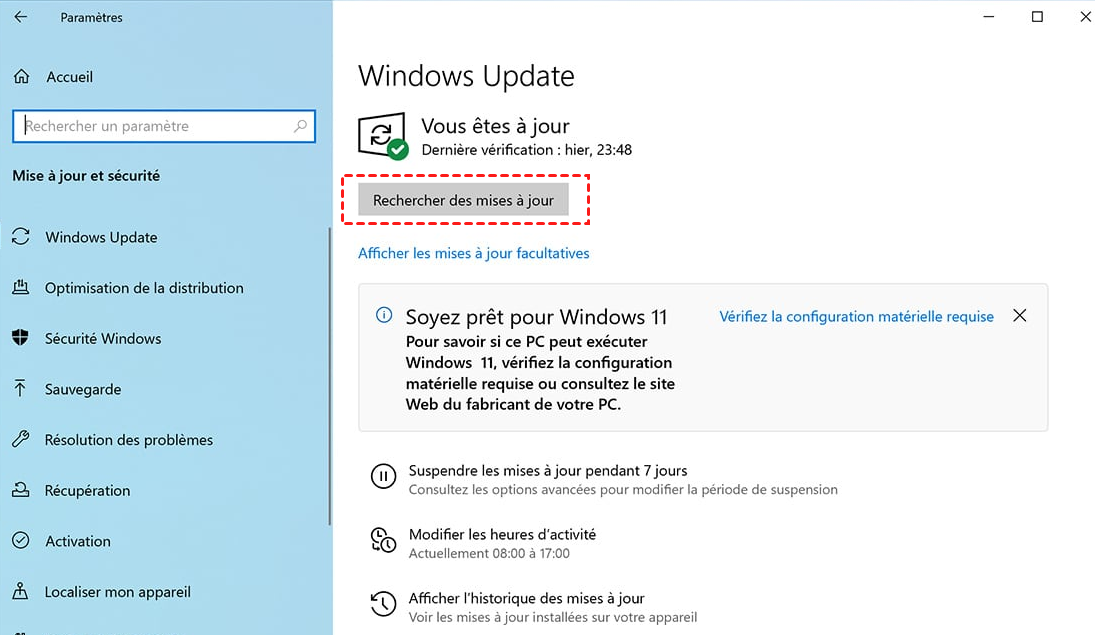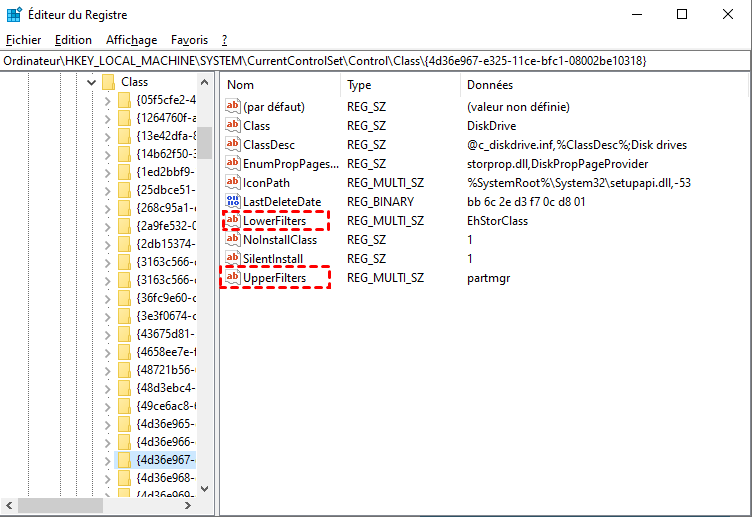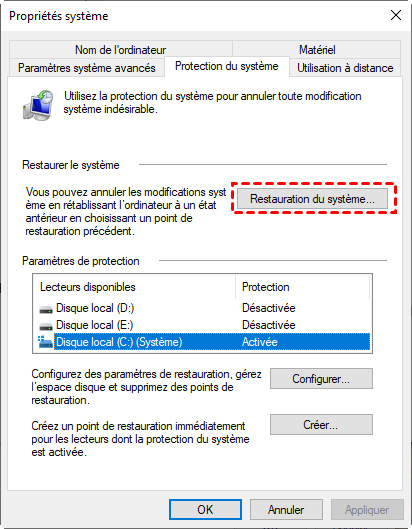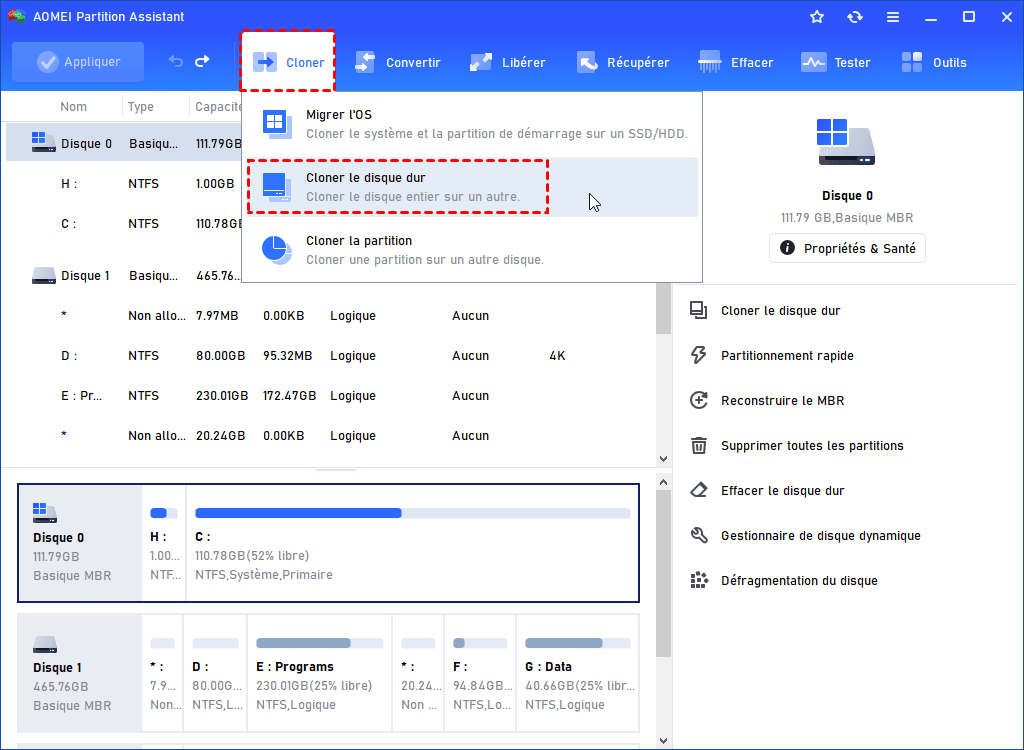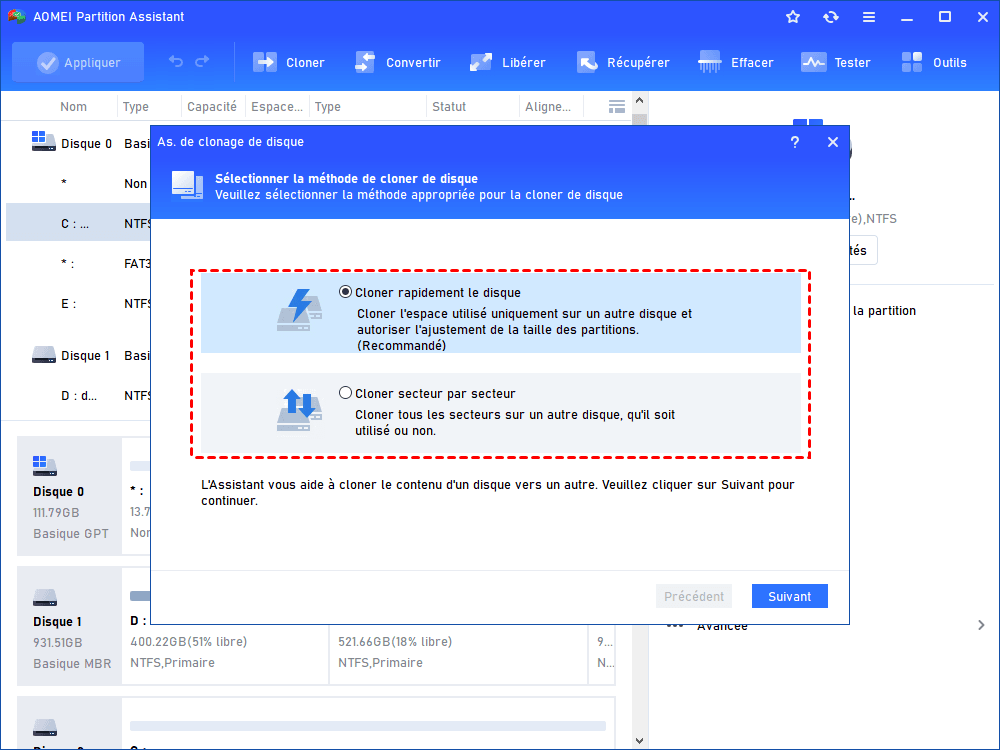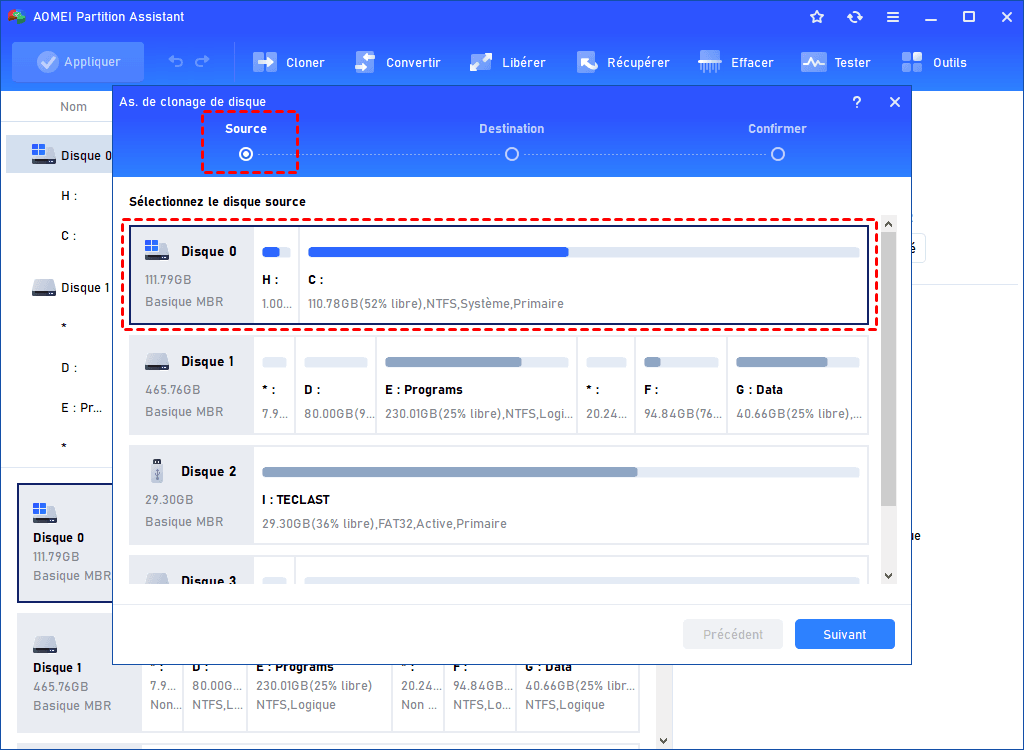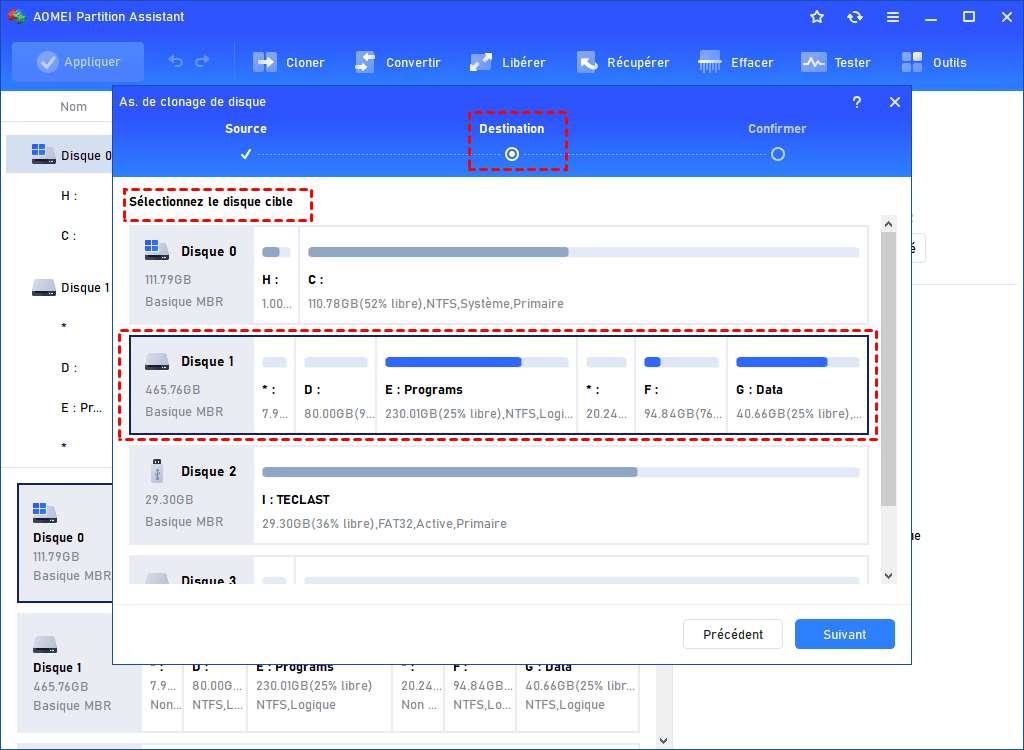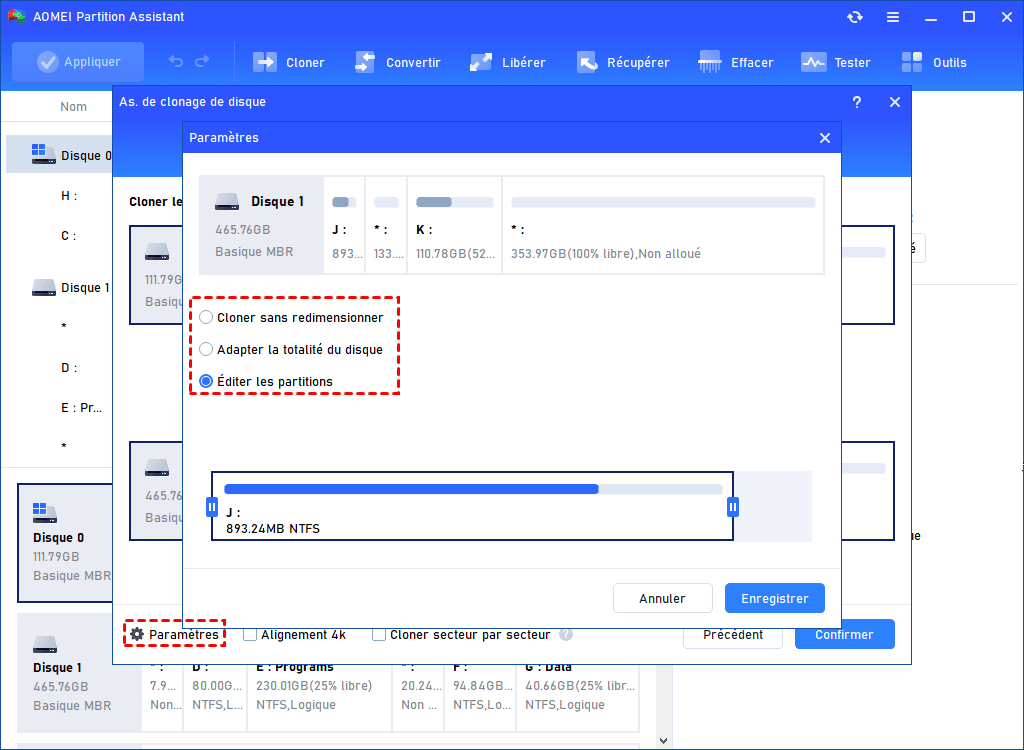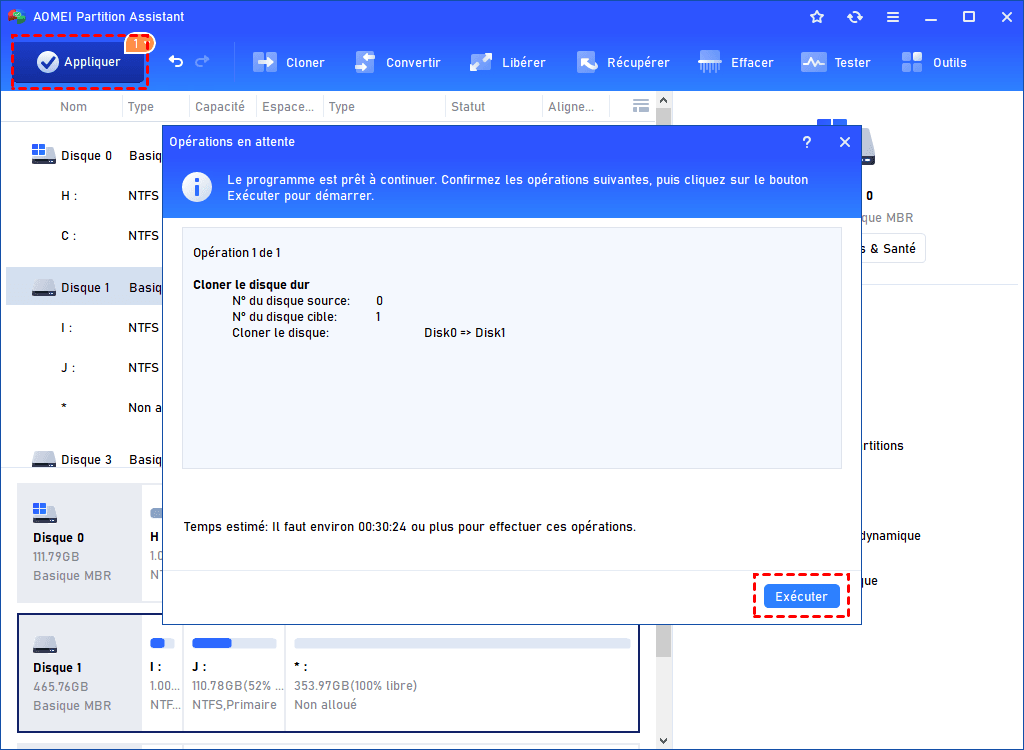Comment réparer l'erreur « Ce périphérique ne peut pas démarrer (code 10) » sous Windows
Avez-vous rencontré l'erreur « Ce périphérique ne peut pas démarrer (Code 10) » lorsque Windows ne parvient pas à démarrer le périphérique matériel tel que l'USB ou les imprimantes ? Cet article rassemble 9 solutions efficaces pour résoudre ce problème. Lisez et trouvez ce qui fonctionne pour vous.
Qu'est-ce que l'erreur « Ce périphérique ne peut pas démarrer (code 10) »?
Le code d'erreur 10 est l'un des codes d'erreur qui se produisent dans le Gestionnaire de périphériques lorsqu’il ne parvient pas à exécuter des périphériques matériels tels que des imprimantes, une clé USB ou tout autre périphérique audio. Qu'est-ce qui cause cette erreur? Elle est généralement causée par des pilotes corrompus ou non spécifiés ou des problèmes matériels.
En d'autres termes, l'apparition du code d'erreur 10 signifie qu'il y a des problèmes sur votre appareil. Étant donné qu'il peut se produire sur presque toutes les versions de Windows telles que Windows 11, Windows 10, Windows 7, etc., il est important de le résoudre rapidement.
9 solutions pour résoudre « Ce périphérique ne peut pas démarrer (code 10) »
Si vous êtes confronté à cette erreur, vous pouvez essayer les méthodes suivantes une par une pour vous en débarrasser.
Solution 1. Redémarrez votre ordinateur
La plupart des problèmes complexes sur l'ordinateur peuvent être résolus par un simple redémarrage, et c'est également le cas de cette erreur. Redémarrez votre ordinateur et essayez à nouveau d'accéder à vos périphériques. Si cette méthode simple de dépannage fonctionne, vous n'avez pas besoin de perdre du temps à utiliser des méthodes plus avancées.
Solution 2. Essayez un autre port ou concentrateur USB
Parfois, vous ne remarquez pas que le port USB de votre ordinateur dans lequel vous insérez le périphérique matériel est endommagé ou ne fonctionne pas correctement. Ainsi, lorsque l'erreur « Ce périphérique ne peut pas démarrer (code 10) » apparaît, vous devriez changer de port USB pour vérifier la connexion, ou vous pouvez utiliser un concentrateur USB qui a une alimentation plus fiable.
Solution 3. Exécutez l’utilitaire de résolution des problèmes de matériel et périphériques
L’utilitaire de résolution des problèmes de matériel et périphériques est un outil intégré à Windows qui vous aide à résoudre divers problèmes. Vous pouvez facilement y accéder et l'utiliser en suivant les étapes ci-dessous.
Étape 1. Appuyez sur « Windows + I » pour ouvrir « Paramètres Windows », cliquez sur « Mise à jour et sécurité » > « Résoudre les problèmes » > « Matériel et périphériques » et cliquez sur le bouton « Exécuter l’utilitaire de résolution des problèmes ».
Étape 2. Une fois que l’utilitaire de résolution des problèmes est ouvert, cliquez sur « Suivant » pour l'exécuter.
Étape 3. L’utilitaire de résolution des problèmes analysera et fournira un rapport pour vous montrer ce qui doit être dépanné. Sélectionnez ceux que vous souhaitez réparer et cliquez sur « Suivant ».
Solution 4. Mettez à jour le pilote du périphérique
L'une des principales raisons de cette erreur est le fait que les pilotes du disque dur sont obsolètes. Vous pouvez donc mettre à jour le pilote vers la version la plus récente pour éliminer cette erreur.
Étape 1. Recherchez « Gestionnaire de périphériques » dans la barre de recherche et ouvrez-le.
Étape 2. Développez les « Contrôleurs de bus USB », cliquez avec le bouton droit de la souris sur le pilote du périphérique matériel et cliquez sur « Mettre à jour le pilote ».
Étape 3. Ensuite, sélectionnez l'option « Rechercher automatiquement les pilotes » dans la fenêtre contextuelle. Windows recherchera et mettra à jour les pilotes. Ensuite, redémarrez votre PC pour vérifier si le problème est résolu.
Solution 5. Effectuez la mise à jour de Windows
La mise à jour de Windows est fournie par Microsoft pour résoudre certains problèmes mineurs du système avec les derniers correctifs de sécurité. Si vous ne mettez pas régulièrement Windows à jour, vous risquez de rencontrer l'erreur « Ce périphérique ne peut pas démarrer (code 10) ».
Étape 1. Allez dans « Paramètres Windows » > « Mise à jour et sécurité ».
Étape 2. Cliquez sur l'option « Windows Update » et cliquez sur « Rechercher des mises à jour » pour installer les mises à jour disponibles.
Solution 6. Réparez les entrées de registre corrompues dans l'Éditeur du Registre
Les valeurs UpperFilters et LowerFilters corrompues ou incorrectes dans le registre ont tendance à causer le plus souvent ce problème de démarrage du périphérique. En d'autres termes, vous pouvez supprimer ces valeurs pour éliminer cette erreur.
Étape 1. Appuyez sur « Win + R » pour ouvrir « Exécuter », tapez « regedit » et appuyez sur « Entrée » pour accéder à l'Éditeur du Registre.
Étape 2. Accédez à HKEY_LOCAL_MACHINE\SYSTEM\CurrentControlSet\Control\Class.
Étape 3. Vous verrez une longue liste de sous-clés sous « Classe », cliquez dessus et cliquez avec le bouton droit de la souris sur les valeurs UpperFilters ou LowerFilters pour les supprimer.
Solution 7. Remplacez le matériel défectueux
Si toutes les solutions ci-dessus ne fonctionnent pas, vous devriez envisager que l'apparition de code d'erreur 10 est causée par un matériel défectueux. Dans ce cas, il vous suffit remplacer le périphérique par un nouveau ou de l'envoyer au vendeur pour réparation si nécessaire.
Solution 8. Restaurez le système à un point précédent
La restauration du système est une méthode fiable pour résoudre les pannes et les problèmes de Windows, y compris l'erreur « Ce périphérique ne peut pas démarrer (code 10) », ce qui ramènera votre système à une période antérieure où votre Gestionnaire de périphériques pourra démarrer le périphérique matériel externe.
Étape 1. Tapez « restauration du système » dans la boîte de recherche et cliquez sur « Créer un point de restauration » dans la liste.
Étape 2. Dans la fenêtre contextuelle, cliquez sur « Restauration du système » pour commencer la restauration.
Étape 3. Suivez les instructions pour terminer la restauration. Lorsque l'ordinateur redémarre, vérifiez si l'erreur est résolue ou non.
Solution 9. Réinstallez Windows proprement
Si rien de ce qui précède n'a fonctionné, il y a probablement un problème avec votre système d'exploitation Windows. Étant donné que la réinstallation propre de Windows peut entraîner la perte d'applications, de configurations système et de fichiers personnels, il s’agit de votre dernier choix pour résoudre le code d’erreur 10.
Pour gagner du temps et des efforts, vous pouvez vous référer à cet article : Comment installer Windows 11 sans perte de données depuis une clé USB pour obtenir un guide étape par étape sur la façon d'installer Windows 11, 10, 8 et 7.
Lecture recommandée : Comment garantir la sécurité des données lors de la résolution du code d’erreur 10 ?
C’est urgent de réparer l'erreur « Ce périphérique ne peut pas démarrer (code 10) », mais la sécurité de vos données est également importante. Comme nous l'avons mentionné précédemment, certaines solutions comportent le risque de perte de données. Afin de garantir la sécurité de vos données lors du processus de résolution de l'erreur, il est recommandé de les sauvegarder à un autre endroit.
Nous vous recommandons d'utiliser AOMEI Partition Assistant Professional pour cloner directement l'intégralité du disque dur sur un autre disque pour sauvegarder vos données. Ce logiciel présente un avantage remarquable de pouvoir transférer toutes les données sur le disque, y compris le système, les programmes, les applications, les fichiers, etc., en une seule fois.
Voici la version de Démo que vous pouvez télécharger pour essayer :
Étape 1. Installez et ouvrez AOMEI Partition Assistant Professional sur votre ordinateur Windows. Cliquez sur « Cloner » et sélectionnez « Cloner le disque dur ».
Étape 2. Sélectionnez une méthode de clonage de disque selon vos préférences. Ici, nous choisissons « Cloner rapidement le disque » par exemple.
Étape 3. Sélectionnez le disque dur que vous souhaitez sauvegarder et cliquez sur « Suivant ».
Étape 4. Ensuite, sélectionnez le nouveau disque comme disque cible et cliquez sur « Suivant ». Cochez « Optimiser les performances pour le SSD » si votre disque cible est un SSD.
Étape 5. Ensuite, vous pouvez redimensionner les partitions sur le nouveau disque. Sélectionnez celle qui correspond à vos besoins et cliquez sur « Suivant ».
Étape 6. Après la confirmation, cliquez sur « Appliquer » puis sur « Exécuter » pour exécuter la tâche.
Conclusion
Dans ce passage, nous avons partagé neuf solutions pour réparer l'erreur « Ce périphérique ne peut pas démarrer (code 10) ». Nous espérons que vous pourrez résoudre vos problèmes en essayant ces méthodes éprouvées. De plus, il faut mieux faire attention à la perte de données pendant le processus. Ainsi, nous recommandons AOMEI Partition Assistant Professional pour effectuer des sauvegardes.
Si vous explorez davantage cet outil puissant, vous constaterez qu'il possède de nombreuses fonctionnalités intéressantes pour améliorer les performances de votre PC : récupérer des partitions perdues, formater un disque dur, déplacer des fichiers du lecteur C vers le lecteur D, etc.