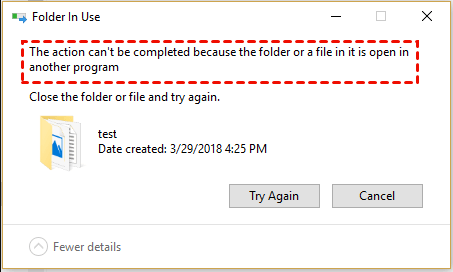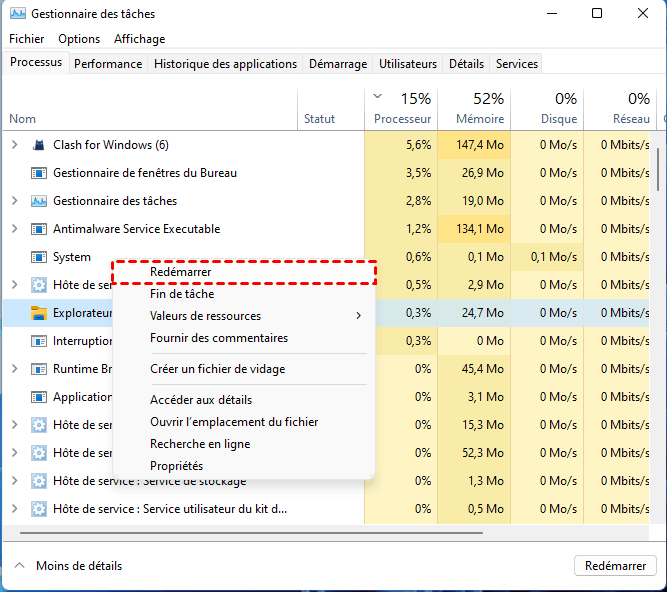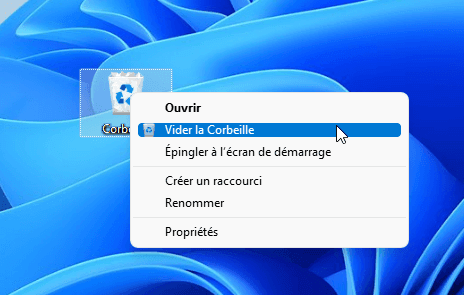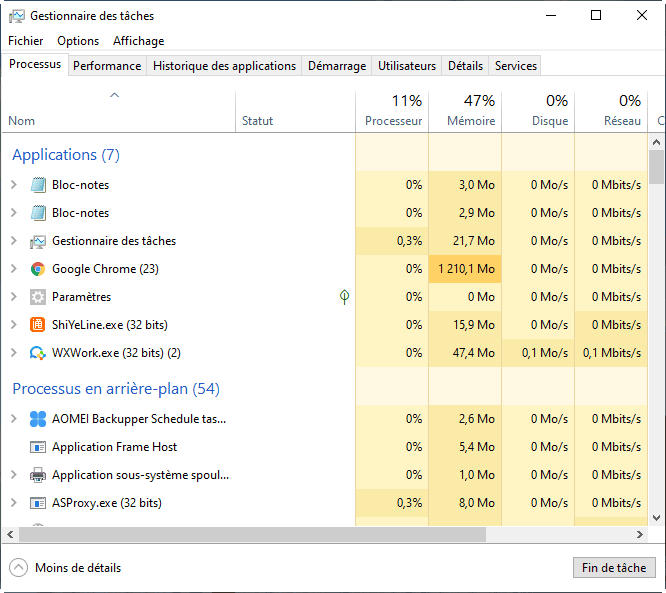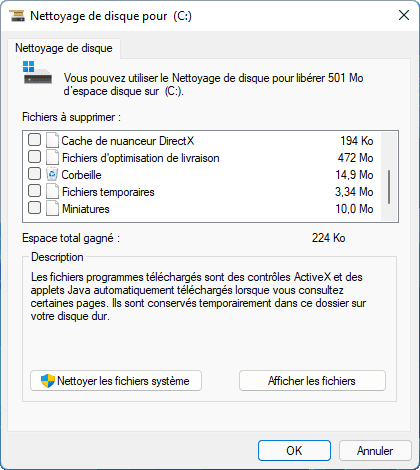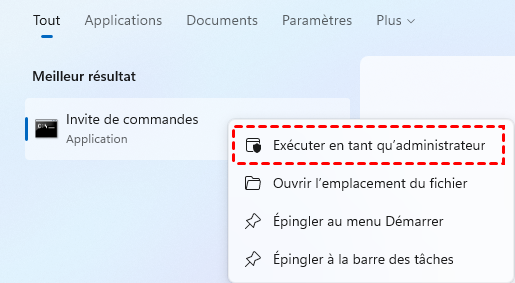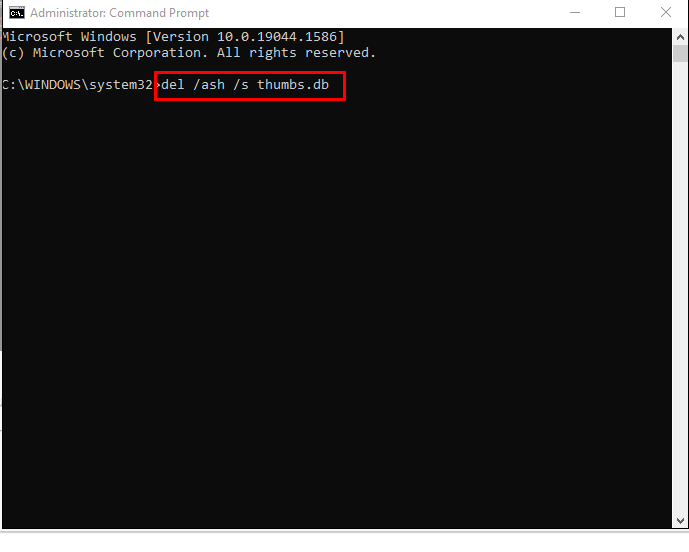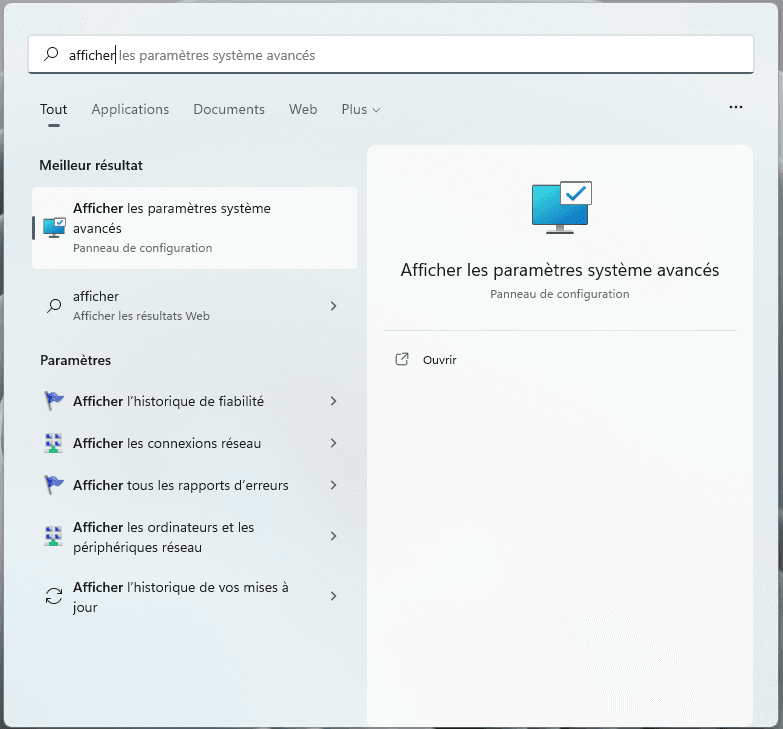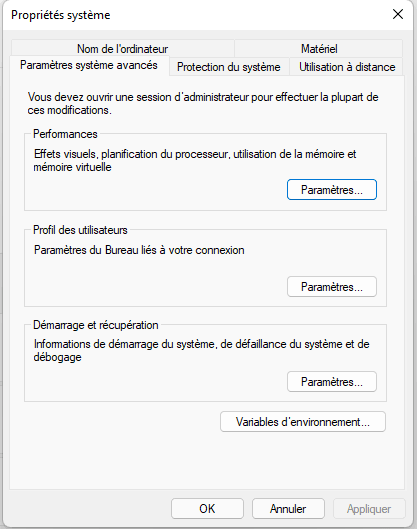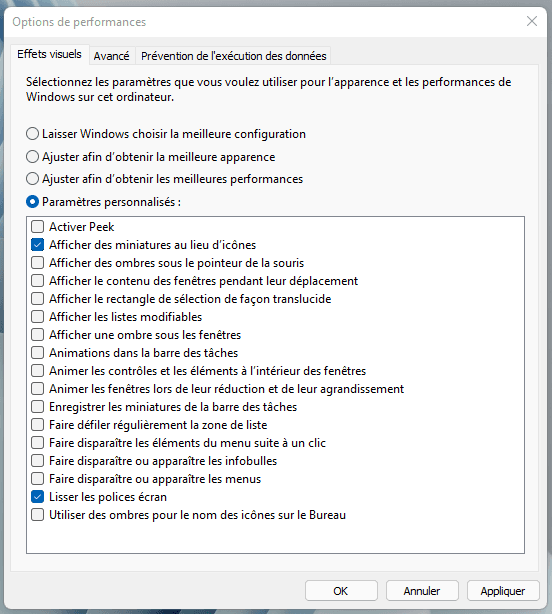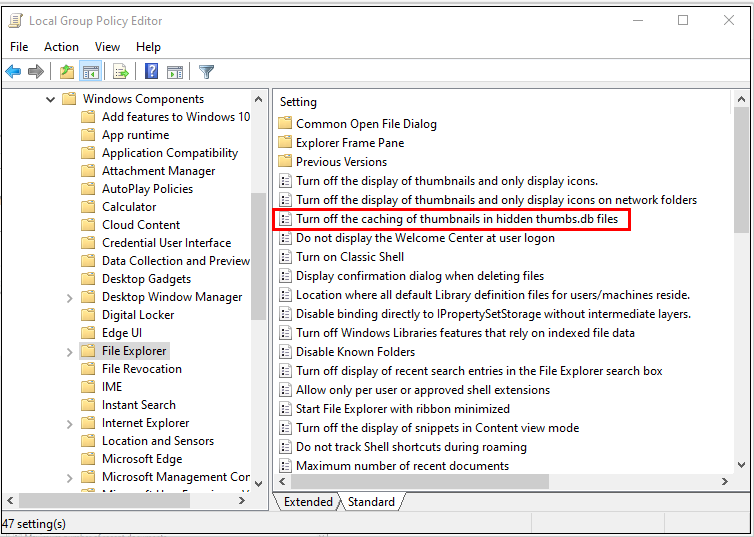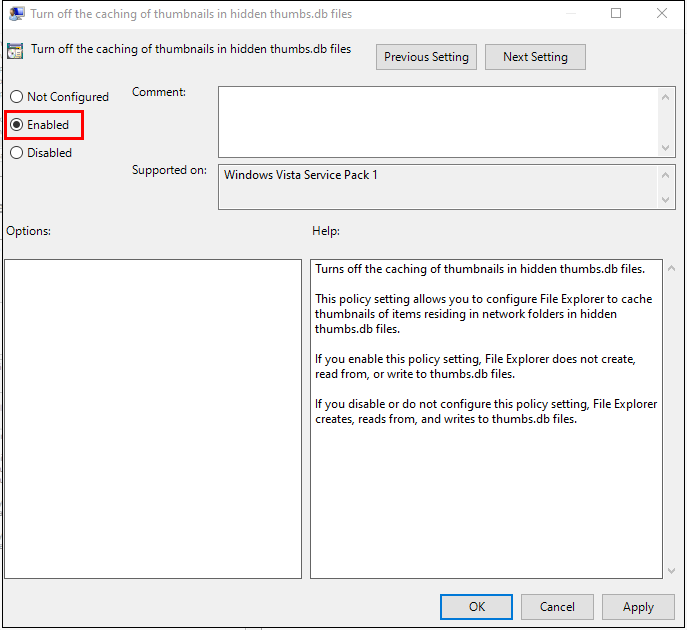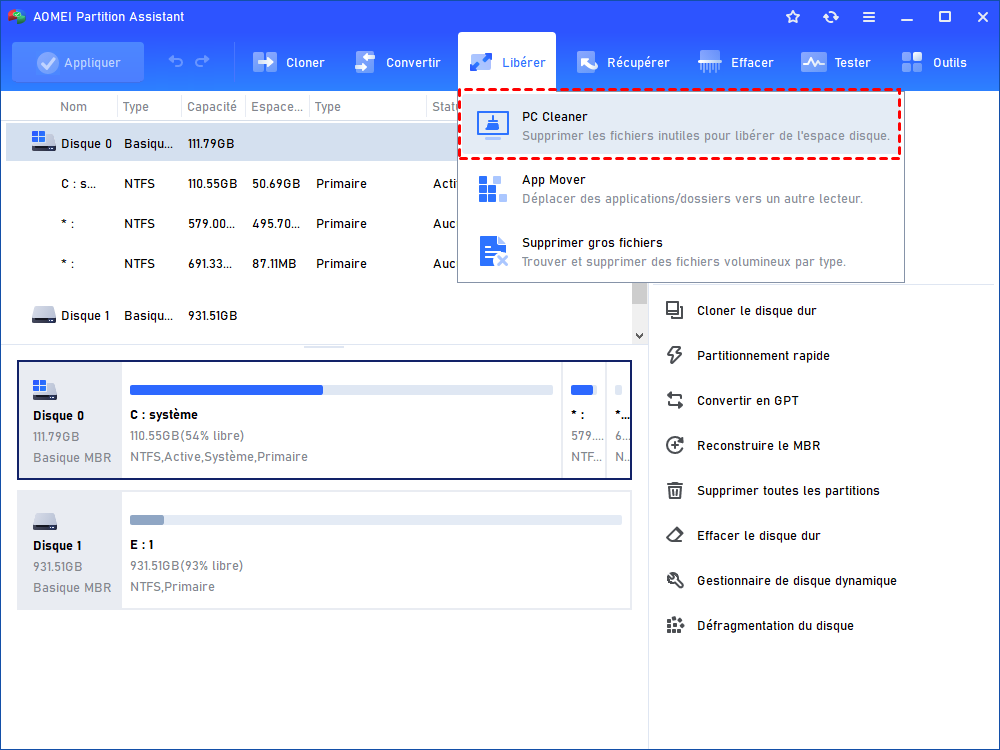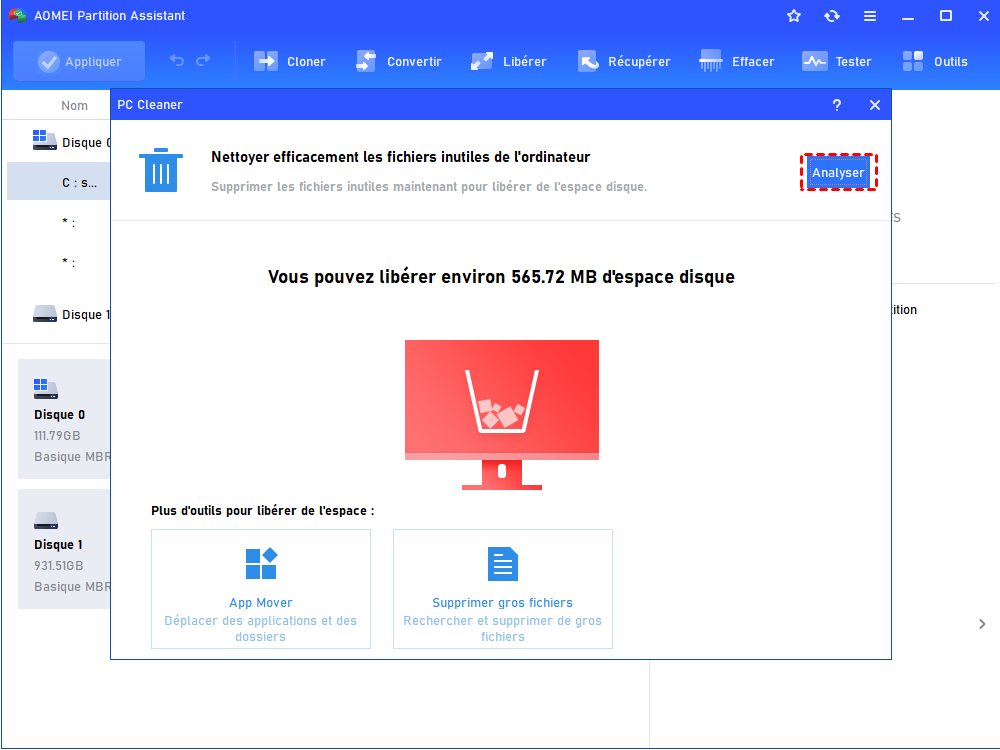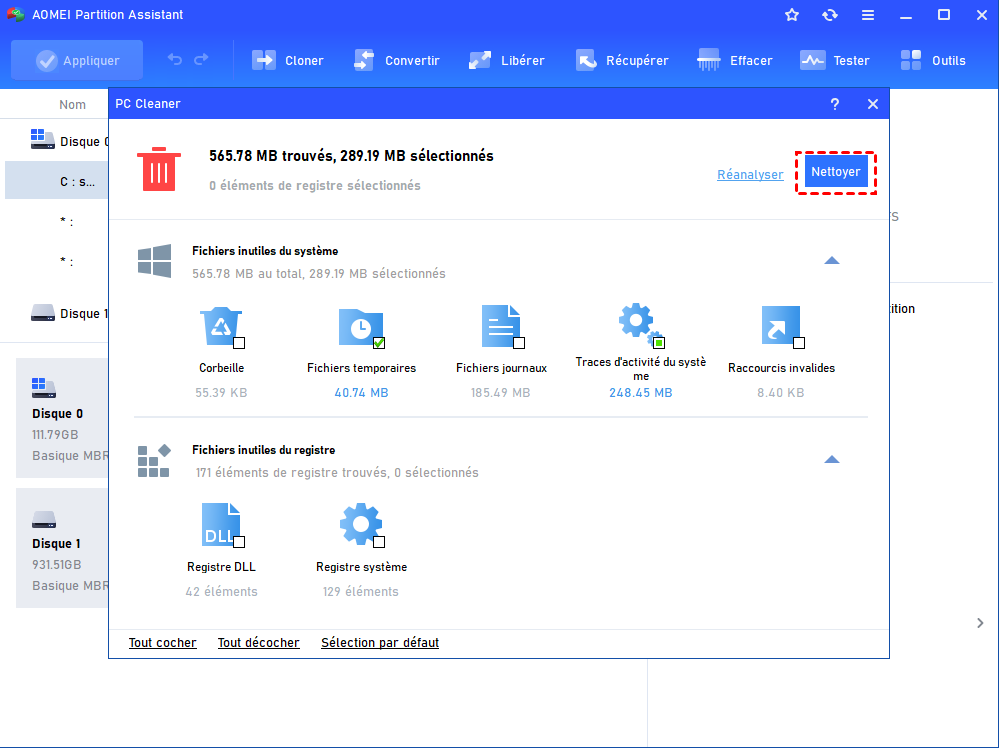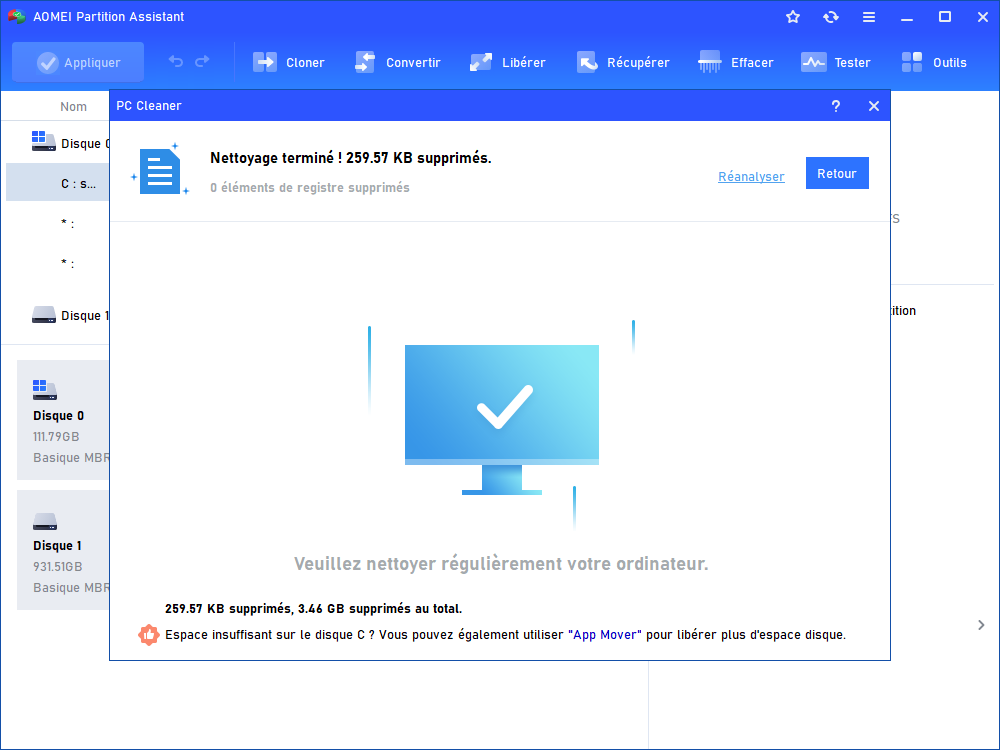[Résolu] Cette action ne peut pas être réalisée car le fichier est ouvert dans un autre programme
Cet article montrera 7 méthodes pour réparer l'erreur "Cette action ne peut pas être réalisée car le fichier est ouvert dans un autre programme".
À propos de l'erreur : Cette action ne peut pas être réalisée car le fichier est ouvert dans un autre programme
Sur n'importe quel PC, des erreurs informatiques se produiront tôt ou tard. Alors que certaines sont assez faciles à réparer, d'autres, comme le fait que votre PC rencontre un problème et doit redémarrer, peuvent vous empêcher d'exécuter certaines opérations. L'erreur "Cette action ne peut pas être réalisée car le fichier est ouvert dans un autre programme" est un problème qui empêche les utilisateurs d'accéder aux fichiers sur leur PC.
Lorsque vous essayez de supprimer, de renommer ou de déplacer certains fichiers et dossiers, ce message d'erreur apparaît dans la fenêtre "Fichier utilisé". La raison la plus probable est que le fichier ou le dossier modifié est actuellement utilisé par un autre programme ou processus en arrière-plan, d'où l'affichage de l'erreur.
Dans la plupart des cas, il suffit de trouver et de terminer le processus qui utilise le fichier, ou simplement de redémarrer votre ordinateur. Cependant, il arrive parfois que aucune des solutions mentionnées précédemment ne suffise. Même après avoir réinitialisé la machine, le problème peut revenir. Malheureusement, le message surligné ne fournit aucune réponse réelle à cette situation.
Les utilisateurs doivent arrêter le processus associé, puis essayer de supprimer ou de déplacer leurs fichiers. Parfois, il n'y a aucun processus associé visible, ce qui empêche les utilisateurs de les terminer.
Comment résoudre l'erreur "Cette action ne peut pas être réalisée car le fichier est ouvert dans un autre programme" ?
Bien que ce problème puisse être frustrant pour certains utilisateurs, il existe différentes solutions permettant de résoudre ce problème et de reprendre le contrôle complet du fichier. Dans cette partie, nous allons vous montrer comment résoudre l'erreur "cette action ne peut pas être terminée car le fichier est ouvert".
Méthode 1 : Redémarrer l'Explorateur de fichiers Windows
L'Explorateur de fichiers est une activité en arrière-plan intégrée qui recherche, inspecte et modifie les fichiers de votre ordinateur. Nous supposons qu'il y a un problème dans son fonctionnement, ce qui rend impossible l'exécution des opérations sur les fichiers. Par conséquent, essayons de le redémarrer à l'aide du Gestionnaire des tâches. Les processus sont courts et ne prennent pas beaucoup de temps pour s'achever.
Étape 1 : Cliquez avec le bouton droit sur le bouton Démarrer et choisissez Gestionnaire des tâches.
Étape 2 : Dans l'onglet Processus, faites défiler la liste jusqu'à ce que vous trouviez Explorateur Windows.
Étape 3 : Cliquez avec le bouton droit dessus et sélectionnez Redémarrer.
Attendez quelques secondes, puis essayez de modifier à nouveau le fichier problématique.
Méthode 2 : Vider la Corbeille
L'un des problèmes les plus courants rencontrés par les utilisateurs de Windows lorsqu'ils essaient de supprimer un fichier est l'erreur "L'action ne peut pas être effectuée car le fichier est ouvert". Et parce que cette erreur de corbeille peut également bloquer l'Explorateur de fichiers, il est préférable de la vider pour résoudre le problème.
Trouvez l'icône de la Corbeille sur votre bureau et cliquez avec le bouton droit dessus. Choisissez l'option Vider la Corbeille. Le programme peut vous demander de confirmer la décision.
Méthode 3 : Arrêter les processus en arrière-plan
Le message d'erreur est un message d'erreur courant qui peut survenir pour diverses raisons. La raison la plus probable est que d'autres logiciels utilisent le fichier que vous essayez d'accéder. Par conséquent, vous pouvez arrêter manuellement tous les programmes et essayer d'ouvrir à nouveau les fichiers.
Étape 1 : Ouvrez le Gestionnaire des tâches en appuyant sur CTRL + MAJ + SUPPR.
Étape 2 : Sélectionnez les processus et cliquez sur "Fin de tâche".
Méthode 4 : Supprimer les fichiers temporaires
Lorsque vous installez un nouveau logiciel ou ouvrez un nouveau document, des fichiers temporaires sont souvent créés. Lorsque vous supprimez ces fichiers, vous libérez de l'espace sur votre ordinateur. De plus, les fichiers temporaires peuvent être endommagés, ce qui entraîne des erreurs ou des plantages. Par conséquent, la suppression des fichiers temporaires peut aider à résoudre le problème.
Étape 1 : Appuyez sur Windows + R pour ouvrir la boîte de dialogue Exécuter.
Étape 2 : Tapez %temp% et appuyez sur Entrée.
Étape 3 : Appuyez sur CTRL + A pour sélectionner tous les fichiers, puis appuyez sur Shift + Del pour les supprimer définitivement.
Méthode 5 : Nettoyer les miniatures
Les miniatures sont des versions mises en cache des fichiers que Windows stocke pour permettre un accès plus rapide aux fichiers. En d'autres termes, parce que votre système a déjà mémorisé les icônes des photos, des films et des documents, Windows n'a pas besoin d'attendre leur chargement. Selon les études, ces miniatures peuvent causer des problèmes de système de fichiers et des problèmes de modification. Les miniatures sont générées automatiquement par défaut, vous pouvez donc nettoyer ces fichiers manuellement.
Étape 1 : Ouvrez Ce PC. Cliquez avec le bouton droit sur votre disque principal et choisissez Propriétés. Trouvez et cliquez sur Nettoyage de disque.
Étape 2 : Parmi la liste des cases à cocher, sélectionnez Miniatures et cliquez sur OK pour les supprimer.
Ou utilisez des commandes CMD pour nettoyer les miniatures.
Étape 1 : Recherchez l'Invite de commandes dans la zone de recherche à côté du bouton du menu Démarrer. Cliquez avec le bouton droit dessus et choisissez Exécuter en tant qu'administrateur.
Étape 2 : Assurez-vous que votre lecteur de système principal est sélectionné. Sinon, entrez sa lettre ("C:") manuellement et appuyez sur Entrée.
Étape 3 : Ensuite, copiez-collez del /ash /s thumbs.db et appuyez à nouveau sur Entrée.
Après cela, le problème devrait être résolu.
Méthode 6 : Désactiver les miniatures
Si la suppression des miniatures a fonctionné et que vous souhaitez arrêter complètement leur production, il y a une façon de le faire. Vous devriez essayer même si aucune des autres techniques n'a fonctionné, simplement pour tester toutes les solutions disponibles. Nous pouvons bloquer les miniatures via l'Explorateur de fichiers, les Paramètres et l'Éditeur de stratégie de groupe.
▶ Utiliser l'Explorateur de fichiers pour désactiver les miniatures
Étape 1 : Sélectionnez Ce PC et appuyez sur Affichage dans la partie supérieure du programme.
Étape 2 : Cliquez sur Options dans le menu déroulant.
Étape 3 : Cliquez sur Affichage et allez en bas de la fenêtre.
Étape 4 : Cliquez sur Toujours afficher des icônes, jamais des miniatures dans l'onglet Fichiers et Dossiers. Cliquez sur Appliquer, puis sur OK pour enregistrer les modifications.
▶ Désactiver les miniatures dans les Paramètres
Étape 1 : Accédez Paramètres -> Système -> Informations système -> Paramètres avancés du système, ou vous pouvez taper « afficher les paramètres système avancés » dans la barre de recherche et ouvrez-le.
Étape 2 : Accédez à la section Performances et cliquez sur Paramètres.
Étape 3. Cochez Paramètres personnalisés, et ensuite décochez l'option Afficher des miniatures au lieu d'icônes. Cliquez sur Appliquer et cliquez sur OK pour que l'ordinateur enregistre les modifications.
▶ Désactiver les miniatures dans l'Éditeur de stratégie de groupe
Étape 1 : Appuyez simultanément sur les touches Windows + R et saisissez gpedit.msc dans le champ approprié.
Étape 2 : Recherchez Configuration utilisateur > Modèles d'administration > Composants Windows > Explorateur de fichiers.
Étape 3 : Après avoir cliqué sur Explorateur de fichiers, vous pourrez voir la liste des différentes entrées. Recherchez et double-cliquez sur Désactiver la mise en cache des miniatures dans les fichiers cachés thumbs.db.
Étape 4 : Modifiez son paramètre pour l'activer. Cliquez sur Appliquer, puis sur OK. L'ordinateur mettra maintenant en œuvre les modifications.
Méthode 7 : Désactiver le volet de prévisualisation
En désactivant le mode Aperçu, certains utilisateurs ont pu résoudre le problème. Cette fonctionnalité est fournie par Windows pour voir le contenu de certains fichiers avant de les ouvrir. Elle est facile à mettre en œuvre et n'a pas d'incidence négative sur les performances du système. Cependant, désactiver cette fonction peut aider à améliorer les performances du système sur les PC lents en supprimant la nécessité pour Windows de traiter et d'examiner les informations internes.
Étape 1 : Ouvrez l'Explorateur de fichiers en appuyant sur la touche Windows + E.
Étape 2 : Allez maintenant dans l'onglet Affichage. Assurez-vous que le Volet de visuallisation n'est pas sélectionné.
Autres conseils pour l'erreur "Cette action ne peut pas être réalisée car le fichier est ouvert dans un autre programme"
Si vous constatez que certains fichiers ne peuvent pas être supprimés via les outils Windows, ne vous inquiétez pas, AOMEI Partition Assistant Standard peut vous aider. Il s'agit d'un gestionnaire de disque et de partition gratuit pour les utilisateurs de Windows, qui leur permet d'organiser facilement les ressources de leur PC et de résoudre les problèmes du PC.
La fonction "PC Cleaner" peut analyser tous les fichiers inutiles sur votre PC, et vous pouvez choisir de nettoyer les fichiers sélectionnés. De plus, il peut nettoyer tous les fichiers indésirables sur votre disque et dans le système d'exploitation Windows. Vous pouvez rapidement vous débarrasser des fichiers défectueux.
Étape 1 : Cliquez sur "Libérer" dans la barre d'outils supérieure, puis choisissez "PC Cleaner".
Étape 2 : Ensuite, cliquez sur "Analyser" dans la nouvelle fenêtre contextuelle.
Étape 3 : Après cela, vous pouvez voir les Fichiers temporaires sous "Fichiers inutiles du système". Cochez-les et cliquez sur "Nettoyer" pour les supprimer.
Étape 4 : Lorsque vous voyez un symbole correct affiché dans l'interface, vous pouvez cliquer sur "Retour" pour quitter la fonction.
Et si vous avez supprimé accidentellement des fichiers, ne vous inquiétez pas, vous pouvez passer à son édition Professional pour utiliser l'Assistant de récupération de partition afin de récupérer les fichiers.
Conclusion
L'erreur "Cette action ne peut pas être réalisée car le fichier est ouvert dans un autre programme" peut survenir à tout moment, mais vous pouvez essayer ces méthodes pour résoudre facilement le problème. AOMEI Partition Assistant est un outil polyvalent. Vous pouvez cloner/effacer/nettoyer un disque, déplacer des logiciels installées vers un autre emplacement, convertir un disque en MBR/GPT sans perte de données, etc. Et si vous en avez besoin, il existe également une édition Server pour les utilisateurs de Windows Server.