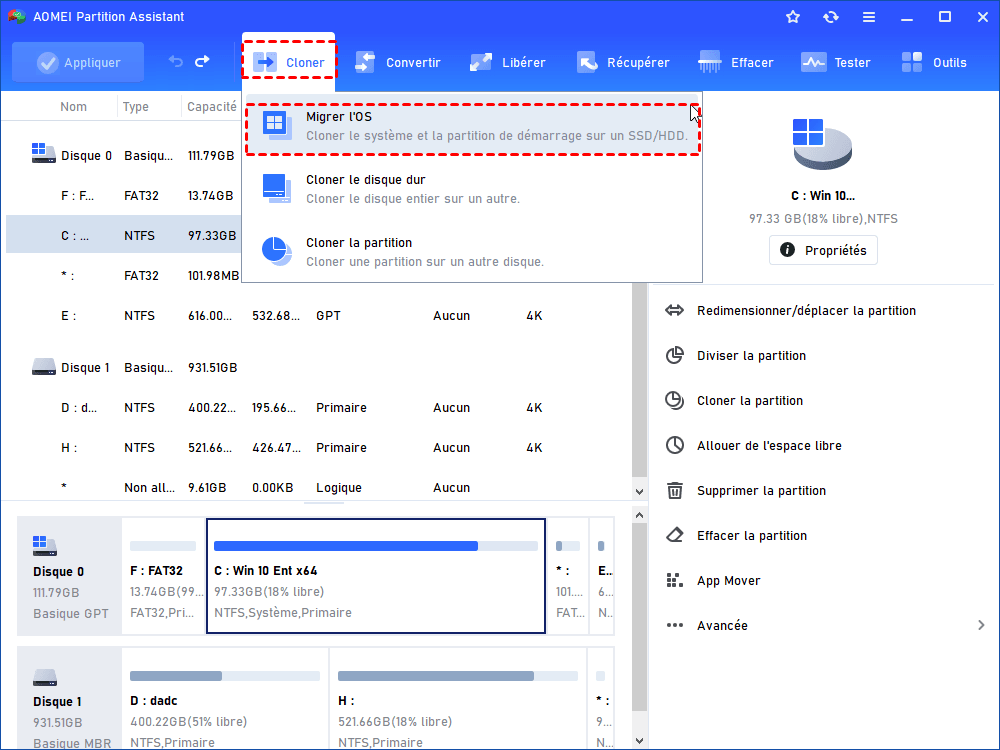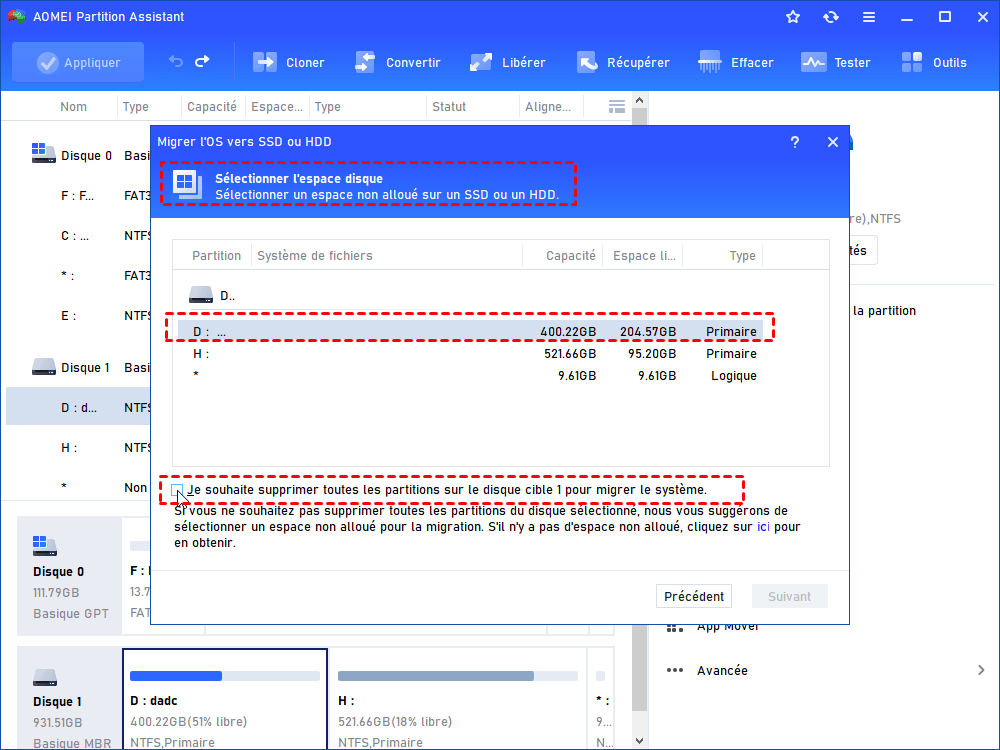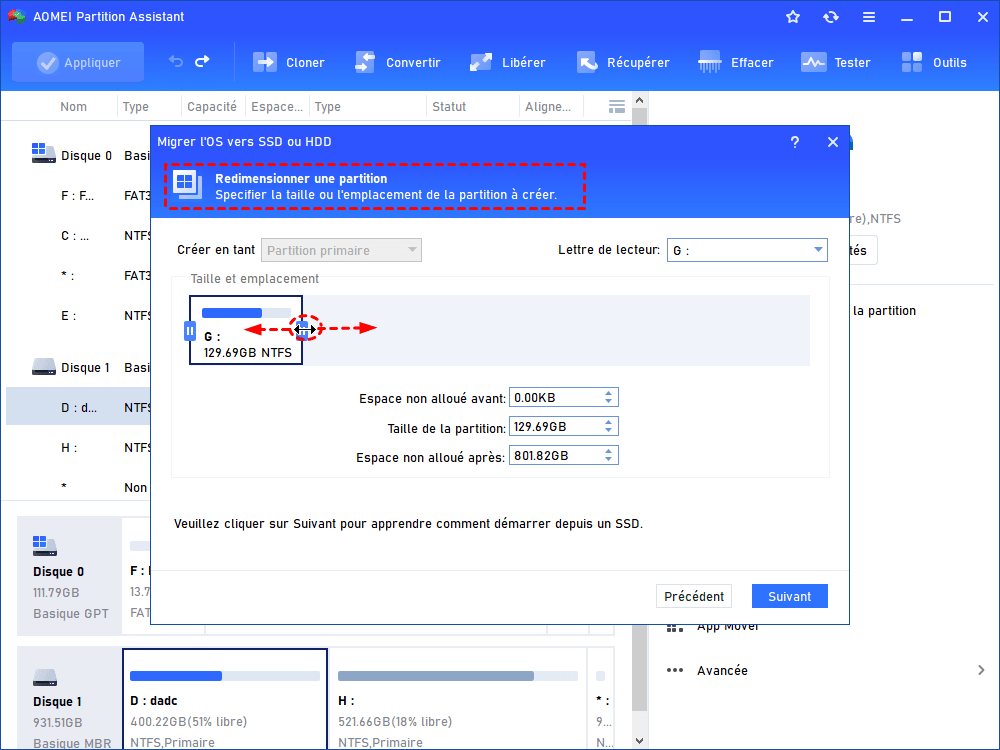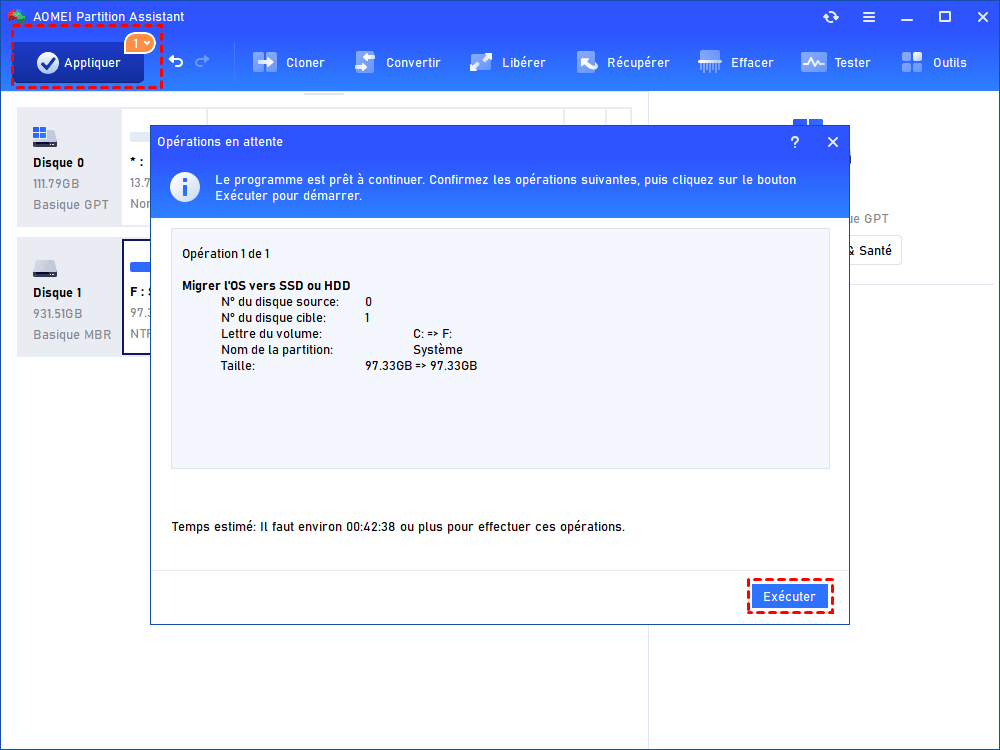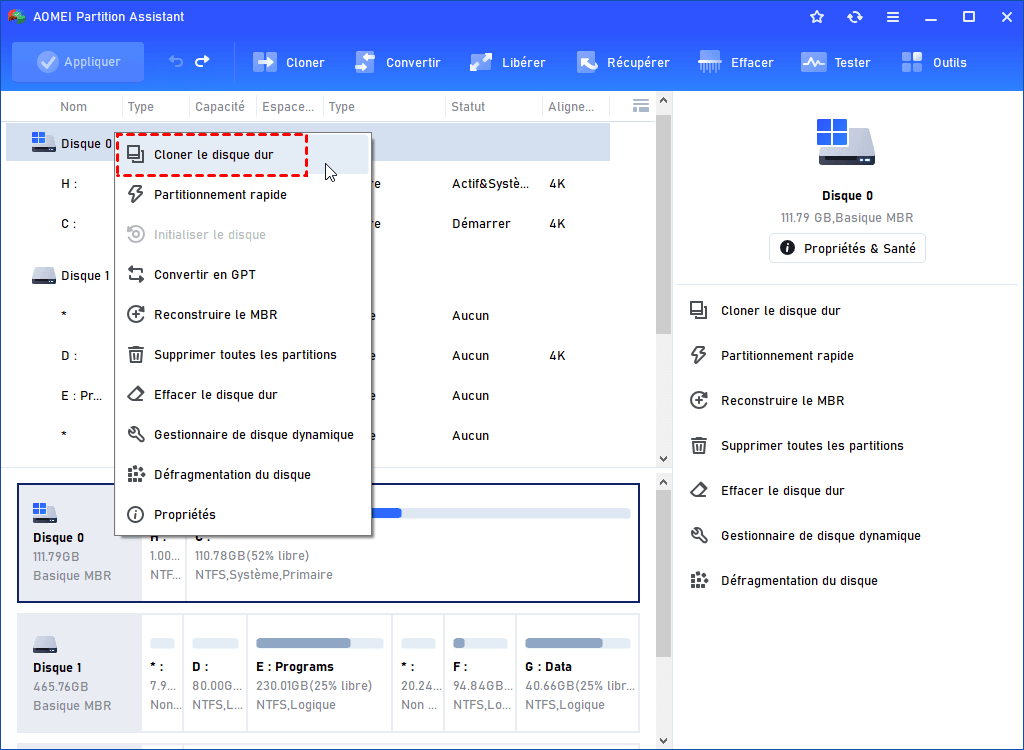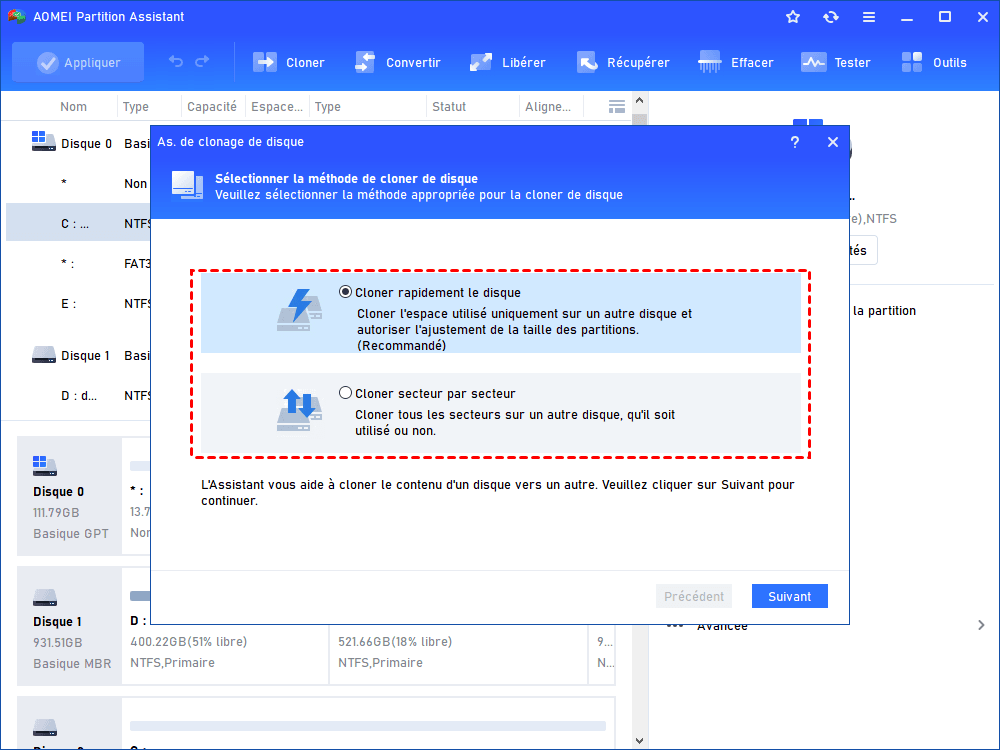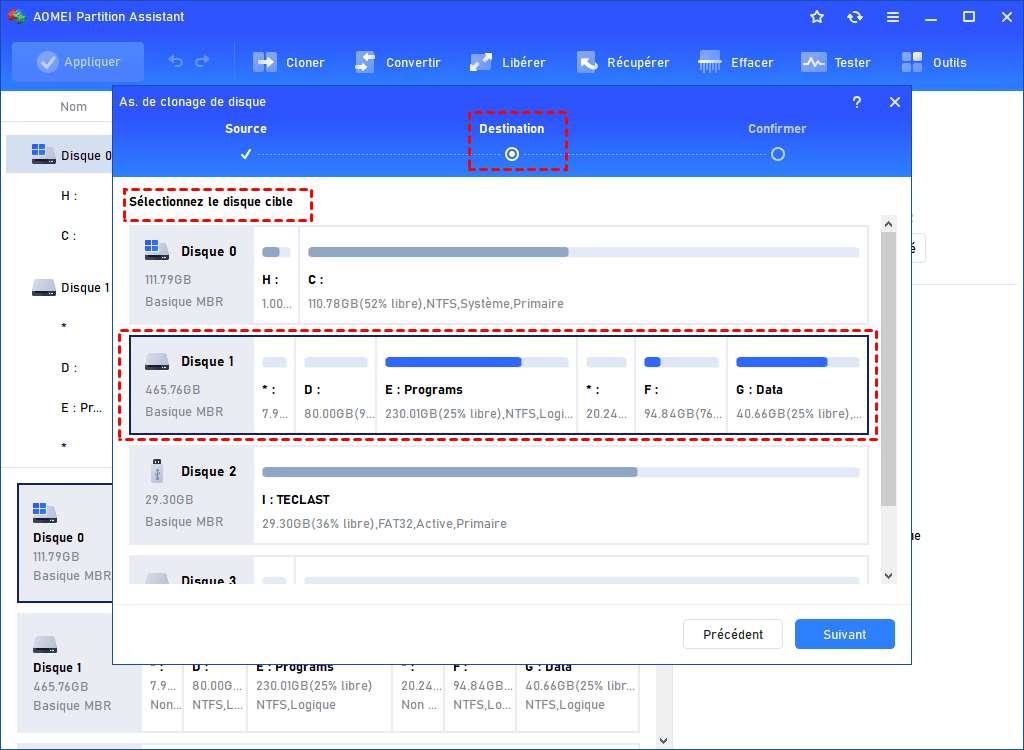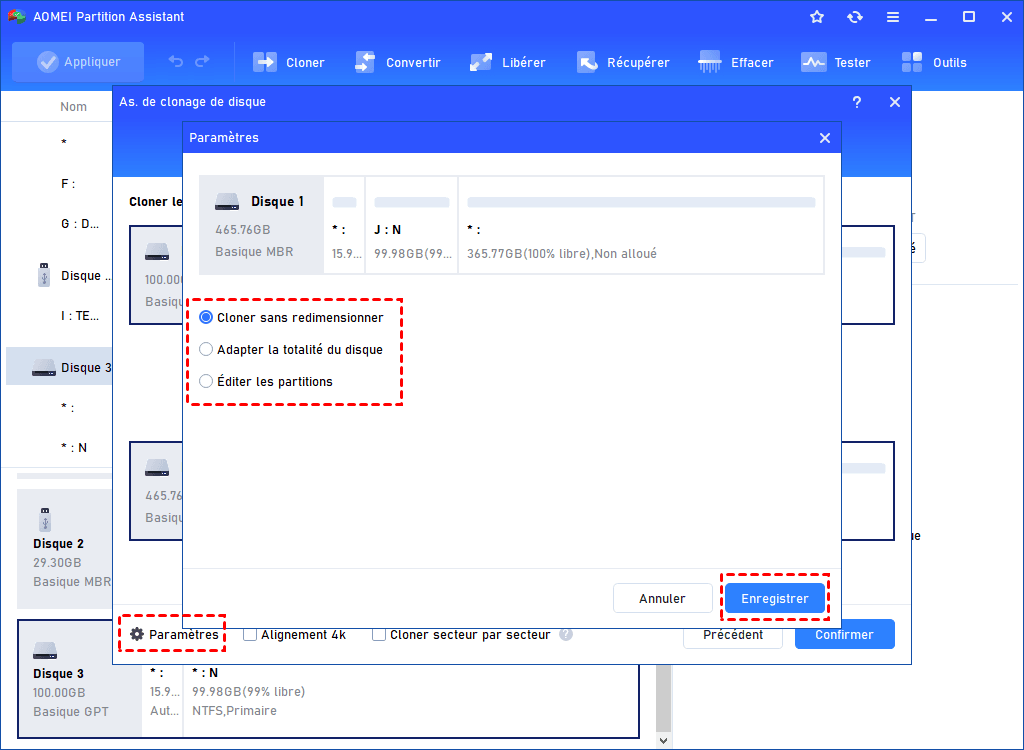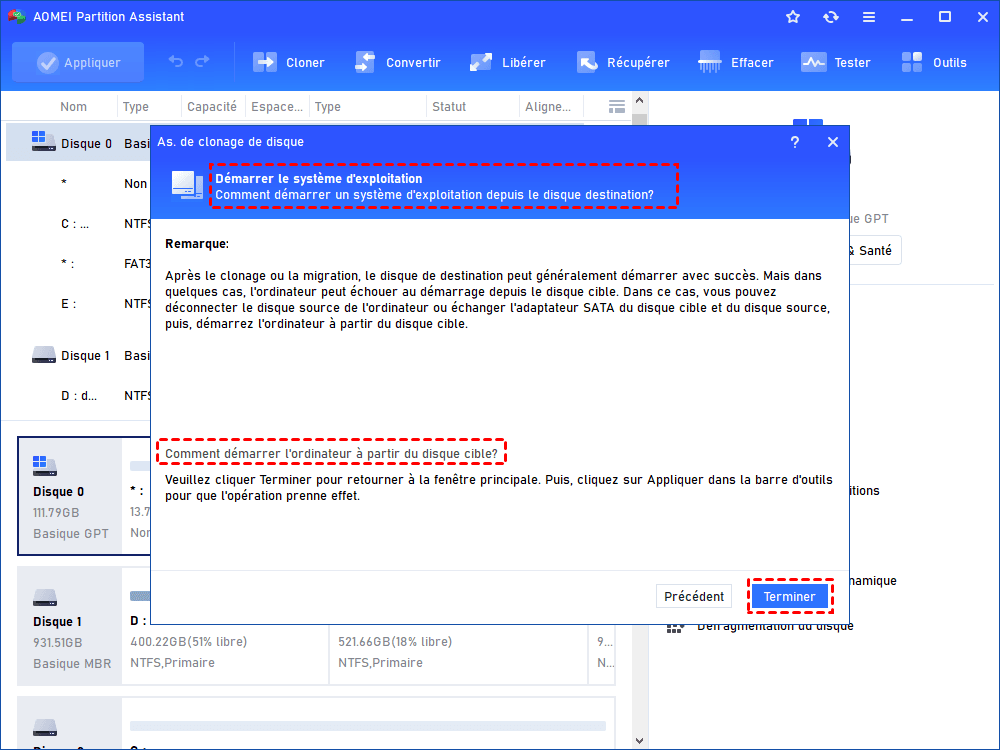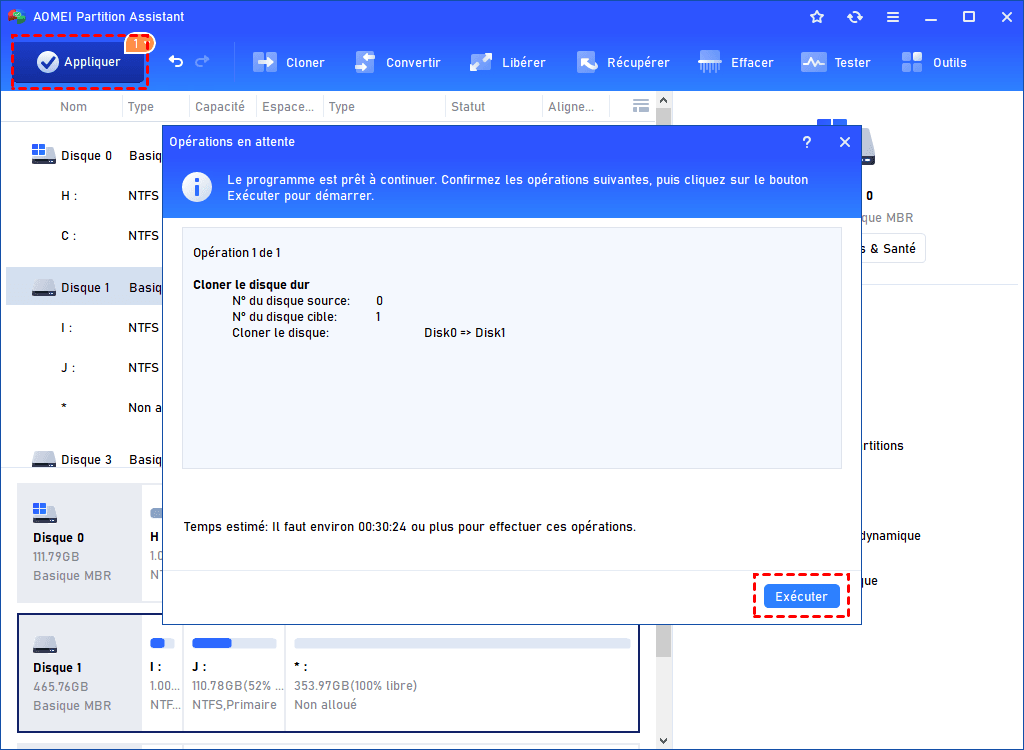Comment changer de disque dur sans rien réinstaller ?
Comment changer de disque dur sans rien réinstaller ? Ici, vous pouvez apprendre à migrer uniquement le système d'exploitation ou à cloner l'intégralité du disque pour éviter toute réinstallation.
La demande d'amélioration de l'expérience informatique ne cessant de croître, un nombre croissant d'utilisateurs passent à des disques durs plus grands ou de meilleure qualité. Cependant, cette transition représente souvent un défi, car elle implique généralement la réinstallation du système d'exploitation Windows et de tous les programmes installés.
Ainsi, la question « Puis-je changer de disque dur sans rien réinstaller ? » commence à se poser fréquemment dans différents forums en ligne. Avec la technologie d'aujourd'hui, la réponse est sans aucun doute positive. Si vous souhaitez savoir comment y parvenir, nous vous guiderons dans les prochaines étapes.
Comment changer son disque dur sans réinstaller Windows ?
Si vous souhaitez remplacer un disque dur sans réinstaller Windows, tout ce dont vous avez besoin est un outil puissant comme AOMEI Partition Assistant Professional. Il s'agit d'un logiciel de gestion tout-en-un dédié à vous fournir plusieurs solutions pour vos défis quotidiens.
Par exemple, si vous souhaitez changer de disque dur sans réinstaller le système d'exploitation Windows, vous pouvez utiliser la fonction « Migrer l’OS ». Ou, si vous souhaitez éviter toute réinstallation, sa fonction « Cloner le disque dur » mérite d'être essayée.
Méthode 1 : Migrer l’OS vers le nouveau disque dur
Si vous souhaitez remplacer le disque dur sans réinstaller Windows, vous pouvez exécuter ce logiciel et choisir la fonction « Migrer l’OS », puis suivre les instructions ci-dessous :
Étape 1 : Connectez le deuxième disque dur à votre ordinateur. Ouvrez AOMEI Partition Assistant Professional, cliquez sur Cloner dans le volet supérieur, puis sélectionnez Migrer l’OS.
Étape 2 : Dans la fenêtre « Sélectionner l'espace disque », choisissez un espace vide sur votre nouveau SSD. Cochez Je souhaite supprimer toutes les partitions sur le disque cible pour migrer le système et cliquez sur Suivant.
Étape 3 : Dans la fenêtre « Redimensionner une partition », déplacez la bordure à droite pour agrandir la partition sur le nouveau SSD. Ensuite, cliquez sur Suivant.
Étape 4 : Après avoir lu attentivement les instructions, cliquez sur Terminer. Vous retournerez à l'écran principal. Cliquez sur Appliquer dans la barre d'outils, passez en revue l'opération, puis cliquez sur Exécuter pour l'exécuter.
Méthode 2 : Changer de disque dur sans rien réinstaller en clonant le disque
Si vous souhaitez transférer toutes les données d'origine, y compris le système d'exploitation, les programmes, les documents, etc., la fonction de clonage de disque peut accomplir cette tâche.
Étape 1 : Dans l’interface principale, faites un clic droit sur le disque et choisissez Cloner le disque dur.
Étape 2 : Ensuite, choisissez la méthode de clonage pour copier le disque sélectionné et cliquez sur le bouton Suivant. Si vous clonez un grand disque dur vers un plus petit, choisissez la première option.
Étape 3 : Sélectionnez un disque de destination pour contenir toutes les données du disque source, puis cliquez sur Suivant.
Si le disque cible est un SSD, vous pouvez cocher l'option Optimiser les performances pour le SSD, ce qui peut aider à aligner les partitions 4K du SSD.
Étape 4 : Vous pouvez ajuster la taille des partitions dans cette fenêtre si vous avez choisi Cloner rapidement le disque ci-dessus. Une fois que tout est prêt, cliquez sur Suivant pour continuer.
1. Cloner sans redimensionner : toutes les partitions seront clonées sur le disque cible en conservant leur taille d'origine. Cette option est disponible lorsque le disque cible est suffisamment grand pour contenir toutes les partitions du disque source.
2. Adapter la totalité du disque : toutes les partitions seront clonées sur le disque cible et occuperont sa capacité totale en fonction de la proportion de taille des partitions d'origine.
3. Éditer les partitions : vous pouvez modifier la taille de chaque partition sur le disque cible selon vos besoins.
Étape 5 : Une note apparaîtra pour vous indiquer comment démarrer à partir du disque cloné. Lisez-la attentivement, puis cliquez sur Terminer.
Étape 6 : Cliquez sur Appliquer pour valider l'opération en attente.
Si vous clonez le disque dur système vers un autre disque dur, pour démarrer avec succès à partir du disque dur de destination et éviter la situation embarrassante où le disque SSD cloné ne démarre pas, veuillez suivre les étapes ci-dessous :
Étape 2 : Modifiez l'ordre de démarrage et définissez le disque dur cloné comme premier disque de démarrage dans le BIOS.
Étape 3 : Appuyez sur Entrée. Vous devriez maintenant démarrer l'ordinateur à partir du disque dur cloné avec succès.
Conclusion
Après avoir appris comment changer de disque dur sans rien réinstaller avec AOMEI Partition Assistant, il est recommandé d'explorer davantage cet outil. Vous pouvez l'utiliser pour étendre l'espace de stockage en fusionnant des partitions, en allouant de l'espace libre, en déplaçant des applications, etc. Ou faites confiance à cet outil pour convertir en NTFS/FAT32 pour assurer la compatibilité des appareils. De plus, il prend en charge la résolution des problèmes de démarrage et la conversion du disque système.