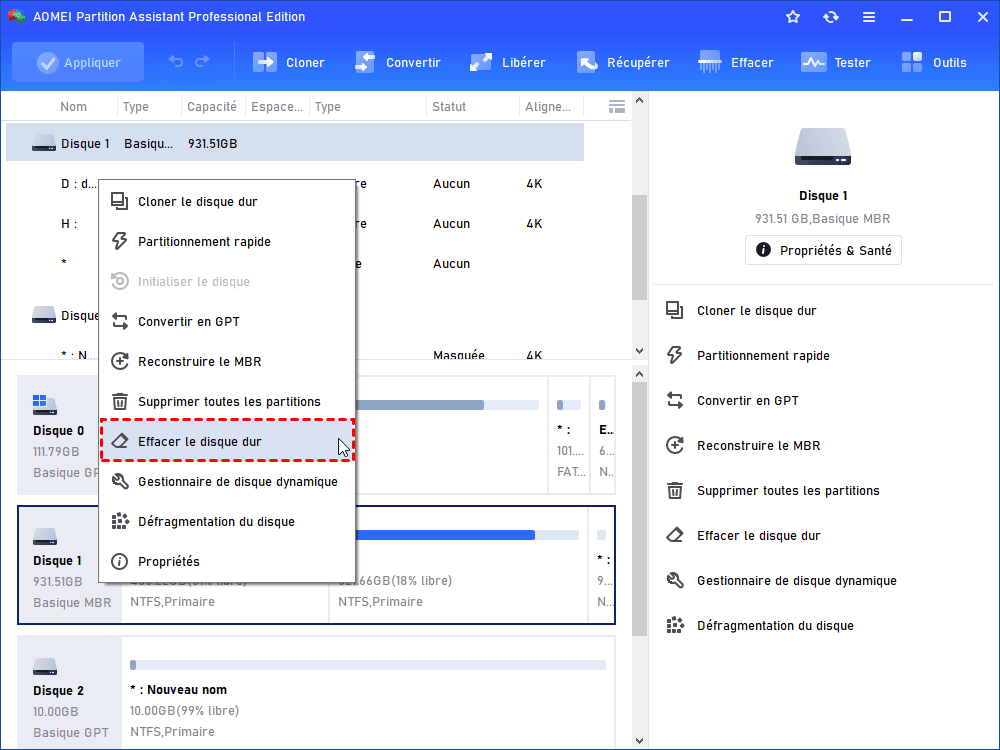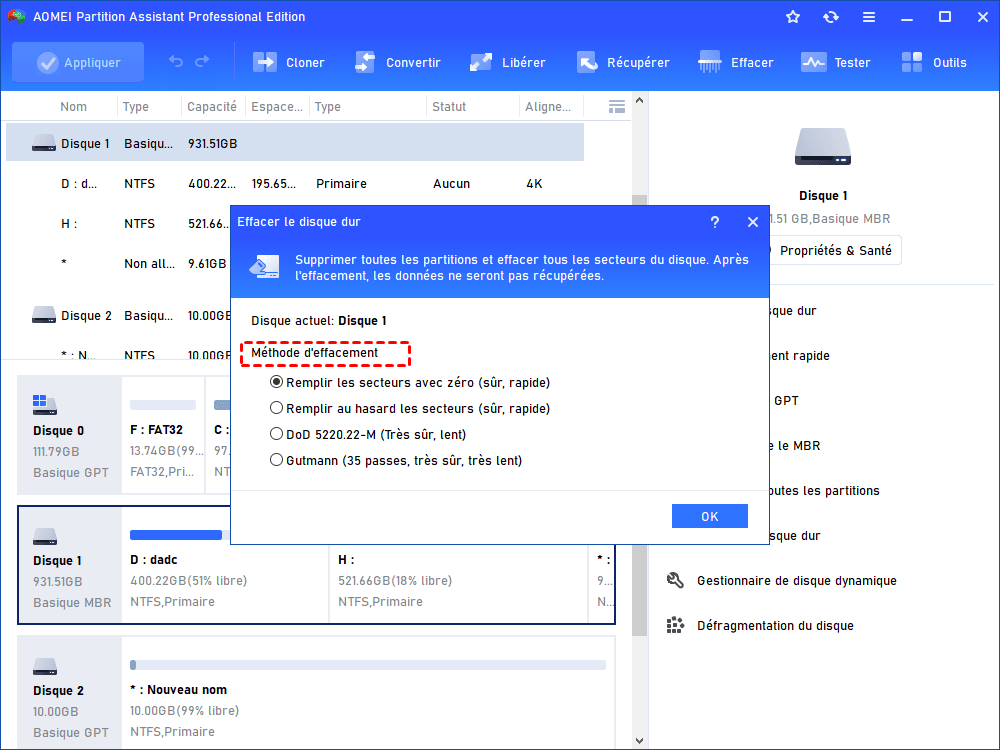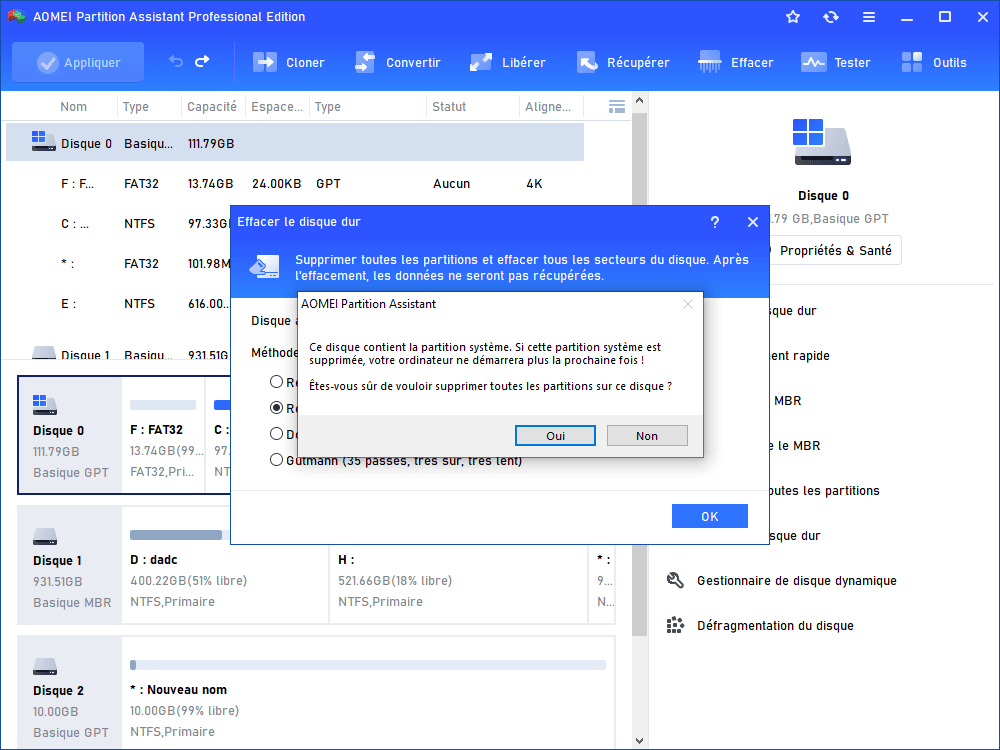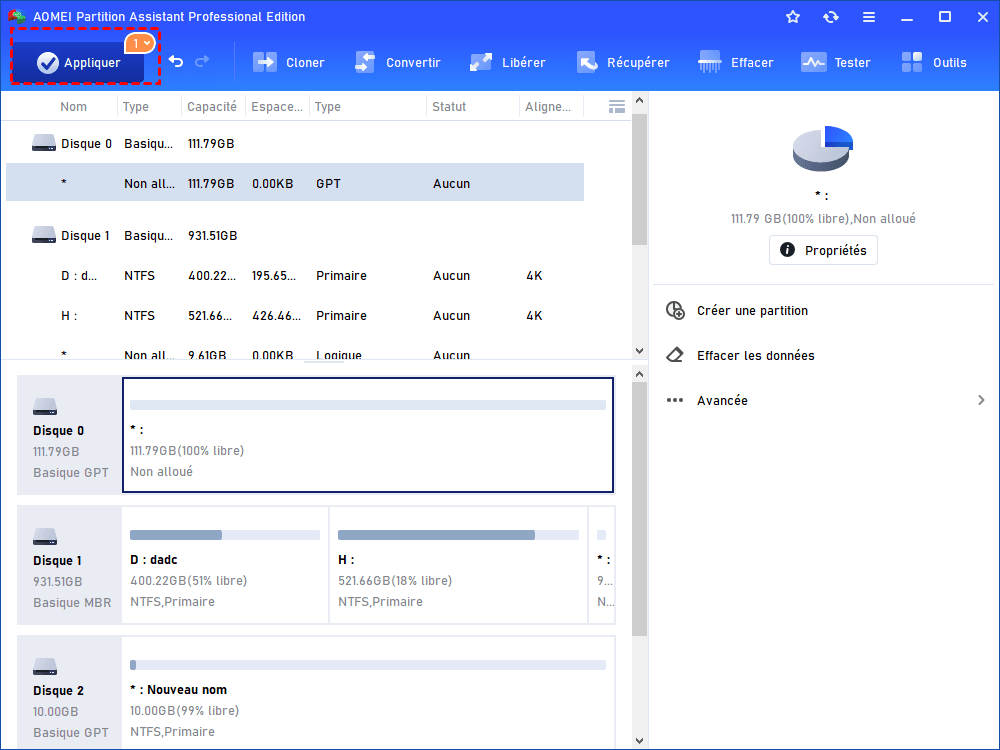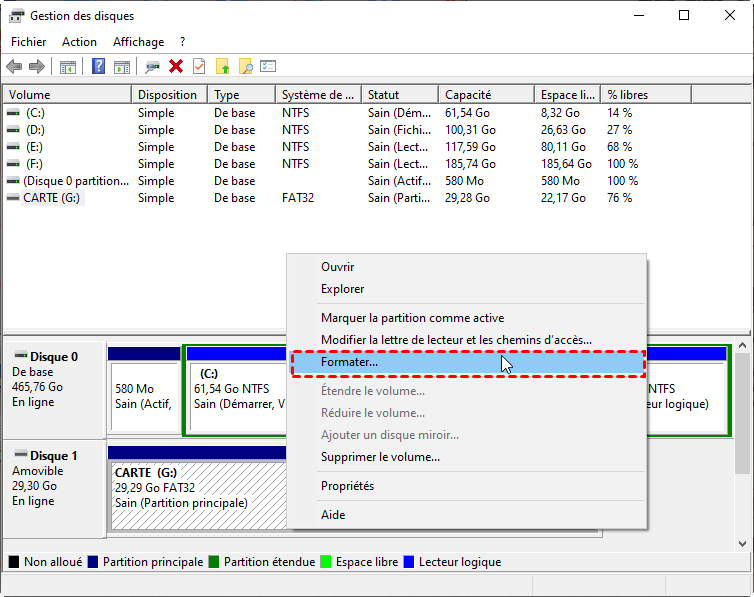Que faire lorsque vous changez d'ordinateur (nouvel) ?
Que faire lorsque vous changer d'ordinateur (nouvel) ? Dans cet article, vous pouvez connaître comment transferer ancien pc vers nouveau et comment effacer votre PC pour le recycler.
Il est toujours bon d'obtenir un nouveau PC, mais comment transférer données ordinateur à un autre ? Et certaines personnes veulent migrer Windows vers un nouvel ordinateur ou travailler avec l'OS familier, alors comment conserver les anciennes données sur le nouveau PC ?
De plus, après avoir changé d'ordinateur, que faire de l'ancien ordinateur est une autre question épineuse. La plupart des anciens ordinateurs sont encore utilisables, il peut donc être un peu dilpidateur de les jeter sans rien faire. Si vous pouvez le recycler, votre ancien ordinateur peut continuer à être utilisé.
2 choses à faire après avoir acheté un nouvel ordinateur
Tout d'abord, cette section vous montrera comment transférer Windows, vos données et le disque dur (si nécessaire) vers votre nouvel ordinateur, et comment effacer complètement toutes les données de votre ancien PC. Si vous souhaitez vendre votre ancien ordinateur ou vos anciens disques, et protéger vos données privées , c'est la chose la plus importante que vous devez faire.
1. Transférer Windows/Fichiers/Programmes vers le nouveau PC
Puis, comment transférer des données et tout ce dont vous avez besoin vers votre nouvel ordinateur ?
Pour ceux qui souhaitent utiliser leur ancien système Windows sur un nouvel ordinateur, la seule option consiste à utiliser un logiciel de clonage tiers pour cloner ou migrer votre système Windows. L'outil clone uniquement le système, les partitions et les fichiers dont le système a besoin.
Si vous n'êtes pas très familier avec les outils connexes, il est recommandé d'utiliser AOMEI Partition Assistant Professional, un gestionnaire de disque et de partition pour les utilisateurs de Windows 11/10/8/8.1/7/XP.
La fonction « Migrer l'OS vers HDD ou SSD » permet à l'utilisateur de migrer le système vers un autre SSD ou HDD sans réinstaller le système.
Cette partie vous montrera comment migrer Windows vers un nouvel ordinateur en utilisant la fonctionnalité « Migrer l'OS vers HDD ou SSD » (vous pouvez télécharger la version Demo pour effectuer la démonstration).
Étape 1. Connectez le disque dur du nouvel ordinateur à l'ancien ordinateur. Si l'ancien système d'exploitation est sur l'ordinateur portable, vous devez préparer un adaptateur SATA-USB.
Étape 2. Installez et exécutez Partition Assistant Pro. Cliquez sur « Cloner » et « Migrer l'OS » dans le menu de gauche.
Étape 3. Sélectionnez le nouveau disque dur comme disque cible. S'il y a des partitions sur le SSD, cochez « Je souhaite supprimer toutes les partitions du disque sélectionné... » et sélectionnez « Suivant ».
Étape 4. Faites glisser pour redimensionner la partition système ou tapez le nombre souhaité dans la case ci-dessous.
Étape 5. N'oubliez pas de lire la notification dans cette fenêtre.
Étape 5. Cliquez sur « Appliquer » dans la barre d'outils, et puis cliquez sur « Exécuter » pour exécuter les opérations en attente.
Une fois la migration terminée, vous pouvez retirer le nouveau disque et l'insérer dans le nouvel ordinateur, puis essayer de démarrer pour vérifier si la migration a réussi.
Attention :
1. Vous devez entrer dans le BIOS pour modifier l'ordre de démarrage pour démarrer l'ordinateur à partir du disque de destination.
2. Assurez-vous que le mode de démarrage est compatible : le disque MBR a besoin du mode Legacy, le disque GPT a besoin du mode UEFI.
Si vous êtes un gros utilisateur de Microsoft OneDrive, vous pouvez télécharger des fichiers téléchargés précédemment. Mais ce stockage en nuage ne concerne que les fichiers et les photos.
De plus, si vous en avez besoin, il existe une fonctionnalité « As. de clonenage de disque » pour les utilisateurs qui souhaitent transférer l'OS, tous les programmes et tous les fichiers vers un nouvel ordinateur.
2. Effacer complètement les anciennes données de l'ancien ordinateur
Après un transfert réussi des données personnelles, il est important de supprimer complètement les données si vous souhaitez vendre ou donner l'ancien ordinateur à un autre utilisateur. La suppression et le formatage ne peuvent pas supprimer complètement les données. Si vous souhaitez nettoyer complètement vos données et empêcher leur récupération, vous devez effacer votre disque.
Dans ce cas, pour les utilisateurs de HDD, AOMEI Partition Assistant Professional a la fonction « Nettoyer le disque dur », et pour les utilisateurs de SSD, il a la fonction « Effacement sécurisé du SSD ».
Cette section montre comment effacer le disque dur du système. Vous pouvez consulter : Comment effacer votre SSD de manière sécurisée pour savoir comment effacer un SSD.
Étape 1. Sur l'interface principale d'AOMEI Partition Assistant, cliquez avec le bouton droit sur le disque dur à effacer et sélectionnez « Effacer » et « Effacer le disque dur » dans le menu contextuel.
Étape 2. Une fenêtre apparaîtra pour vous permettre de choisir la méthode d'effacement. Ici, nous choisissons « Remplir les secteurs avec zéro », ce qui est sûr et rapide. Cette action supprimera toutes les partitions et effacera toutes les données sur le disque dur sélectionné. Alors, cliquez sur « OK » pour continuer.
Étape 3. Une invite apparaîtra vous demandant si vous êtes sûr de supprimer toutes les partitions, y compris la partition système. Si la partition système est supprimée, votre ordinateur ne pourra pas démarrer la prochaine fois. S'il n'y a pas de problème, cliquez sur « Oui » pour continuer.
Étape 4. Cliquez sur « Appliquer » pour commencer à effacer.
Autres astuces : Comment recycler les vieux ordinateurs ?
Après avoir nettoyé l'ancien ordinateur et transféré les données nécessaires sur le nouvel ordinateur. Que pouvez-vous faire avec votre ancien ordinateur ? Au lieu de le jeter, vous pouvez le réutiliser pour éviter le gaspillage.
Option 1. Réutiliser l'ancien disque comme disque de données
Si le disque dur de votre ancien ordinateur est toujours intact, après l'avoir effacé, vous pouvez formater l'ancien disque à nouveau pour le réutiliser comme disque de stockage. Pour les utilisateurs de SSD, l'utilisation du disque dur comme disque de données est un bon choix économique pour étendre l'espace de stockage de votre nouveau PC. Vous pouvez déplacer de gros programmes et de gros jeux vidéo sur ce disque de stockage pour libérer plus d'espace sur le disque système.
Option 2. Utilisez un ancien PC pour créer votre centre multimédia
Vous pouvez télécharger une variété de programmes qui diffusent des pièces de théâtre pour créer un centre multimédia à domicile pour votre famille. La plupart de ces outils prennent en charge Linux, Windows, macOS, les appareils iOS et les appareils Android rootés. Lorsqu'il est correctement configuré, vous pouvez accéder rapidement aux vidéos, à la musique et à d'autres divertissements sur votre PC ou votre smartphone.
Option 3. Utiliser l'ancien ordinateur comme système de sécurité domestique
Pour les utilisateurs d'ordinateurs portables, si vous avez un ordinateur portable plus ancien avec une caméra intégrée, vous pouvez télécharger un logiciel de surveillance sur PC et exécuter l'application pour sécuriser votre maison en plaçant votre ordinateur portable dans un bon emplacement.
Conclusion
Lors du remplacement d'un nouvel ordinateur, comment migrer Windows vers le nouvel ordinateur et transférer des données vers le nouvel ordinateur peut être un problème difficile pour de nombreux utilisateurs. Mais avec AOMEI Partition Assistant, vous pouvez facilement et en toute sécurité configurer de nouveaux et anciens ordinateurs.
De plus, cet outil polyvalent peut convertir des disques en MBR/GPT sans supprimer de partitions, convertir des systèmes de fichiers en NTFS/FAT32 sans formatage, créer des disques Windows To Go pour exécuter l'OS familier sur n'importe quel PC, etc. Pour les utilisateurs Windows Server 2022/2019/2016/2012(R2)/2008(R2)/2003, il offre l'édition Server.