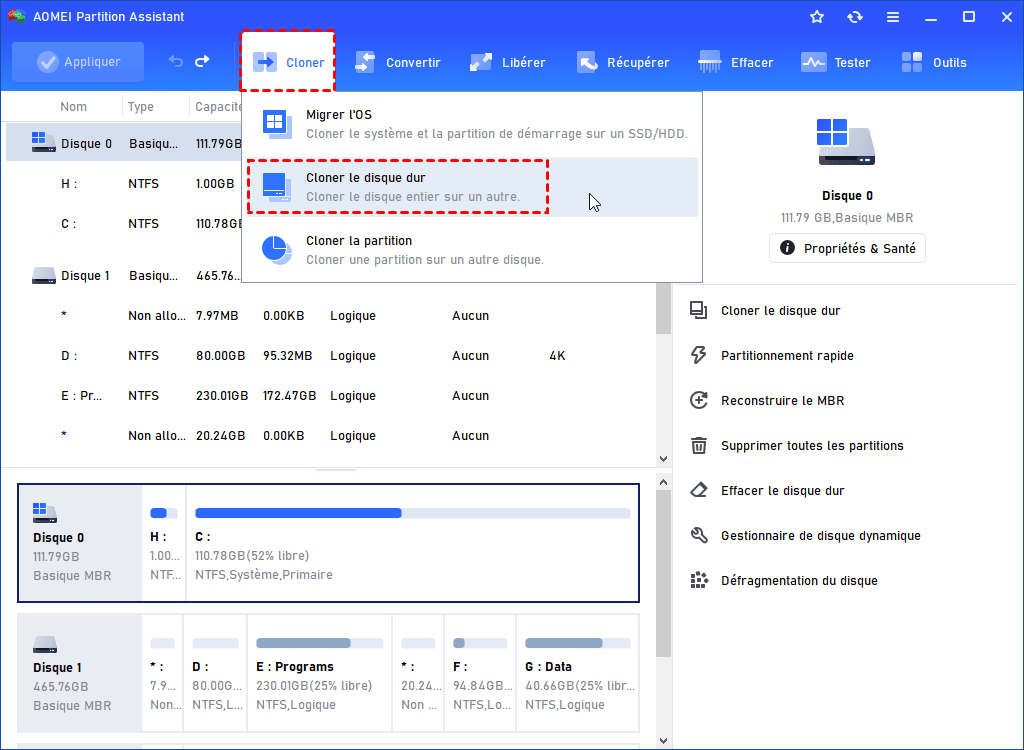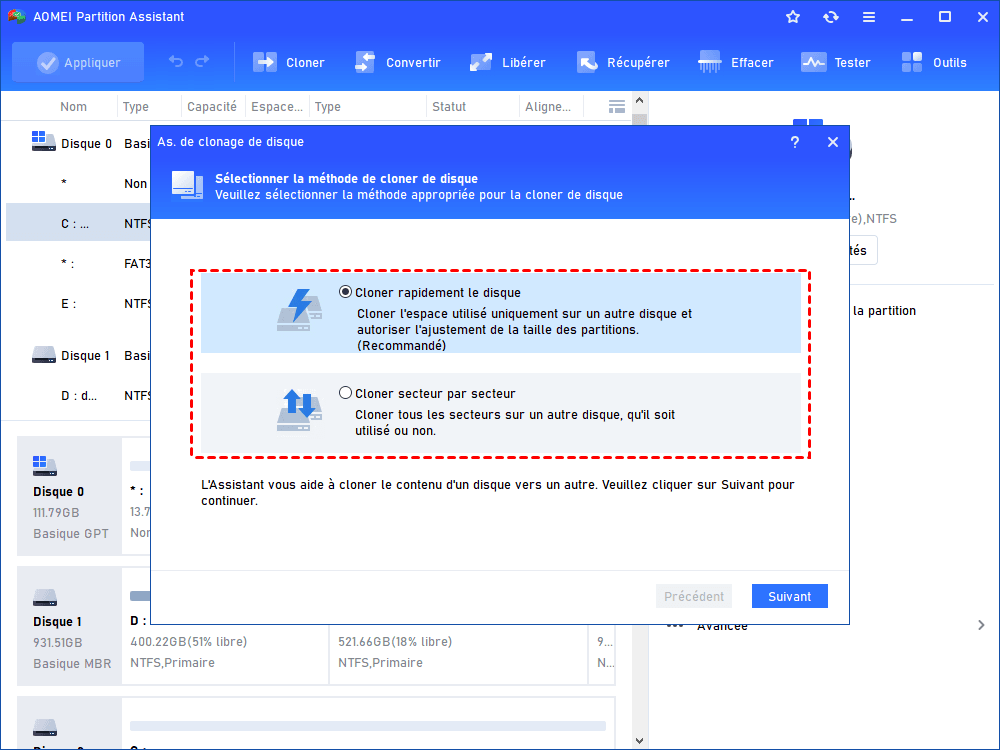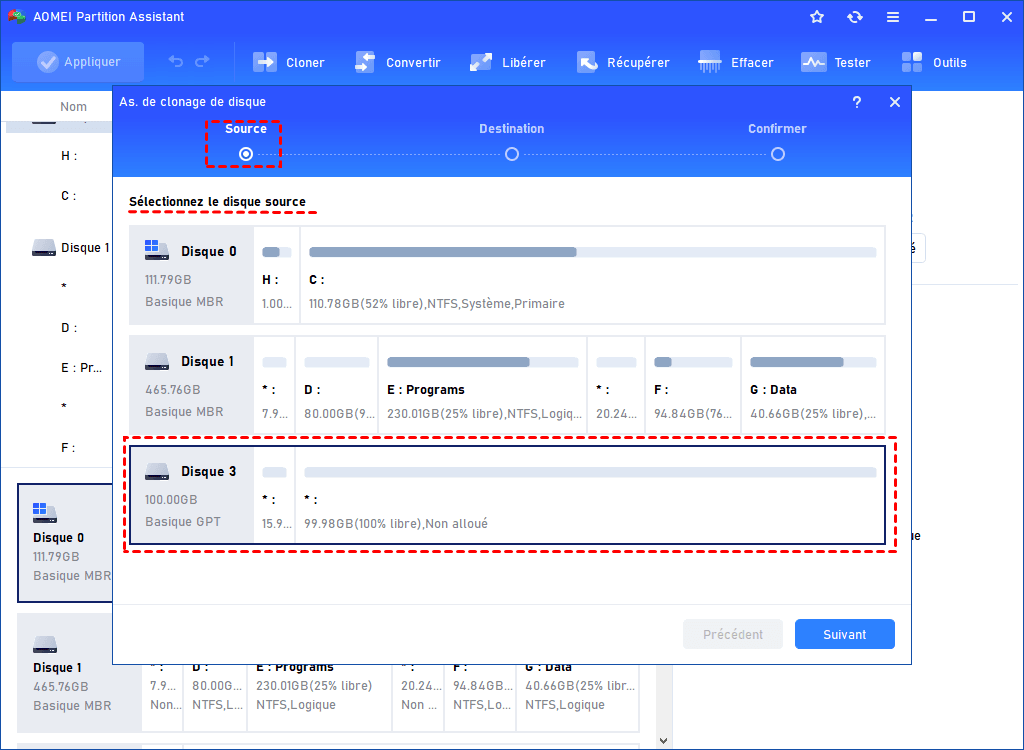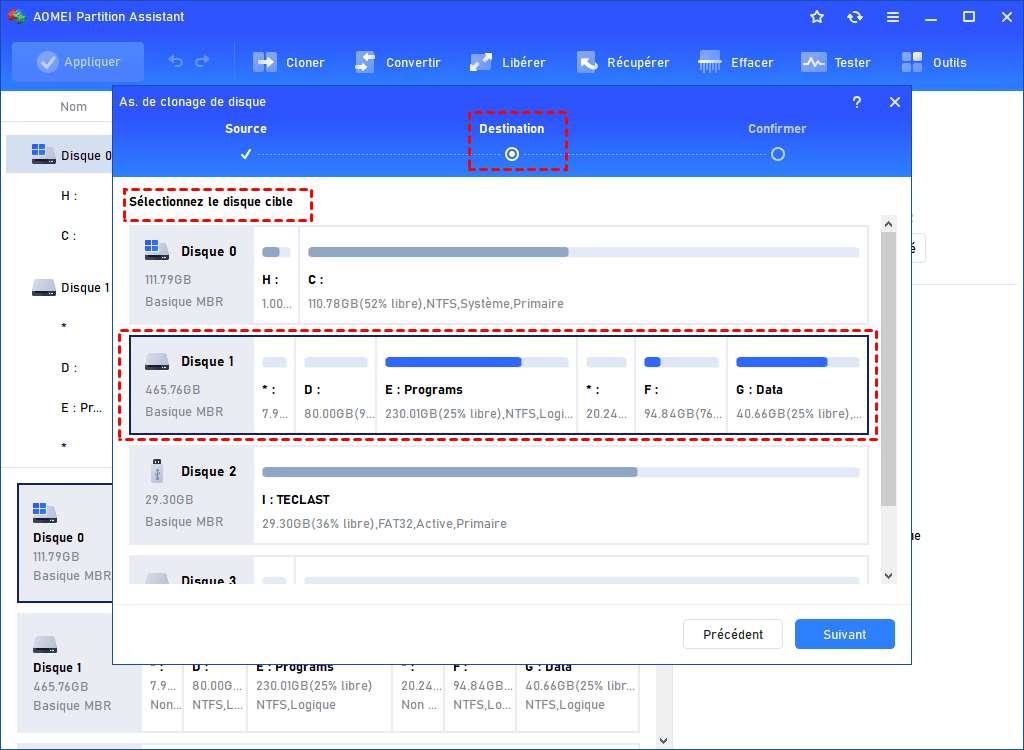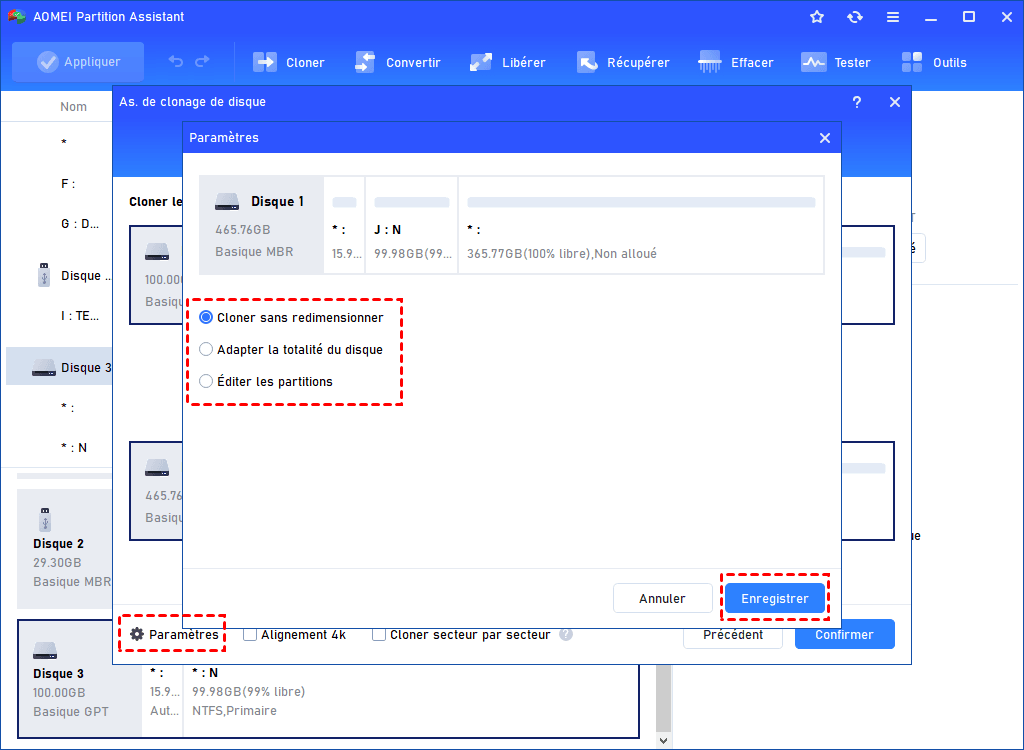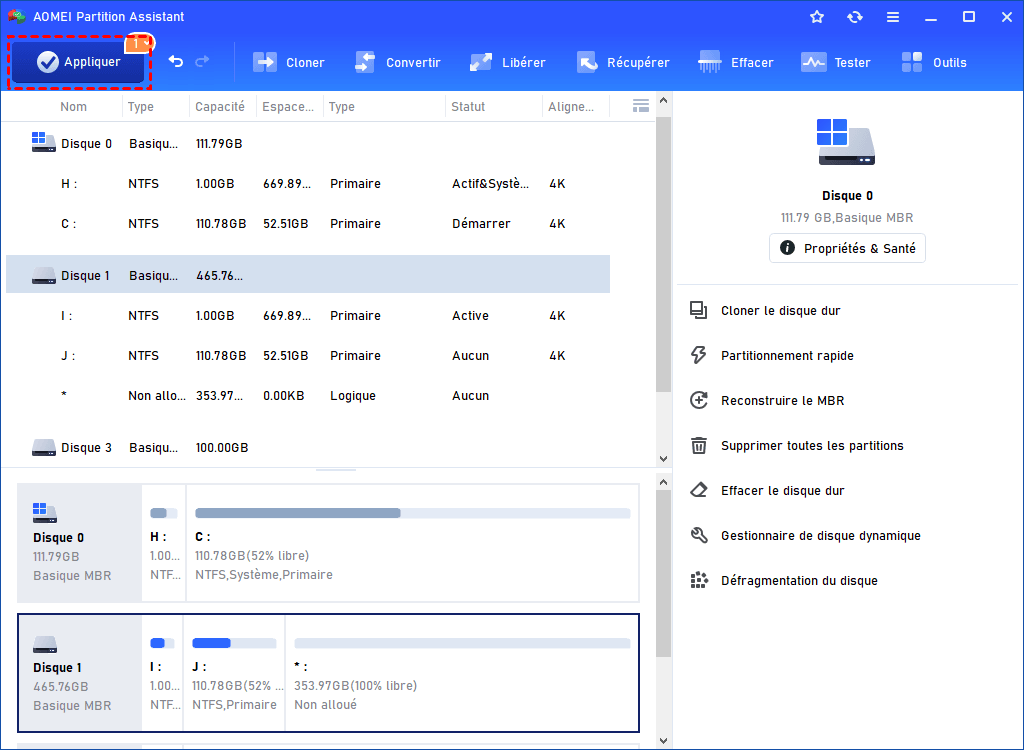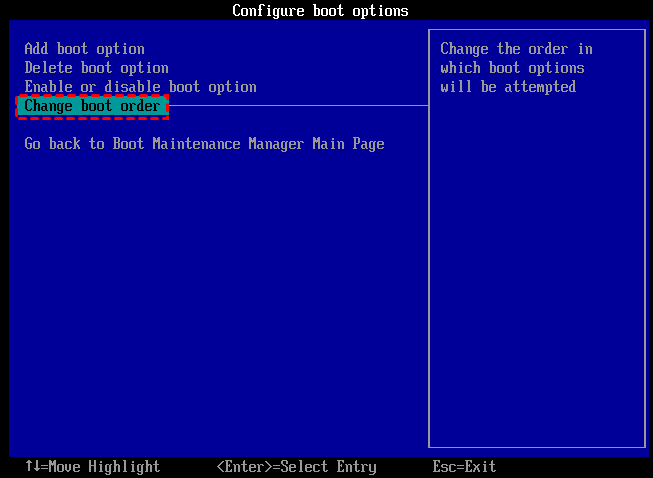Guide : Changer le disque dur en SSD et démarrez-le avec succès
Voulez-vous changer le disque dur en SSD pour de meilleures performances ? Peut-on remplacer un disque dur par un SSD facilement et en toute sécurité ? Voici un guide complet pour vous aider à remplacer le disque dur par un SSD.
Pourquoi changer le disque dur en SSD sous Windows 11, 10, 8 et 7 ?
La meilleure façon d'accélérer votre ordinateur est de remplacer le disque dur par un SSD, car le SSD présente des avantages que le HDD traditionnel n'a pas. De plus, avec la baisse des prix des SSD ces dernières années, il est devenu courant pour les utilisateurs de passer du HDD au SSD. En général, le SSD présente les avantages suivants :
✍ Lecture et écriture plus rapides. Grâce à sa structure, le disque SSD peut charger le système d'exploitation et les applications (y compris les jeux) en moins de temps. C'est aussi la raison pour laquelle de nombreux utilisateurs décident d'installer un SSD.
✍ Température plus basse. Les SSD fonctionnent pratiquement sans vibration et sans chaleur. Cela réduit le risque de perte de données dû aux vibrations et aux chocs.
✍ Meilleure compatibilité. Pour des besoins avancés, le SSD peut être facilement utilisé comme une matrice RAID, tandis que le HDD est plus difficile à utiliser.
✍ Durabilité. À la différence du disque dur, les SSD ne comportent pas de petites pièces mobiles comme les plateaux tournants et les bras robotiques qui peuvent être facilement endommagés, les disques SSD sont donc résistants aux vibrations et aux chocs.
Logiciel puissant : Changer le disque dur en SSD sur un ordinateur de bureau ou portable
Maintenant que vous savez pourquoi remplacer le disque dur par un SSD, savez-vous quoi faire ? Pour y parvenir facilement, vous avez besoin d'un logiciel de clonage fiable, et AOMEI Partition Assistant Professional est la réponse.
Cet outil puissant prend en charge Windows 11, 10, 8, 7, Vista et XP. Il vous permet de migrer l'ensemble du disque dur vers le SSD sans réinstaller Windows ou d'autres données personnelles, et le SSD de destination peut être démarré avec succès sur un ordinateur portable ou de bureau. Voici quelques raisons de choisir cet outil :
- Il propose deux méthodes de clonage : « Cloner rapidement le disque » et « Cloner secteur par secteur ». Le premier clone les secteurs utilisés du disque dur sur un autre, ce qui vous permet de cloner un HDD plus grand vers un SSD plus petit ; le second clone l'ensemble du HDD, y compris les secteurs inutilisés, vers le SSD.
- Il prend en charge l'alignement 4K du SSD : Le SSD utilise le plus petit secteur 4K du système de fichiers pour sauvegarder les données. Il est donc important d'aligner l'unité d'allocation 4K la plus petite avec les pages 4K du SSD, ce qui améliore les performances du SSD.
- Il permet d'éditer le disque : Vous pouvez redimensionner les partitions sur le SSD avant de commencer le clonage.
- Il peut cloner uniquement l’OS vers le SSD : Si vous devez migrer l’OS vers le SSD tout en conservant les fichiers sur le HDD, vous pouvez utiliser la fonction « Migrer l’OS ».
De plus, la technologie de clonage à chaud permet aux utilisateurs d'utiliser le système d'exploitation pendant le clonage, sans redémarrage après la fin du clonage. Par ailleurs, lorsque l'ordinateur ne démarre pas, vous pouvez cloner le disque dur depuis le démarrage.
Comment changer le disque dur en SSD sans perdre de données
Il y a 3 étapes pour effectuer le clonage avec AOMEI Partition Assistant Professional, vous pouvez suivre les étapes suivantes.
▶ Partie 1. Préparations
☛ Tout d'abord, vous devez installer un SSD sur votre ordinateur de bureau ou portable. Si votre ordinateur ne possède qu'un seul emplacement pour disque dur, vous aurez besoin d'un adaptateur SATA vers USB pour connecter le SSD à l'ordinateur.
☛ Si le SSD est neuf, vous devez l'initialiser, sinon il ne sera pas reconnu par Windows.
☛ Les modes de démarrage (UEFI et Legacy BIOS) doivent être compatibles avec les styles de partition (MBR et GPT). Afin d'éviter de modifier le mode de démarrage après le clonage, le style de partition du SSD doit être le même que celui du HDD. Par conséquent, convertissez le SSD de MBR en GPT ou de GPT en MBR.
▶ Partie 2. Cloner le HDD vers le SSD étape par étape
Ensuite, nous allons vous montrer comment changer HDD pour SSD avec AOMEI Partition Assistant Professional.
Étape 1. Téléchargez et installez AOMEI Partition Assistant Professional. Ensuite, exécutez-le et cliquez sur Cloner -> Cloner le disque dur dans la barre d’outils.
Étape 2. Choisissez une méthode de clonage dans cette fenêtre. En général, nous recommandons Cloner rapidement le disque, puis cliquez sur Suivant.
Étape 3. Choisissez le HDD comme lecteur source dans cette étape et cliquez sur Suivant.
Étape 4. Choisissez le SSD comme lecteur de destination. Vous pouvez également cocher la case Optimiser les performances pour le SSD et cliquez sur Suivant.
Étape 5. Vous pouvez ajuster les partitions sur le SSD ou les laisser telles quelles.
Étape 6. Enfin, cliquez sur Appliquer pour soumettre les opérations.
Après cela, vous pouvez effacer le HDD et l'utiliser comme disque de données pour stocker des données personnelles. Cliquez avec le bouton droit sur le HDD, sélectionnez Effacer le disque dur et suivez les instructions pour terminer les opérations.
▶ Partie 3. Comment démarrer à partir du SSD avec succès
Comment puis-je mettre à niveau mon disque dur vers un SSD sans réinstaller Windows ? Après avoir lu le tutoriel ci-dessus, nous supposons que vous n'êtes plus perdu. Est-ce la fin ? Pas vraiment. Après avoir cloné le disque système, pour démarrer Windows depuis le SSD, vous devez redémarrer l'ordinateur, accéder au BIOS et changer le disque de démarrage.
Conseil supplémentaire : 3 étapes avant d'acheter un SSD
Si vous n'avez pas encore acheté un SSD, cette partie vous indiquera comment choisir le bon SSD. Si vous avez déjà acheté un SSD, vous pouvez lire cette section pour savoir s'il est compatible avec votre ordinateur.
▶ Étape 1. Vérifiez le port - confirmez le type de SSD pris en charge par la carte mère
Avant d'acheter un SSD, la première chose à faire est de confirmer les interfaces prises en charge par votre carte mère. Si vous achetez un nouvel ordinateur, il est recommandé de choisir directement le SSD NVMe M.2 avec le protocole PCIe 3.0.
S'il s'agit d'un ancien ordinateur (la carte mère ne prend pas en charge l'interface M.2), vous pouvez choisir un lecteur SSD SATA. Sa compatibilité est meilleure que celle du SSD NVMe M.2, mais sa vitesse de lecture et d'écriture n'est pas aussi bonne que celle du SSD NVMe M.2.
▶ Étape 2. Pour quoi - jouer ou travailler
Actuellement, les SSD courante sur le marché sont de 256 Go, 512 Go, 1 To, 2 To et 4 To. Généralement, plus la capacité du SSD de la même marque et du même modèle est grande, plus le prix est élevé. Si le SSD est acheté pour être utilisé comme disque de jeu, il est recommandé de choisir au moins 1 To ou plus. S'il est utilisé uniquement comme disque système ou pour un usage quotidien de bureau, 512 Go suffisent.
▶ Étape 3. Performance - 4K IOPS
L'indice 4K IOPS fait référence à la vitesse de lecture et d'écriture aléatoire 4K. Cela affecte la fluidité de l'utilisation quotidienne de l'ordinateur. Plus précisément, il s'agit du nombre d'accès à l'hôte que le stockage peut accepter par seconde. Plus le nombre de IOPS est élevé, plus rapidement le disque dur lit (écrit) des données, ce qui est le reflet le plus direct de la vitesse de transmission d'un SSD. Les paramètres de performance, tels que l'écriture du cache de la page web dans les applications quotidiennes, les mises à jour des fichiers système, y compris le chargement des programmes et des jeux, la réponse, etc., sont étroitement liés aux valeurs IOPS aléatoires 4K.
Si vous ne savez toujours pas comment choisir le bon SSD, la façon la plus efficace est d'acheter un SSD de marque. Les marques de SSD couramment utilisées sont HP, Samsung, Crucial, WD, SanDisk, Toshiba, Seagate, Kingston, Maxtor.
En conclusion
D'après ce qui a été discuté précédemment, voici un guide complet pour changer le disque dur en SSD. Si vous êtes un utilisateur sans expérience en informatique, ce tutoriel peut certainement vous aider. Pour les utilisateurs de Windows Server, vous devriez passer à l'édition Server. Si vous êtes un utilisateur d'entreprise, AOMEI Partition Assistant Technician vous offre des services VIP supplémentaires et des droits d'utilisation illimités au sein de l'entreprise.