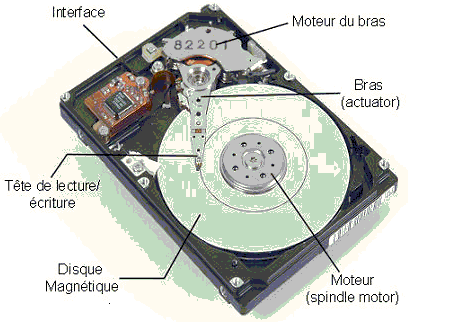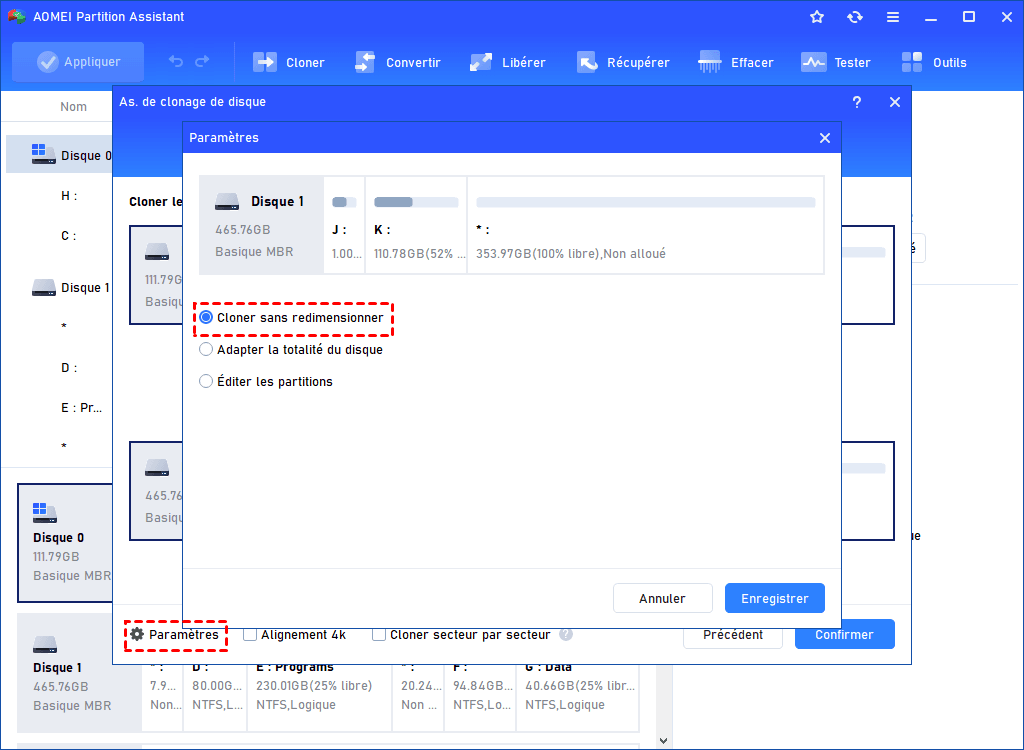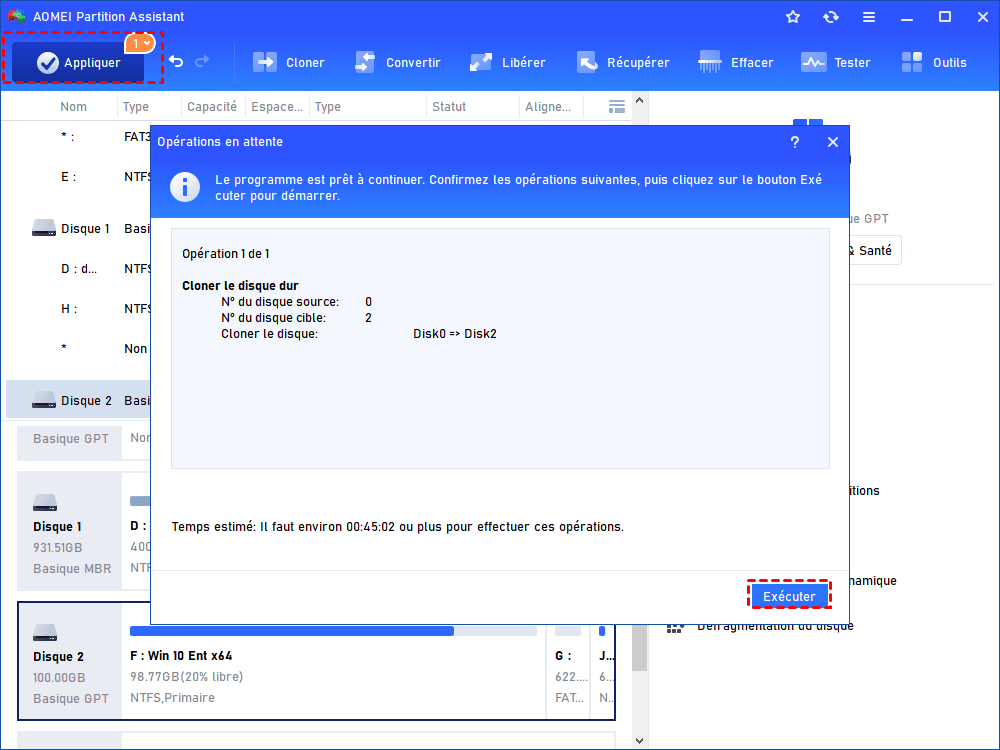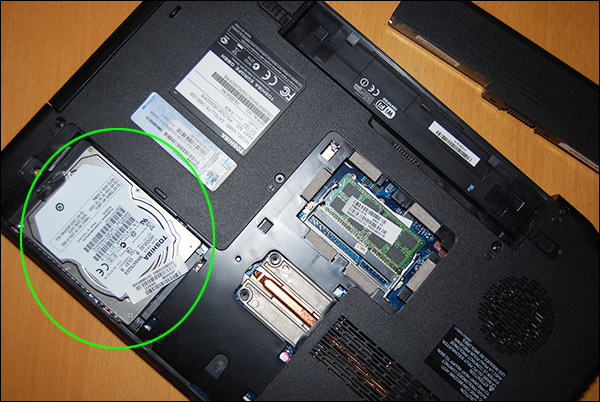[Tutoriel] Changer le disque dur du PC portable en SSD sans réinstaller Windows
Vous souhaitez changer le disque dur du PC portable ? Ou voulez-vous remplacer HDD par SSD ? Si vous ne savez pas comment le faire, ne vous inquiétez pas. Ici, vous pouvez apprendre la façon spécifique.
Puis-je changer le disque dur du PC portable ?
« J'ai un PC portable avec un disque dur traditionnel de 1 To, et l'OS est Windows 10. Je n'ai utilisé qu'environ 300 Go. Je prévois de le changer car le disque dur est vieux et Windows prend toujours beaucoup de temps à démarrer, et je souhaite changer l'ancien HDD en SSD. Mais je ne souhaite pas faire une installation propre de l'OS sur le SSD, alors y a-t-il un moyen de faire ce changement sans tout réinstaller ? Merci. »
- Question vient d'Internet
Pourquoi nécessiter de changer le disque dur du PC portable ?
Le disque dur est le stockage informatique le plus basique, il stocke l'OS, les applications et les fichiers de données dont votre ordinateur a besoin pour fonctionner correctement. Habituellement, avec l'utilisation de votre PC, il y aura de plus en plus de données stockées sur le disque dur. Et puis votre PC deviendra de plus en plus lent. Dans ce cas, le remplacement du disque dur est le meilleur moyen d'accélérer le PC.
Mais la plupart des utilisateurs du PC portable changent HDD en SSD. Pourquoi ? Par rapport au HDD, le SSD présente plus d'avantages, et votre PC fonctionne plus facilement et a de meilleures performances s'il est équipé d'un SSD.
✎ Vous pouvez lire le contenu ci-dessous pour comprendre les avantages du SSD :
● Une technologie plus puissante : Il a la vitesse de lecture et d'écriture plus rapide.
● Plus faciles à transporter : Parce qu'il est plus petit que le disque dur avec la même capacité de mémoire.
● Une durée de vie plus longue : Il n'a pas des composants simplement endommagés comme le disque dur.
● Moins de consommation d'énergie : Donc la batterie de votre PC aura également une durée de vie plus longue.
Comment changer le disque dur du PC portable ?
Donc, comment changer le disque dur du PC portable ? Cette partie vous montre les étapes spécifiques.
Mais, afin de ne pas réinstaller le système et de perdre les données de l'ancien disque dur, vous pouvez choisir de cloner d'abord toutes les données du disque dur sur le nouveau SSD. Et si vous souhaitez le faire, il est important de choisir un bon outil de clonage. Ici, nous vous recommandons un bon choix - AOMEI Partition Assistant Professional.
Il peut cloner avec succès un PC portable ou un disque dur de bureau sur SSD pour transférer toutes les données du disque dur vers le SSD, y compris l'installation de Windows et d'autres applications personnalisées. Le plus important est que tout (OS et applications) peut être démarré à partir du SSD cloné sans aucun problème après le clonage.
Il convient aux ordinateurs avec Windows 10/8/7 et Windows XP/Vista. La version Demo vous permet de faire une démonstration et voici les étapes de clonage :
Cloner HDD vers SSD
Maintenant, nous allons vous expliquer comment cloner les données du disque dur PC portable sur un SSD via AOMEI Partition Assistant dans les étapes détaillées.
▶ Étape 1. Connectez le SSD cible à votre PC portable
Tout d'abord, vous devez choisir le bon SSD en fonction de la taille du disque, de l'interface et de l'épaisseur de votre PC portable. Et connectez-le à votre PC portable via SATA vers USB ou un adaptateur, n'oubliez pas de vous assurer que votre PC peut le détecter.
▶Étape 2. Cloner un disque dur PC portable sur un SSD via AOMEI Partition Assistant
Avant le clonage, vous devez faire certaines préparations nécessaires :
① Si vous avez des fichiers importants sur votre ancien disque dur, veuillez sauvegarder ces fichiers à l'avance, car l'opération de clonage effacera tout le contenu qu'il contient.
② Assurez-vous que le SSD dispose de suffisamment d'espace inutilisé pour contenir toutes les données du HDD source.
③ Si les styles de partition du SSD et du HDD sont différents, vous pouvez convertir le SSD en GPT ou MBR (identique au disque dur source), ou vous pouvez modifier le mode de démarrage en un mode approprié après le clonage, afin de pouvoir démarrer à partir du SSD avec succès .
Maintenant, commençons à cloner le disque dur :
1. Installez et exécutez AOMEI Partition Assistant Professional. Faites un clic droit sur le disque dur cible (ici, nous choisissons le disque 0) et sélectionnez « Cloner le disque dur ».
2. Dans la fenêtre suivante, deux méthodes de copie de disque différentes sont fournies, choisissez-en une en fonction de vos besoins et cliquez sur « Suivant ». Ici, on choisit « Cloner rapidement le disque »
① Cloner rapidement le disque : Cette option ne copiera que l'espace utilisé sur un autre disque, vous pouvez l'utiliser pour cloner un gros HDD vers un petit SSD.
② Cloner secteur par secteur : Cette option signifie que vous pouvez copier chaque secteur sur un autre disque, qu'il soit utilisé ou non, le disque de destination devez être égal ou supérieur au disque source.
3. Maintenant, sélectionnez le SSD comme disque cible, vous pouvez cocher « Optimiser les performances pour le SSD ». Cliquez ensuite sur « Suivant » pour continuer.
4. Dans cette fenêtre, si vous avez sélectionné « Cloner rapidement le disque » à l'étape 2, vous pouvez modifier les partitions sur le disque SSD. Alternativement, vous pouvez conserver les paramètres par défaut et cliquer sur « Suivant ».
5. Enfin, cliquez sur « Appliquer » sur l'interface principale pour exécuter le clonage du disque dur.
Remarquer :
① Comme indiqué dans l'image ci-dessus, si le disque source est MBR et le disque cible est GPT, vous devez vous assurer que votre carte mère prend en charge le mode de démarrage UEFI, car vous devez changer le mode de démarrage du BIOS à UEFI après le clonage, sinon, votre Windows ne démarrera pas correctement. Vice versa.
② AOMEI Partition Assistant Professional vous permet également de copier une partie d'un disque (une partition spécifique) sur un autre disque dur, c'est-à-dire de copier une partition sur un autre lecteur. Si vous souhaitez copier la partition Windows du disque dur vers le SSD, vous pouvez profiter de sa fonction « Migrer l'OS vers SSD ou HDD ».
Installer un nouveau SSD dans PC portable
Une fois le clonage terminé, vous devez retirer l'ancien HDD et installer le SSD cloné sur votre PC portable.
1. Retournez votre PC portable autant que possible, débranchez-le et retirez la batterie. Dans sa couverture arrière, vous devriez voir un panneau découpé en plastique recouvert de quelques vis. Si vous voyez deux panneaux, retirez celui marqué du symbole du disque dur. Si votre ordinateur portable n'a pas de découpe, vous devrez retirer tout le bas.
2. Après avoir retiré les vis, utilisez un objet pointu pour soulever le panneau de coupure. Et puis vous verrez le disque dur à l'intérieur.
3. Vous pouvez retirer le disque dur comme indiqué sur l'image. Et puis insérez le nouveau SSD. Si votre disque dur est vissé au support, retirez la vis et retirez le disque dur.
4. Enfin, revissez le panneau arrière recouvrant le disque.
Une fois que tout est terminé, vous devez redémarrer PC portable, appuyez longuement sur ESC, F1, F2, F8 ou F10 sur l'écran de démarrage initial pour accéder à la configuration du BIOS, vous devez modifier l'ordre de démarrage pour démarrer PC à partir du SSD cloné.
Conclusion
Ce qui précède est la façon de changer le disque dur de votre ordinateur portable. Si tout se passe bien avec le disque SSD cloné, vous pouvez complètement effacer le disque dur pour le réutiliser ou protéger les informations privées des regards indiscrets. En plus de la fonction de clonage de disque, AOMEI Partition Assistant peut également convertir en GPT/MBR sans perte de données, étendre les lecteurs système sans redémarrer, convertir les disques dynamiques en disques de base, supprimer les fichiers volumineux, et plus encore.
Si le système d'exploitation de votre PC portable est Windows Server, vous pouvez essayer AOMEI Partition Assistant Server.