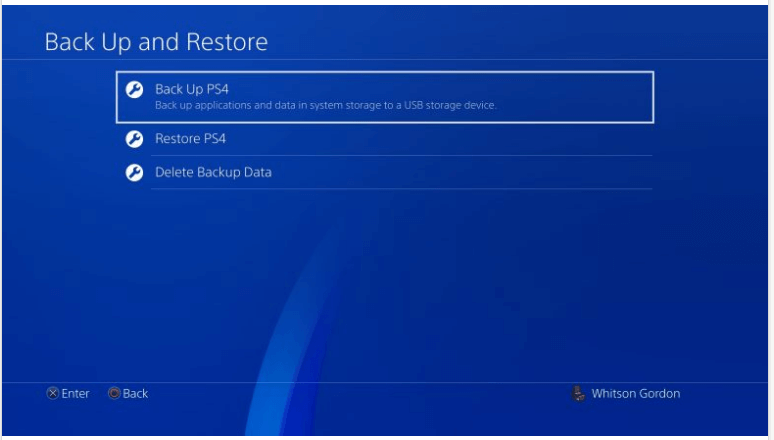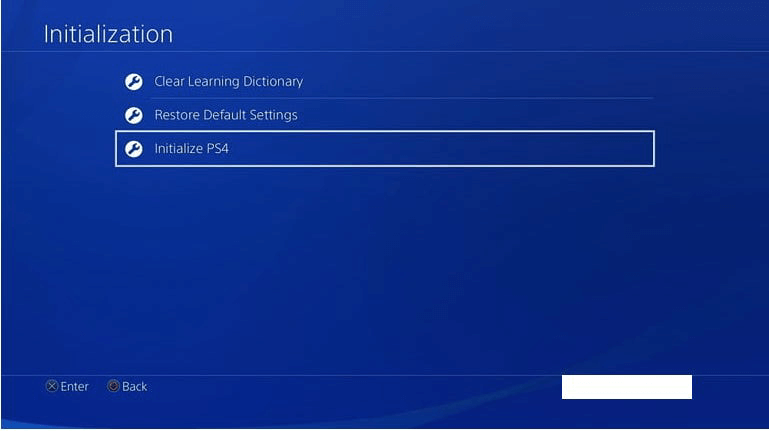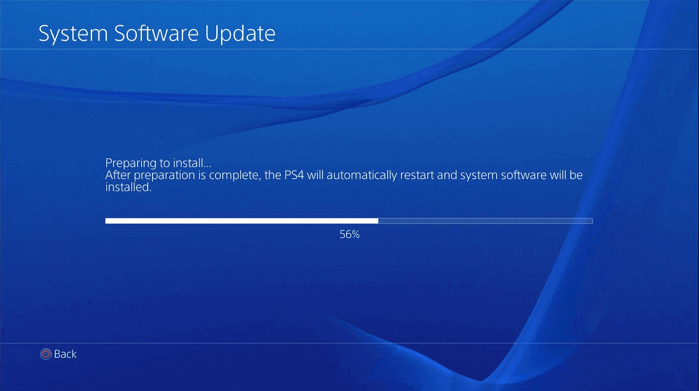Comment changer le disque dur PS4 sans perdre des données ?
Comment changer le disque dur PS4 sans perdre des données ? Nous vous présenterons deux méthodes pour mettre à niveau le disque PS4 avec un autre plus grand, voyons ensemble comme faire.
Peut-on changer le disque dur PS4 avec un autre plus grand ?
"Je pensais que mon disque dur PS4 de 500 Go était suffisant pour télécharger et installer beaucoup de jeux. Mais je me trompais, 500 Go d'espace de stockage ne suffisent pas pour tous mes jeux et l'espace libre disque dur est faible. J'ai donc décidé de mettre à niveau ce disque dur PS4 de 500 Go avec un autre disque dur 1 To, pour que je puisse profiter de plus de jeux. Mais comment accomplir cette tâche ? Besoin d'aide !
En raison de la bibliothèque croissante de jeux sur votre nouvelle PlayStation 4, vous avez peut-être besoin de plus d'espace pour les stocker tous. Dans cette situation, vous pouvez vous demander si vous pouvez changer le disque dur PS4 avec un disque plus grand. Heureusement, vous pouvez mettre à niveau le disque dur PS4 sans perdre des données et le processus peut être assez facile tant que vous utilisez la bonne méthode.
Changer le disque dur PS4 via une méthode traditionnelle (sauvegarde et restauration)
Pour effectuer la mise à niveau du disque dur PS4 vers un disque dur plus grand, la manière traditionnelle consiste à simplement retirer l'ancien et à installer le nouveau. Le remplacement du disque dur de la console PS4 est simple et tout ce dont vous avez besoin est un tournevis. Cependant, vous devrez sauvegarder toutes vos données d'abord, réinstaller le système d'exploitation de la PS4 sur le nouveau disque, et enfin restaurer vos jeux. Cela peut être un peu complexe et vous devrez vous munir d'une ou deux clés USB. Maintenant, suivez les étapes détaillées :
✍ Travail de préparation :
♦ Système PS4 de taille normale.
♦ Tournevis cruciforme.
♦ Ordinateur connecté à Internet.
♦ Périphérique de stockage externe avec au moins 1 Go d'espace libre.
♦ Disques durs qualifiés. Les systèmes PS4 ne prennent officiellement en charge que les disques durs internes 2,5" (9,5 mm ou moins)* et Serial ATA (ATA parallèle non pris en charge).
Étape 1. Insérez une clé USB vide dans votre console de jeu PS4 et accédez à "Settings” >”System” > “Back Up and Restore” dans l'écran d'accueil. Sélectionnez l'option "Back Up PS4" pour sauvegarder sélectivement ce dont vous avez besoin.
Remarque : Si vous êtes abonné à PS Plus, vous pouvez plutôt accéder à ”Settings” > “Application Saved Data Management” > “Saved Data” dans le stockage système et sélectionner “Upload to Online Storage”.
Étape 2. Une fois la sauvegarde terminée, allez dans “Power” > “Power Options” > “Turn Off PS4” pour éteindre complètement votre PS4. Attendez que le voyant s'arrête de clignoter et débranchez le câble d'alimentation.
Étape 3. Retournez la console PS4 et cherchez le couvercle du disque dur à droite des ports. Trouvez l'encoche sur le côté et utilisez votre doigt pour l'ouvrir.
Étape 4. Dévissez les vis, puis tirez la cage du disque dur vers vous. Retirez les vis qui maintiennent l'ancien disque dur en place et remplacez-le par le disque dur plu grand.
Étape 5. Insérez une autre clé USB (pas celle utilisée pour sauvegarder les données de la PS4 à l'étape 1) dans votre ordinateur. Formatez la clé USB en FAT32 pour vous assurer qu'elle est compatible avec la PS4. Ensuite, créez un dossier sur la clé nommé PS4 et à l'intérieur du dossier PS4, créez un autre dossier nommé UPDATE.
Étape 6. Visitez le site de mise à jour du logiciel système PS4, téléchargez et installez les fichiers de mise à jour du système dans le dossier UPDATE que vous venez de créer dans le dossier PS4.
Étape 7. Éjectez la clé USB contenant la mise à jour du système et branchez-la sur le port USB de votre PS4. Maintenez enfoncé le bouton d'alimentation jusqu'à ce que vous entendiez le deuxième bip. Ensuite, vous pourrez accéder au Mode Sans Échec.
Étape 8. Choisissez “Initialize PS4”, et appuyez sur le bouton "X" sur la console.
Étape 9. Appuyez sur "OK" et choisissez "Next" pour installer les fichiers de mise à jour de la PS4. Une fois terminé, lisez le Contrat de licence du logiciel système, sélectionnez "Accept" et appuyez sur le bouton "X". Le logiciel système commencera à s'installer sur la PS4.
Étape 10. Une fois la mise à jour terminée, la PS4 redémarrera. Ensuite, appuyez sur le bouton PlayStation de votre manette et connectez-vous à votre compte PS4.
Étape 11. Insérez la clé USB de sauvegarde et allez dans “Settings” > “System” > “Back Up and Restore” > “Restore PS4”.
Remarque : Si vous avez effectué une sauvegarde via PS Plus, accédez à "Settings” > “Application Saved Data Management” > “Saved Data in Online Storage” > “Download to System Storage” à la place.
Vos données PS4 sont maintenant restaurées avec succès sur votre disque dur plus grand.
Changer le disque dur PS4 sans perdre des données via une méthode plus simple
En général, la première tradition nécessite de sauvegarder les données PS4 avant de les restaurer sur un nouveau disque dur. Ce processus est complexe et prend du temps. Par conséquent, nous partageons aujourd'hui une méthode plus simple pour mettre à niveau le disque dur de PS4 sans rien réinstalller, qui consiste à transférer toutes les données de l'ancien disque dur vers le disque dur plus grand au moyen du clonage de disque. De cette manière, tous les jeux peuvent être transférés sur le nouveau disque et s'exécuter normalement.
Pour accomplir cette tâche de clonage, vous pouvez utiliser le logiciel : AOMEI Partition Assistant Professionnel. Ce gestionnaire de partition est livré avec l'outil "Assistant de clonage de disque", qui vous permet de cloner soit tous les secteurs, soit seulement les secteurs utilisés d'un disque à un autre. De plus, tout, y compris le système d'exploitation, les programmes, les applications, les jeux, etc., peut démarrer et se charger avec succès après le clonage. Maintenant, vous pouvez télécharger ce logiciel puissant et suivre les étapes suivantes.
La version Demo permet un essai gratuit, mais il faut passer à la version complète pour valider l'opération.
✍ Remarques : toutes les données sur le disque dur cible seront effacées, veuillez donc sauvegarder tout ce qui est nécessaire au préalable.
Étape 1. Retirez l'ancien disque dur de la console PS4 comme l'a indiqué la première méthode. Ensuite, connectez-le et le nouveau disque dur à un ordinateur Windows via une connexion USB. Connectez le câble USB au disque dur et l'autre extrémité à un port USB de l'ordinateur. Assurez-vous que les deux sont reconnus par le système d'exploitation de votre ordinateur.
Étape 2. Installez et lancez AOMEI Partition Assistant Professionnel. Cliquez sur "Cloner" dans la barre d'outils supérieure, puis sélectionnez "Cloner le disque dur".
Étape 3. Choisissez une méthode de clonage. La "Cloner rapidement le disque" est recommandé.
Étape 4. Sélectionnez l'ancien disque dur PS4 comme disque source et cliquez sur "Suivant".
Étape 5. Choisissez le nouveau disque dur comme disque de destination et cliquez également sur "Suivant".
Étape 6. Dans cette fenêtre, vous pouvez redimensionner les nouvelles partitions sur le disque dur cible. Ensuite, cliquez sur "Suivant".(L'option Cloner sans redimensionner sera grisée lorsque la taille du disque cible est inférieure à la taille du disque source.)
Étape 7. Cliquez sur "Appliquer" et "Exécuter" pour valider votre opération en attente.
Une fois le processus de clonage terminé, vous pouvez installer le disque dur cible dans votre console de jeu PS4 pour remplacer l'ancien disque dur.
Conclusion
En résumé, il existe au moins deux façons pour changer le disque dur PS4. Si vous souhaitez effectuer la mise à niveau sans avoir à tout réinstaller, AOMEI Partition Assistant Professionnel peut vous satisfaire. De plus, vous pouvez utiliser ce logiciel pour exécuter d'autres opérations comme : déplacer un jeu sur un autre disque dur, créer une clé USB bootable, migrer le système d'exploitation vers un autre disque sans réinstaller, convertir entre MBR et GPT sans perte de données, réinitialiser le mot de passe oublié Windows, etc.
Il offre également l'édition Server pour les utilisateurs de Windows Server 2022/2019/2016/2012/2008/2003, etc.