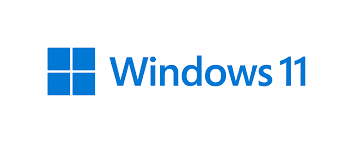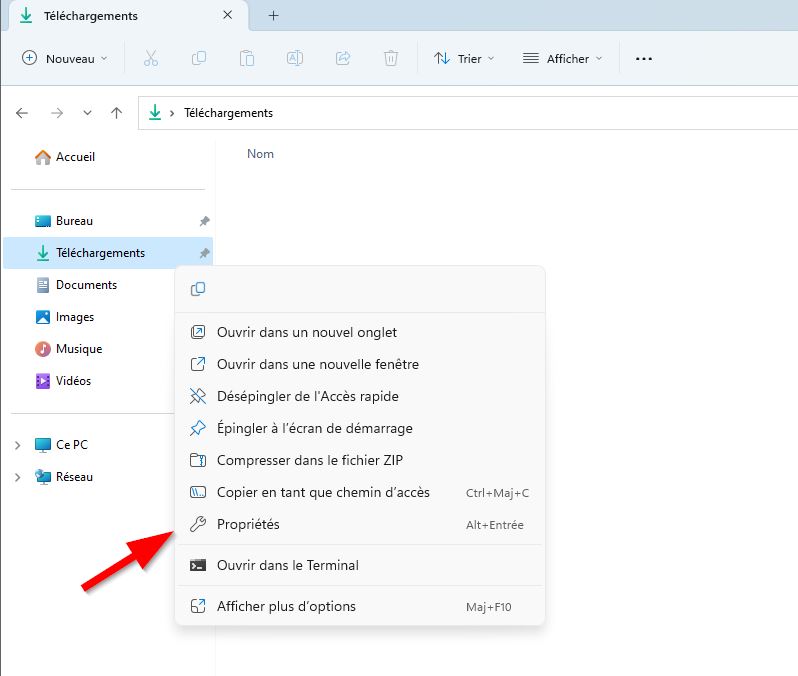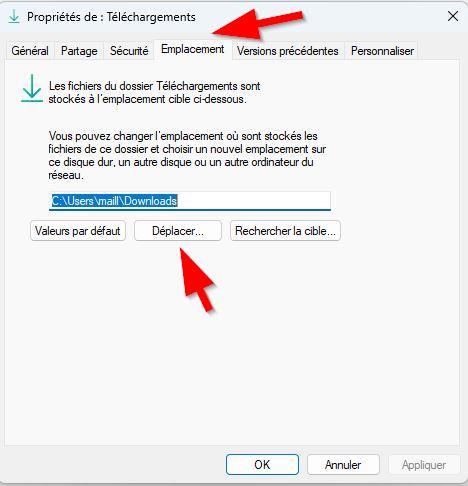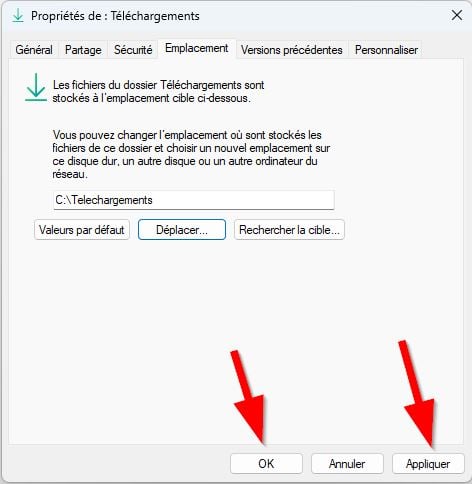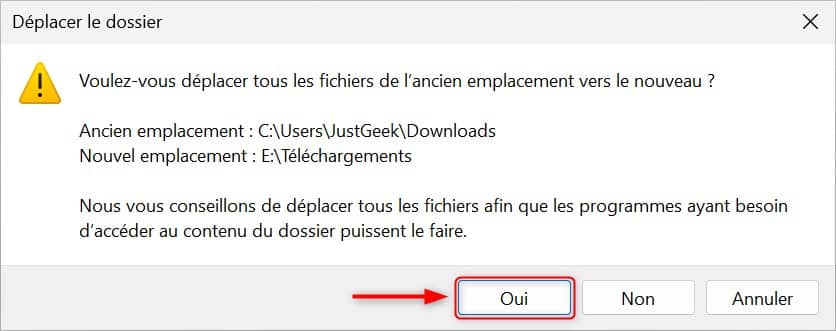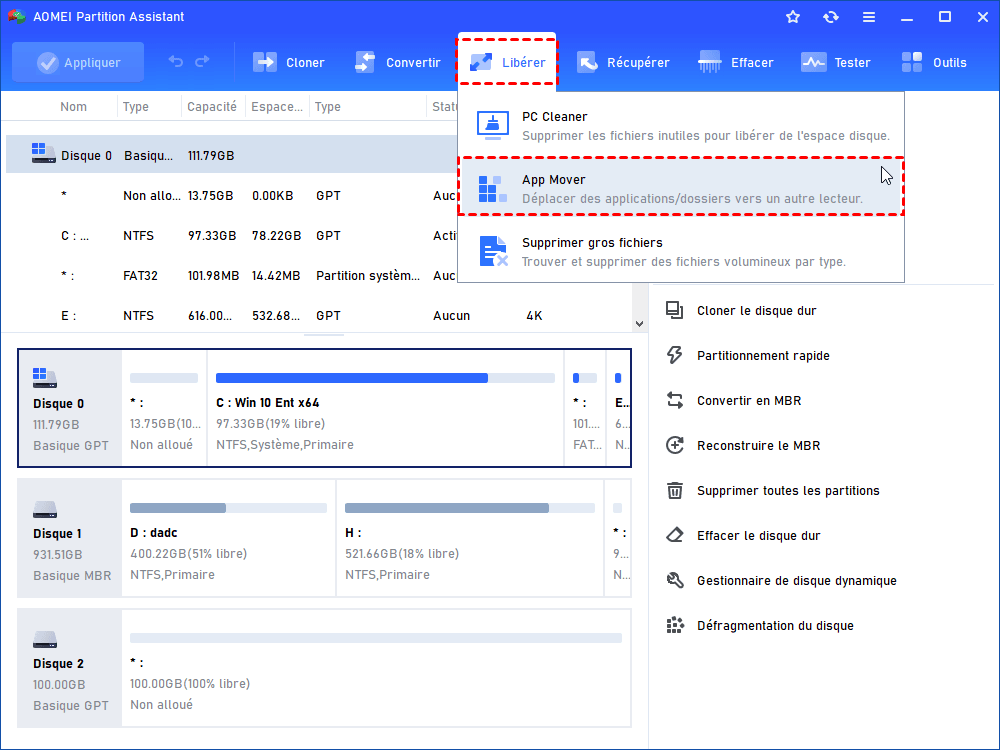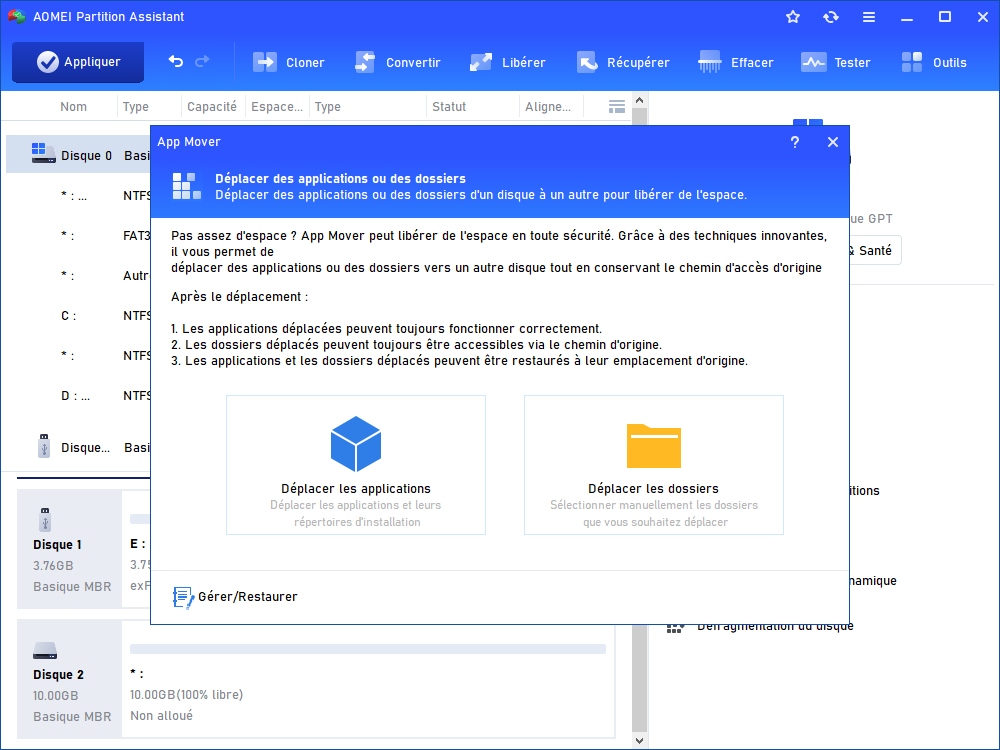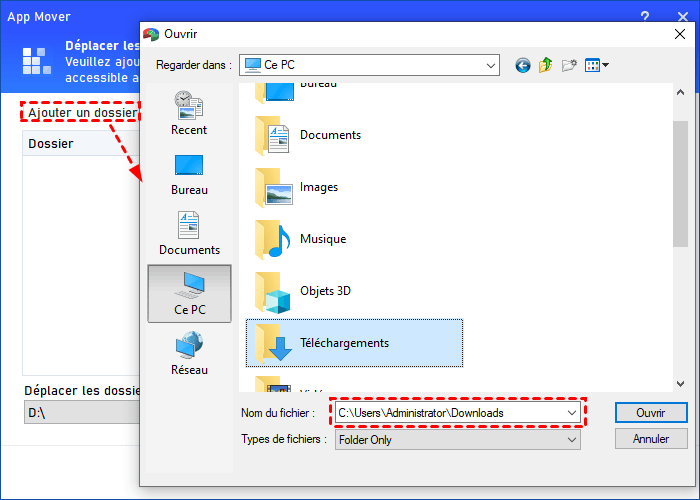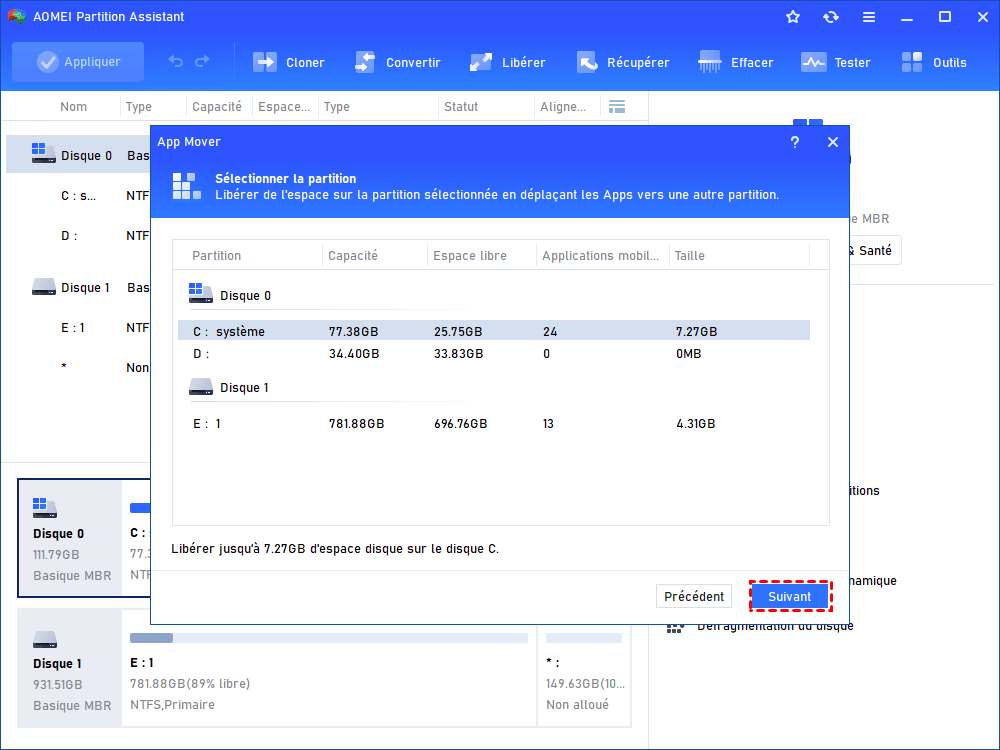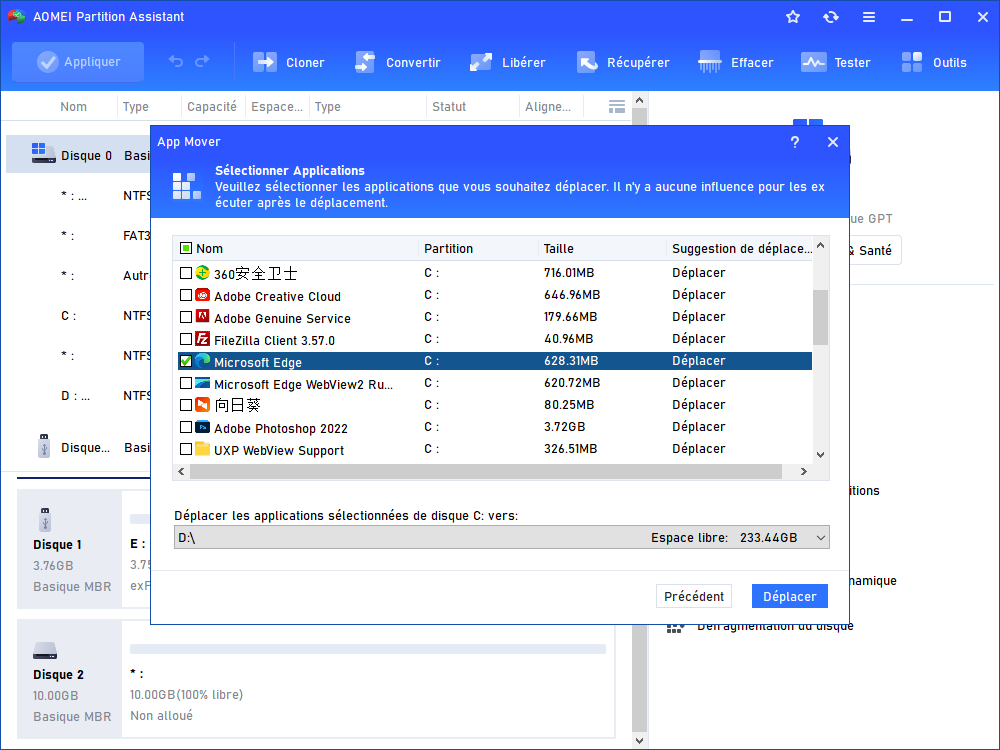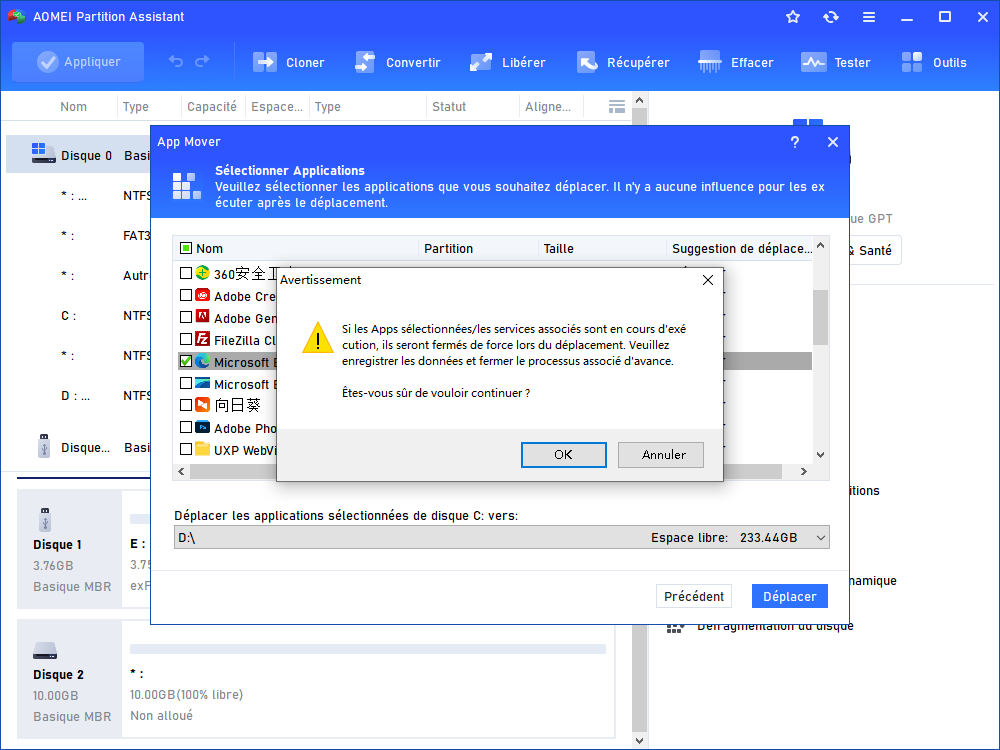[Résolu]Comment changer l'emplacement de téléchargement dans Windows 11 ?
Comment modifier l'emplacement des téléchargements dans Windows 11 s'ils occupent trop d'espace sur le lecteur C ? Vous pouvez apprendre à le déplacer et à télécharger des applications sur un autre lecteur.
Pourquoi avez-vous besoin de changer l'emplacement de téléchargement
Windows 11 crée par défaut certaines bibliothèques sur son disque C pour gérer ses composants. Les bibliothèques ou les dossiers dans ce contexte font référence à Musique, Images, Téléchargements, Bureau, etc., certains étant plus souvent utilisés que d'autres.
C'est le cas du dossier Téléchargements, qui stocke tous les contenus téléchargés à partir de sites web ou d'applications ; néanmoins, il s'agit d'un paramètre qui est toujours utilisé dans les systèmes Windows ; cela peut poser des problèmes si nous avons trop de téléchargements, et ils influencent la capacité du lecteur C.
De plus, si le lecteur C perd trop d'espace libre, les performances du PC seront affectées car le lecteur C contient de nombreux fichiers système pour exécuter le système d'exploitation.
Par conséquent, de nombreux utilisateurs se demandent comment changer l'emplacement de téléchargement du Microsoft Store dans Windows 11. Dans ce guide, nous vous montrerons comment déplacer les dossiers de téléchargement et comment déplacer vos programmes téléchargés vers un autre emplacement.
Comment changer l'emplacement de téléchargement dans Windows 11
1. Déplacer le dossier Téléchargements via l'Explorateur de fichiers dans Windows 11
Étape 1. Ouvrez l'Explorateur de fichiers ; faites un clic droit sur le dossier Téléchargements et sélectionnez l'option « Propriétés ».
Étape 2. Sélectionnez l'onglet Emplacement, puis cliquez sur le bouton « Déplacer ».
Étape 3. Parcourez l'Explorateur de fichiers pour choisir l'emplacement de téléchargement souhaité, puis cliquez sur Sélectionner le dossier.
Étape 4. Après avoir choisi un emplacement, sélectionnez « Appliquer ». Windows 11 vous demandera alors si vous souhaitez déplacer tous les fichiers de l'ancien emplacement vers le nouveau.
Remarque : Si vous n'avez actuellement rien d'important dans votre dossier Téléchargements de Windows 11, choisissez Non. Si vous avez récemment téléchargé des applications ou des dossiers qui peuvent être des composants nécessaires à certaines applications, ou si vous préférez être prudent, sélectionnez « Oui ».
Sélectionnez « OK » après que Windows 11 ait déplacé vos fichiers.
2.Déplacer les téléchargements avec un logiciel professionnel
Honnêtement, nous ne recommandons pas aux utilisateurs de changer l'emplacement de « Documents » ou de « Téléchargements » car une fois que le répertoire de stockage a été modifié, les programmes ou autres outils pertinents risquent de ne pas démarrer ou de ne pas s'exécuter correctement. À moins que vous ne changiez également le chemin de stockage un par un, vous ne pouvez pas être sûr que tous les programmes déplacés dans le dossier Téléchargements peuvent s'exécuter normalement.
Ainsi, pour déplacer facilement et avec succès les téléchargements, nous vous recommandons AOMEI Partition Assistant Professional. Il s'agit d'un gestionnaire de disque et de partition spécialement conçu pour les utilisateurs de Windows (compatible avec Windows 11/10/8/8.1/7/XP). Avec sa fonction « App Mover » , les utilisateurs peuvent déplacer des dossiers et des programmes installés vers un autre lecteur. De plus, cet outil offre également une fonction « PC Cleaner » pour supprimer les fichiers indésirables et une fonction « Supprimer gros fichiers » pour supprimer les gros fichiers de données afin de libérer plus d'espace libre sur votre disque.
▶ Déplacer les téléchargements vers un autre lecteur
Étape 1. Installez et lancez AOMEI Partition Assistant. Faites un clic droit sur le lecteur cible et sélectionnez « APP Mover ».
Étape 2. Dans la nouvelle fenêtre, cliquez sur « Déplacer le dossier ».
Étape 3. Sélectionnez le dossier que vous souhaitez déplacer. Choisissez le lecteur de destination sous la fenêtre, puis cliquez sur « Déplacer ».
Étape 4. Un message contextuel apparaîtra pour confirmer la fermeture forcée des applications en cours d'exécution lorsque le déplacement commence. Cliquez sur « OK » pour démarrer le processus.
▶ Déplacer les programmes installés à partir du dossier Téléchargements
Si vous regardez dans le dossier Téléchargements, vous trouverez différents programmes, tels que des jeux ou d'autres applications ; néanmoins, de nombreux programmes occupent plus d'espace que ces fichiers n'en ont besoin. Par conséquent, le déplacement de ces applications peut être une meilleure option que de changer le dossier lui-même.
Étape 1. Cliquez sur « APP Mover » et sélectionnez « Déplacer les applications ».
Étape 2. Dans la nouvelle fenêtre, il y a une liste de partitions avec le nombre et la taille des programmes installés. Sélectionnez une partition à partir de laquelle vous souhaitez déplacer des applications et cliquez sur « Suivant ».
Étape 3. Dans la fenêtre suivante, sélectionnez les applications que vous souhaitez déplacer et sélectionnez l'emplacement de destination, puis cliquez sur « Déplacer ».
Étape 4. Dans la fenêtre contextuelle, veuillez confirmer la fermeture forcée des applications en cours d'exécution lorsque le déplacement commence. Cliquez sur « OK » pour démarrer le processus.
Remarque : Veuillez ne pas déplacer ou supprimer de fichiers dans les répertoires source ou de destination pour vous assurer que les applications s'exécutent correctement.
En résumé
Si vous ne savez pas comment changer l'emplacement des téléchargements, ne vous inquiétez pas, vous pouvez choisir une solution appropriée dans cet article pour changer en toute sécurité l'emplacement des téléchargements dans Windows 11.
AOMEI Partition Assistant est un outil fiable pour les utilisateurs avec des besoins variés pour gérer leurs appareils Windows. Outre les fonctionnalités de déplacement, il peut également cloner le disque, migrer OS, convertir un disque MBR/GPT (sans perte de données), changer le système de fichiers entre NTFS et FAT32, etc.
De plus, il dispose également la version Server pour Windows Server 2022/2019/2016/2012(R2)/2008(R2)/2003.