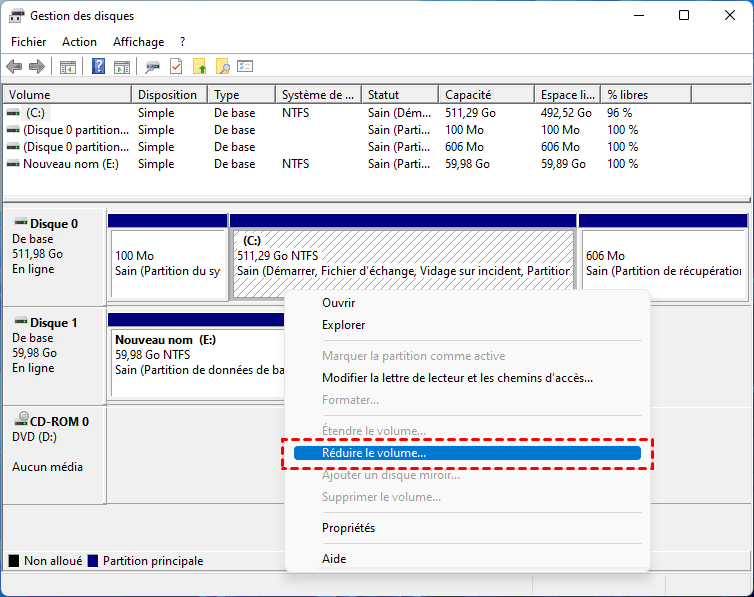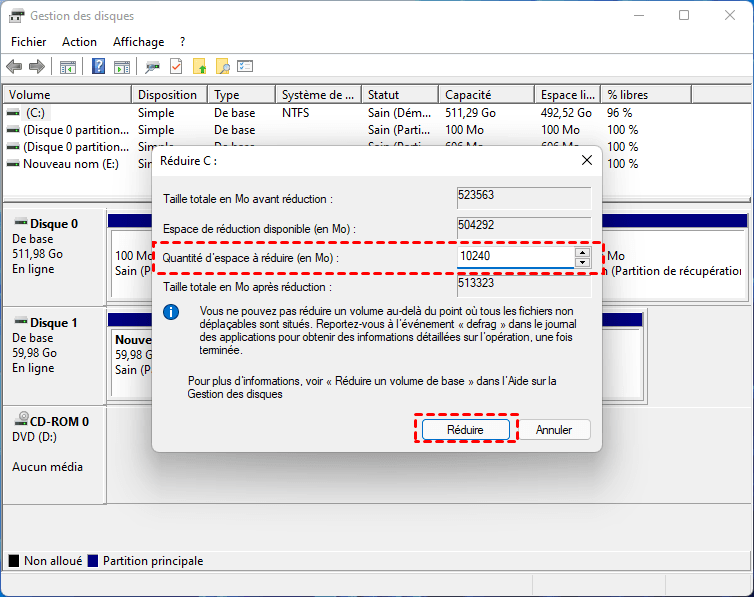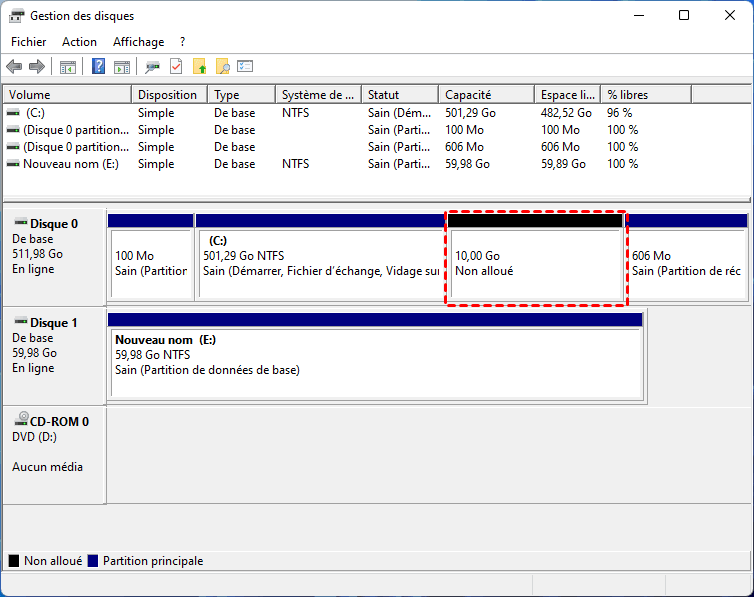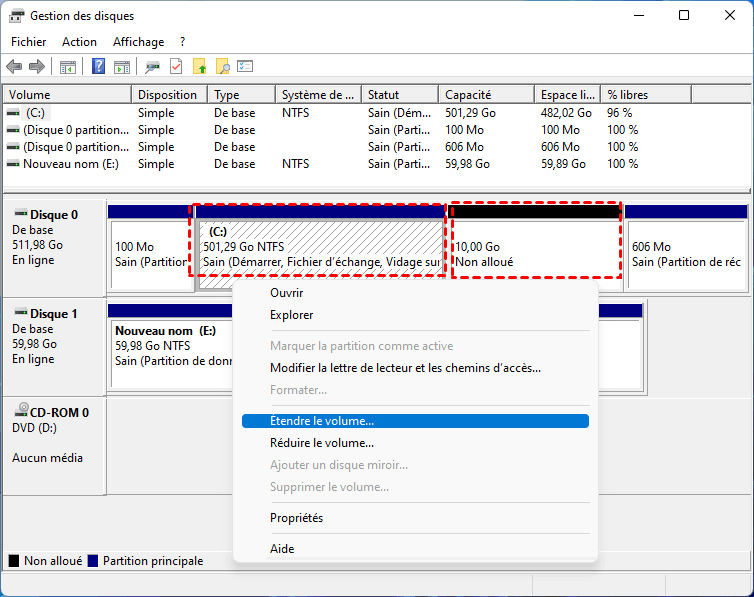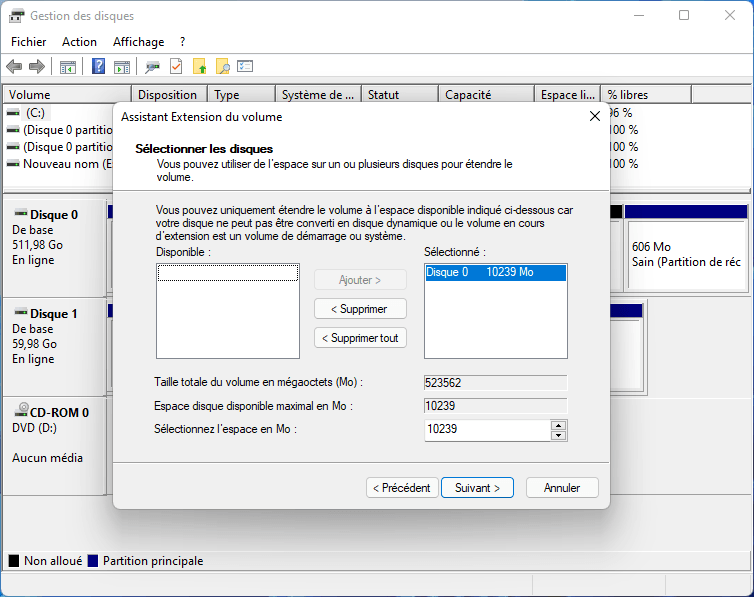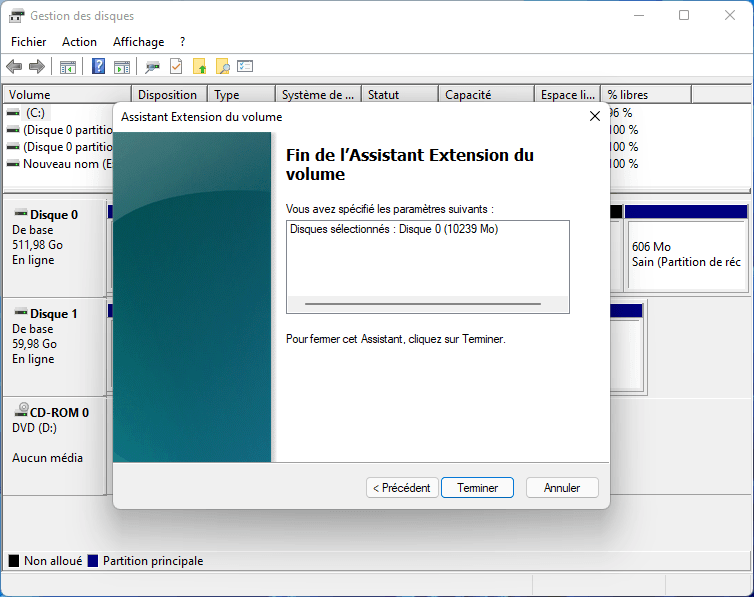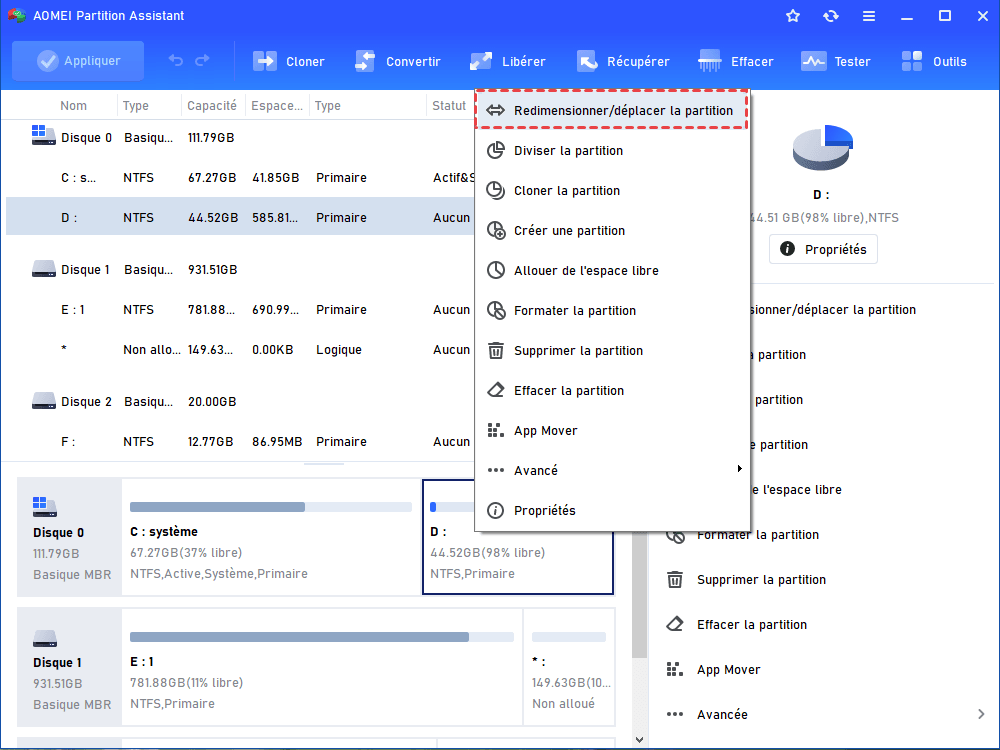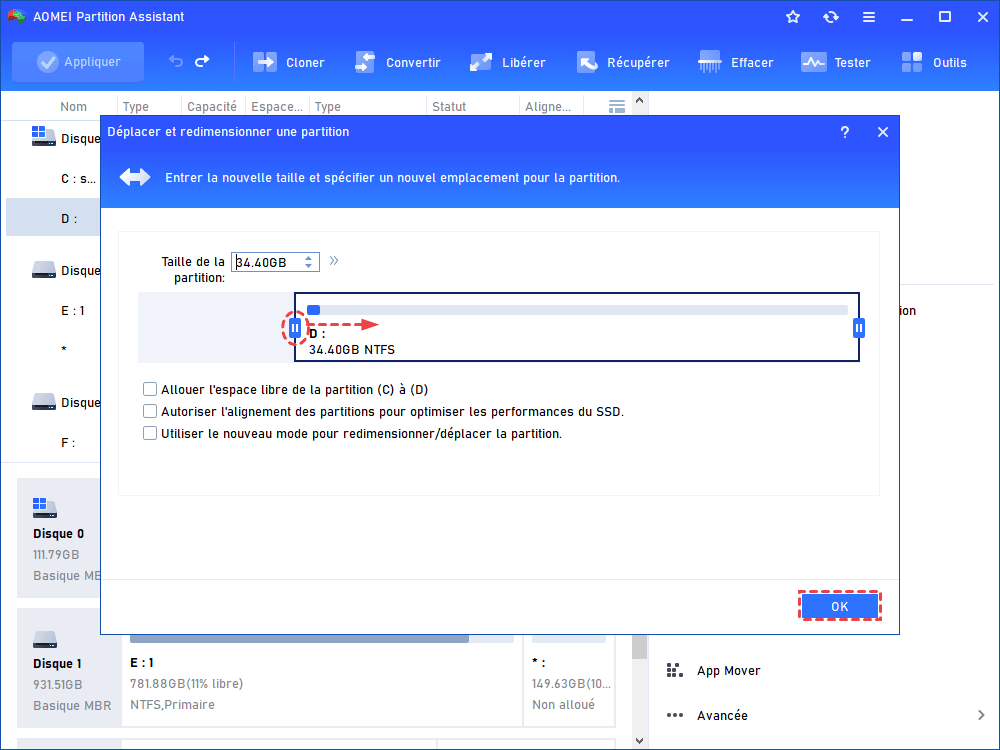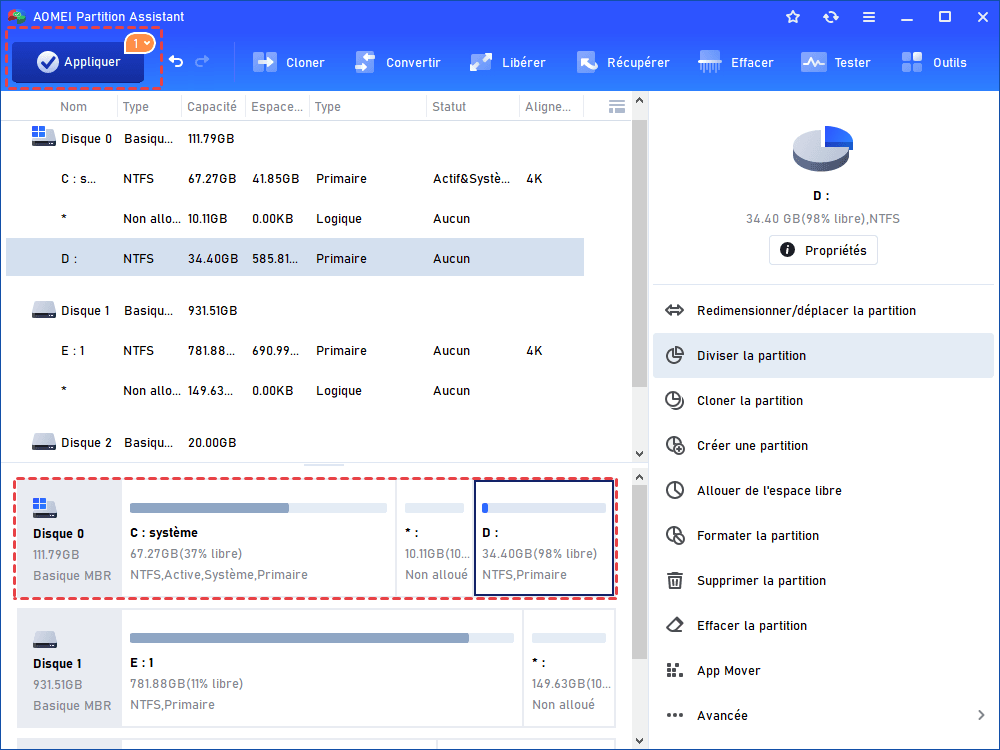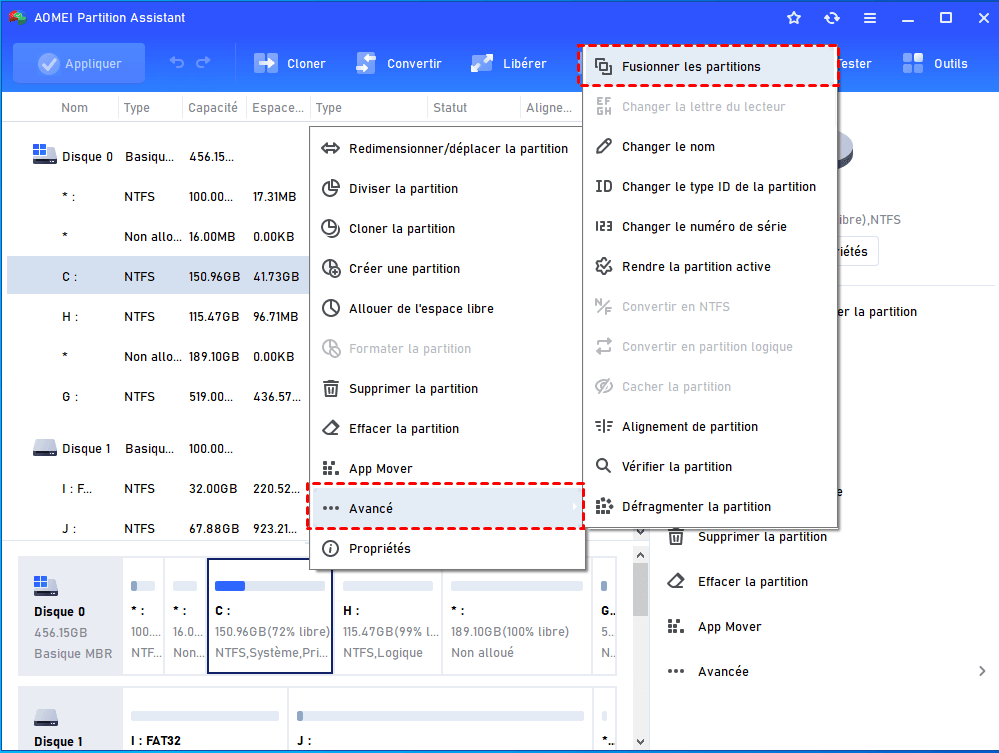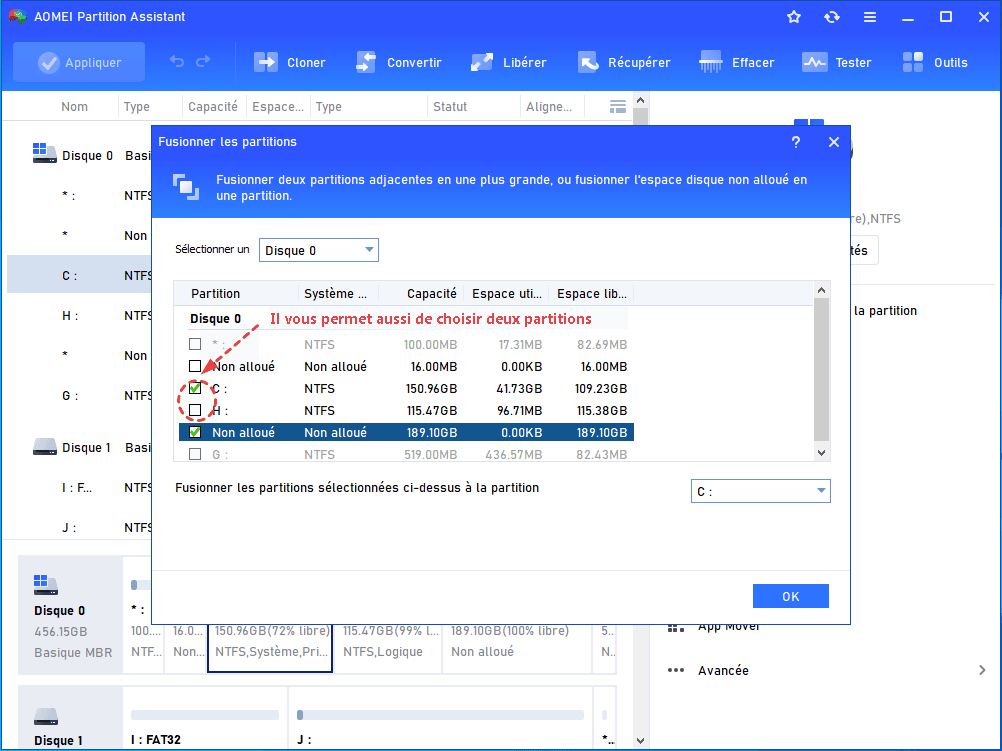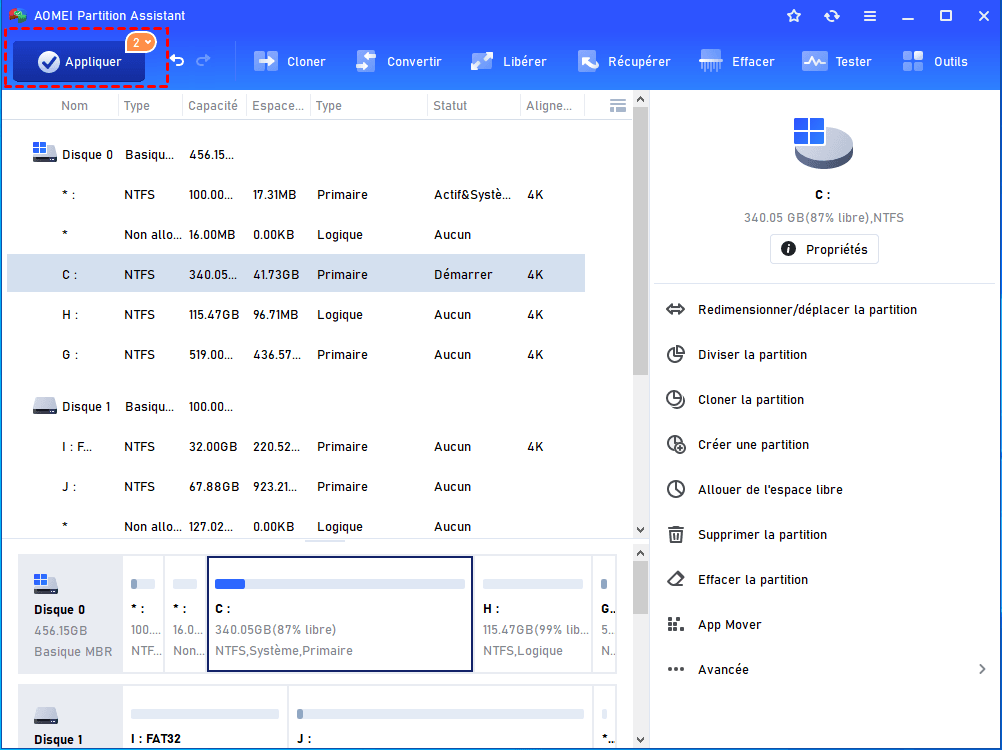Comment changer la taille d'une partition sans perte de données ?
Comment changer la taille d'une partition sans perte de données ? Nous allons vous présenter deux outils gratuits : la Gestion de disques et AOMEI Partition Assistant. Suivez cet article pour voir comment les utiliser.
Puis-je changer la taille d'une partition sans perte de données ?
« J'ai un énorme disque dur principal, mais je n'ai pas alloué suffisamment d'espace au lecteur système. Je souhaite obtenir environ 20 ou 30 Go des deux autres partitions du même disque dur, mais lorsque je clique avec le bouton droit sur le lecteur C (ma partition système) dans la gestion des disques et le bouton Étendre le volume est grisé. Existe-t-il un moyen rapide et facile de déplacer une partie de l'espace inutilisé sur mes lecteurs D et E vers mon lecteur C sans rien perdre ? »
Quand devez-vous modifier la taille de partition de disque dur dans Windows 10, 11 ?
Le redimensionnement des partitions consiste à modifier la taille d'une partition selon vos besoins, soit en l'étendant pour l'agrandir, soit en la rétrécissant pour la réduire. Les utilisateurs peuvent avoir besoin de redimensionner la partition sans perdre de données pour différentes raisons telles que :
▶ La partition manque d'espace : au fil du temps, de plus en plus de données peuvent occuper rapidement l'espace du volume. Outre la suppression de certaines données inutiles pour libérer de l'espace disque, vous pouvez également redimensionner cette partition pour l'agrandir.
▶ La taille de la partition n'est pas raisonnable : trop de partitions existent sur le disque, mais certaines d'entre elles sont trop grandes et d'autres sont trop petites. Vous devrez peut-être redimensionner ces partitions pour leur donner une taille raisonnable.
▶ Vouloir créer une nouvelle partition : lorsque vous devez créer une nouvelle partition, vous devez toujours d'abord créer un espace non alloué en réduisant une certaine partition.
▶ Ajouter l'espace non alloué à une partition : après avoir cloné un disque sur un disque plus grand ou converti plus de 2 To de disque MBR en GPT, il y aura de l'espace non alloué à la fin du disque. Ensuite, vous pouvez ajouter l'espace dans une partition existante en ajustant la partition.
Comment changer la taille d'une partition sans perte de données sous Windows 10, 11 ?
Maintenant, nous aimerions partager 2 méthodes pour ajuster gratuitement la partition sur Windows 11/10/8/7 sans perte de données, peu importe que vous envisagiez de réduire ou d'agrandir la taille de la partition. L'un est un outil intégré à Windows et un autre est un gestionnaire de partition de disque tiers.
Méthode 1. Modifier la taille de partition du disque dur avec la Gestion des disques (limitée)
La gestion des disques Windows est livrée avec les fonctions "Réduire le volume" et "Étendre le volume". Ils peuvent modifier la taille de la partition sans perdre de données dans Windows 10/8/7. Pour effectuer de telles tâches via l'outil de gestion des disques, ouvrez-le d'abord : cliquez avec le bouton droit de la souris. « Ce PC/Poste de travail », sélectionnez « Gérer » -> « Gestion des disques » sous « Stockage ». Ensuite, vous pouvez obtenir des informations sur toutes vos partitions de disque.
Partie 1. Réduire la partition
1. Ouvrez la Gestion de disques. Faites un clic droit sur la partition que vous souhaitez réduire et sélectionnez Réduire le volume.
2. Dans la fenêtre suivante, saisissez la quantité d'espace que vous souhaitez réduire et appuyez sur le bouton Réduire.
3. L'espace à réduire devient l'espace non alloué.
✍ Limitations :
① Vous ne pouvez réduire que les partitions NTFS, mais il est impossible de réduire FAT32 et d'autres types de partitions.
② L'espace non alloué généré sera uniquement situé sur le côté droit de la partition d'origine.
Partie 2. Étendre la partition
1. Faites un clic droit sur la partition que vous souhaitez étendre et sélectionnez Étendre le volume.
2. Ensuite, l'Assistant Extension du volume apparaîtra, vous pouvez définir et ajouter l'espace disponible à votre partition cible et cliquer sur Suivant pour continuer.
3. Suivez les directives pour accomplir le processus.
✍ Limitations :
① L'option Étendre le volume ne sera cliquable que s'il y a un espace non alloué adjacent sur le côté droit de la partition que vous souhaitez étendre. Sinon, elle sera grisée.
② Vous ne pouvez étendre que la partition NTFS.
Méthode 2. Changer la taille d'une partition sans perte de données avec un gestionnaire de partition gratuit (de manière flexible)
En raison des limitations énumérées ci-dessus, la Gestion des disques Windows n'est peut-être pas le meilleur outil pour modifier la taille de la partition sans perdre de données. Ainsi, vous pouvez utiliser un gestionnaire de partition gratuit appelé AOMEI Partition Assistant Standard. C'est un outil beaucoup plus puissant pour Windows 11/10/ 8/7/XP/Vista (32 et 64 bits). Comparé à la gestion des disques, AOMEI Partition Assistant présente de nombreux avantages lors de l'ajustement de la taille de la partition, notamment :
★ Prend en charge le déplacement de la partition lors du redimensionnement de la partition, de sorte que l'espace non alloué peut être généré de chaque côté lors de la réduction d'une partition.
★ Les partitions NTFS et FAT32 sont prises en charge pour redimensionner (réduire ou étendre).
★ Prend en charge l'alignement des partitions pour le disque SSD si nécessaire, ce qui peut aider à optimiser les performances du SSD dans une certaine mesure.
★ L'espace non alloué non adjacent peut être facilement fusionné ou combiné dans d'autres partitions du même disque dur.
★ Prend en charge le redimensionnement de la partition BitLocker dans l'ordinateur.
Téléchargez le logiciel gratuit, installez-le et lancez-le sur votre PC Windows, puis vous verrez tous les périphériques de stockage connectés dans son interface.
Réduire la partition avec AOMEI
Étape 1. Localisez la partition cible, cliquez dessus avec le bouton droit de la souris et sélectionnez Redimensionner/déplacer la partition.
☝ Déplacer la partition : Si vous placez la souris sur la partition, une flèche croisée apparaîtra, ce qui signifie que vous pouvez faire glisser toute la partition. Déplacer la partition a besoin d'un espace non alloué adjacent, sinon, cette option sera grisée. Cette option peut être utilisée pour rendre l'espace non alloué adjacent.
☝ Redimensionner la partition : Si vous placez la souris sur la bordure de la partition, une flèche bidirectionnelle apparaît (↔) et vous pouvez agrandir (lorsque l'espace non alloué est à côté de la partition que vous souhaitez étendre) ou réduire la partition en déplaçant la bordure.
Étape 2. Faites glisser la bordure gauche vers la droite ou la bordure droite vers la gauche pour réduire cette partition, puis cliquez sur OK.
Étape 3. Après être revenu à l'interface d'accueil, appuyez sur Appliquer > Exécuter pour lancer le processus de réduction.
Partie 2. Étendre la partition avec AOMEI
S'il y a de l'espace non alloué sur le même disque dur, qu'il soit adjacent ou non à la partition que vous souhaitez étendre, vous pouvez essayer la fonction Fusionner les partitions pour le combiner dans la partition cible. Voici comment fusionner l'espace non alloué dans les partitions.
Étape 1. Faites un clic droit sur votre partition à étendre et sélectionnez Avancé -> Fusionner les partitions.
Étape 2. Cochez l'espace non alloué et cliquez sur OK.
Étape 3. Cliquez sur Appliquer pour valider l'opération en attente.
Outre la fusion de l'espace non alloué en une seule partition sur le même disque, il prend également en charge la fusion de deux partitions adjacentes en une seule (La partition système ne peut pas être fusionnée dans la partition de données). De plus, si vous mettez à niveau vers AOMEI Partition Assistant Professional, vous pouvez profiter des trois fonctions suivantes pour ajuster la taille de la partition de manière plus flexible.
● Allouer de l'espace libre : cela peut ajouter directement de l'espace libre d'une partition à une autre en 3 étapes.
● Diviser la partition : cette fonction peut diviser rapidement une grande partition en deux partitions plus petites sans endommager les données.
● Assistant d'extension de partition : il est capable d'étendre votre partition de démarrage système et d'autres partitions sans perte de données et sans redémarrage de l'ordinateur.
Conclusion
Bien que les deux méthodes ci-dessus puissent vous aider à changer la taille d'une partition sans perte de données, vous feriez mieux de sauvegarder d'abord les données nécessaires car les dommages aux données peuvent être causés par des facteurs incontrôlables tels qu'une panne de courant soudaine. En plus de changer la taille de la partition, AOMEI Partition Assistant Standard peut vous aider à effectuer de nombreuses autres opérations : vérifier/masquer/afficher une partition, cloner un disque dur vers SSD, convertir un disque entre MBR et GPT sans supprimer de partitions, transférer le système d'exploitation vers un SSD, déplacer un logiciel sur un autre disque dur, etc.