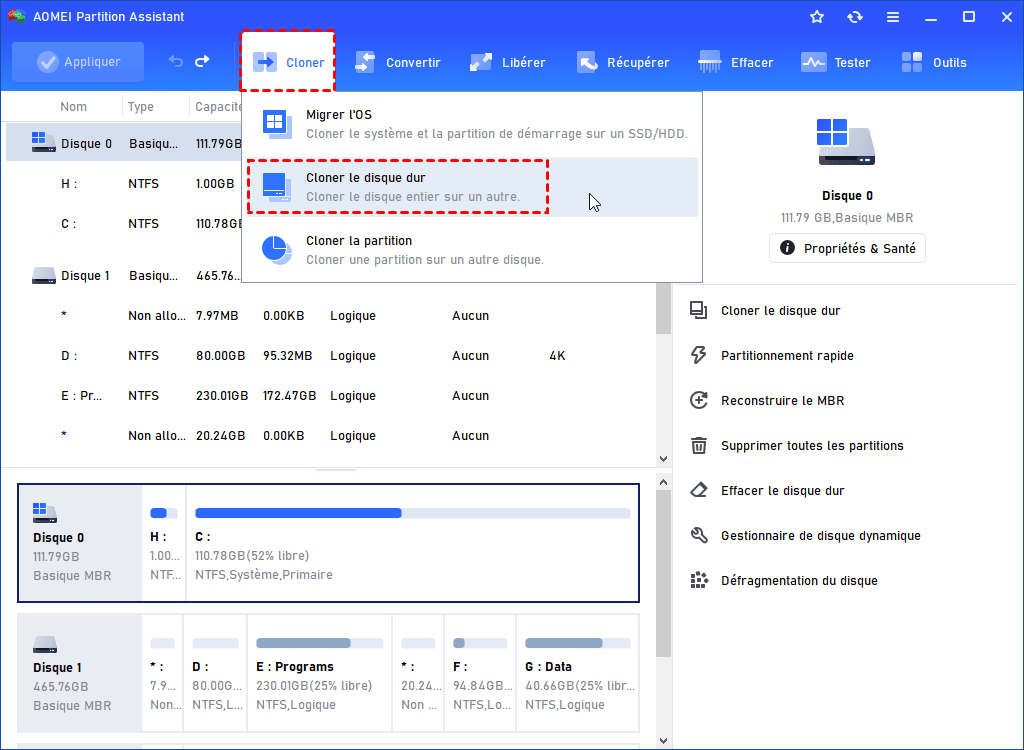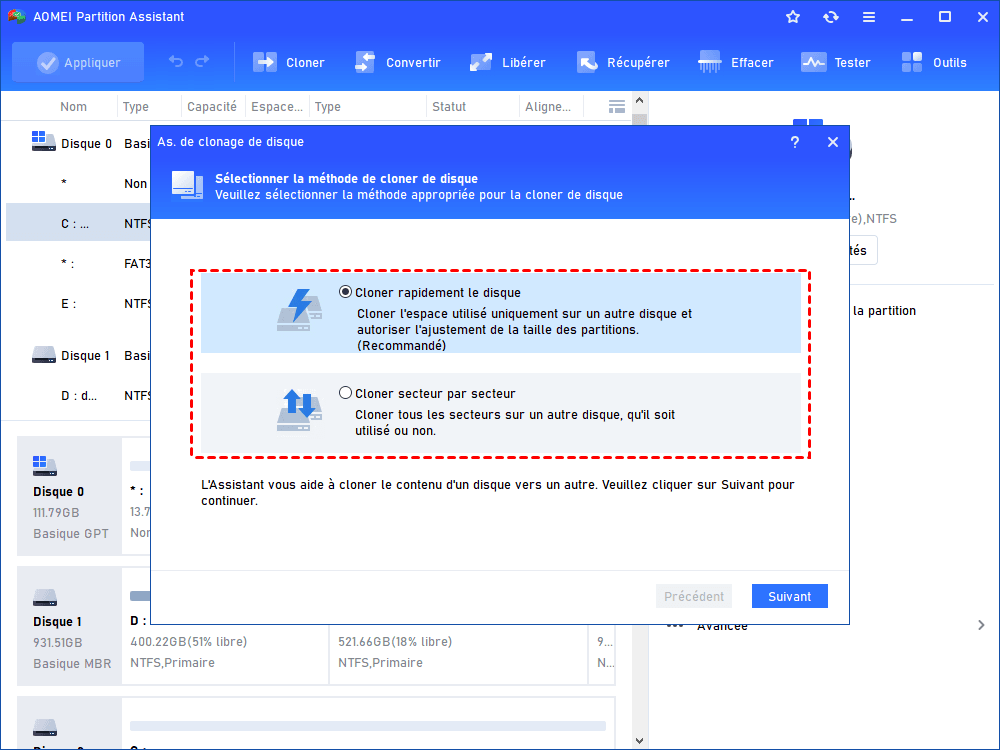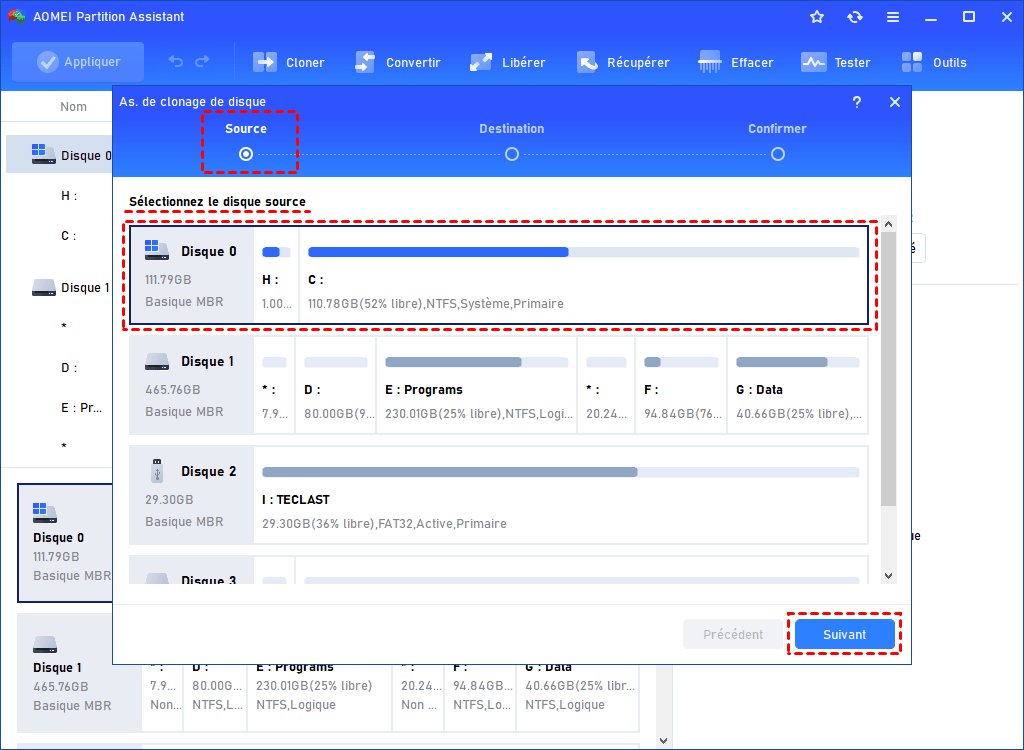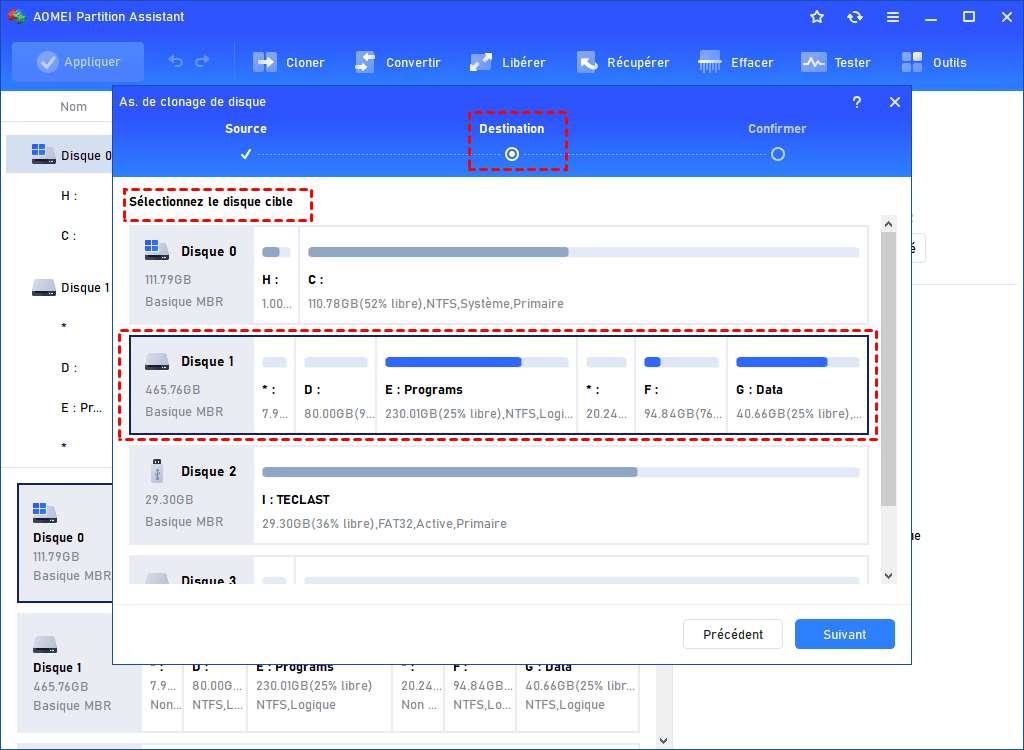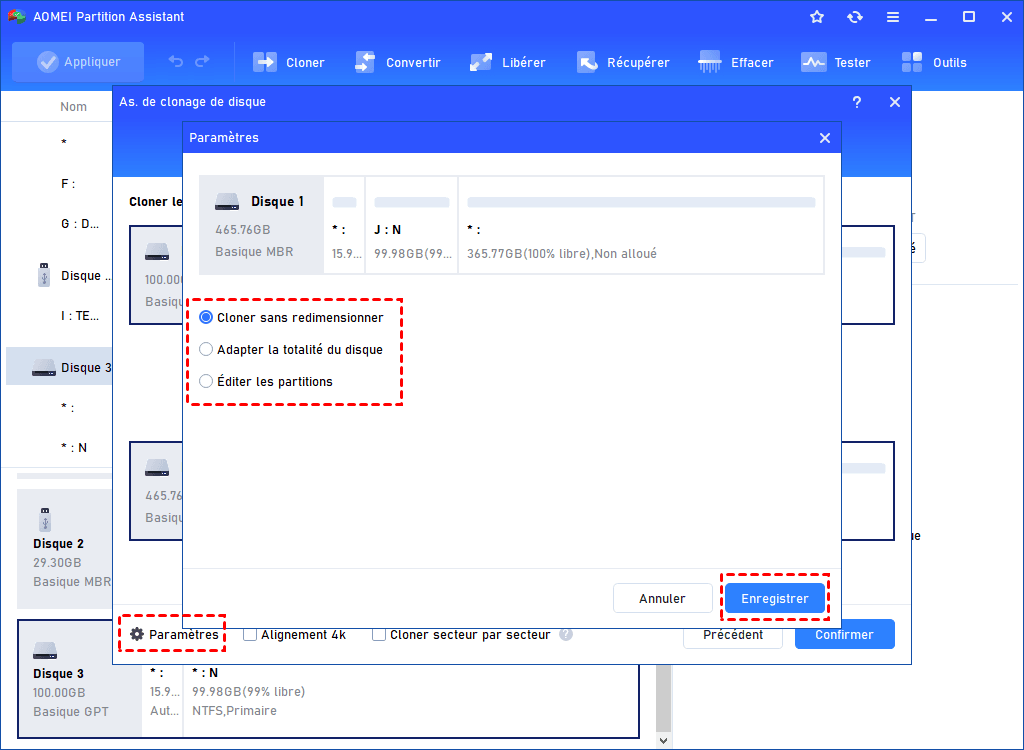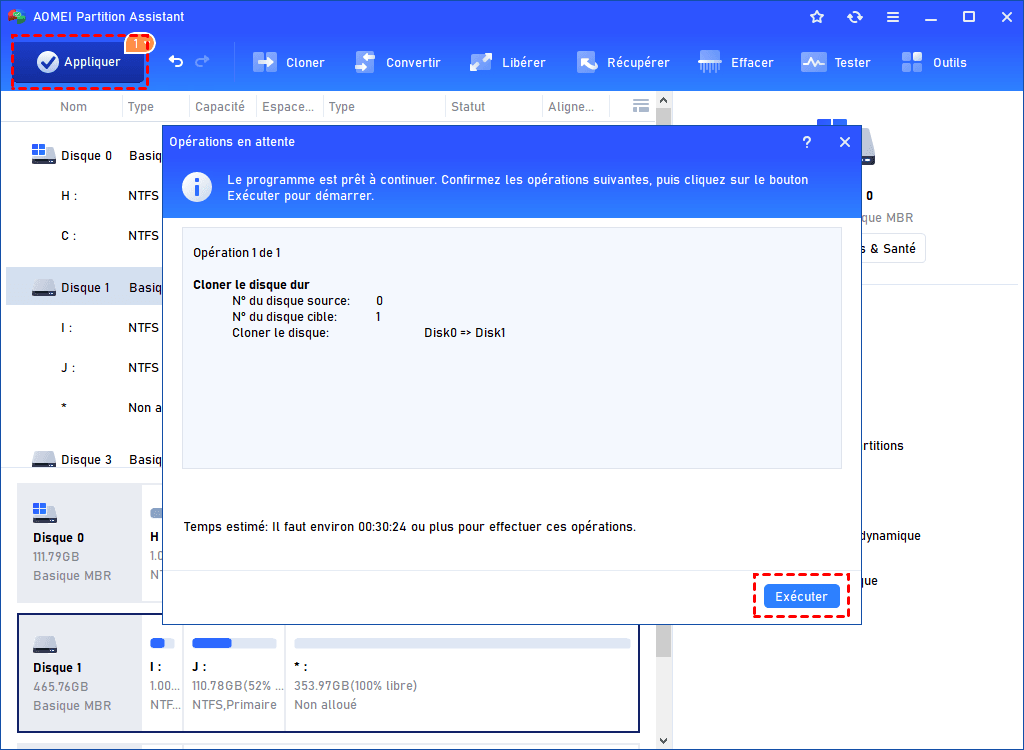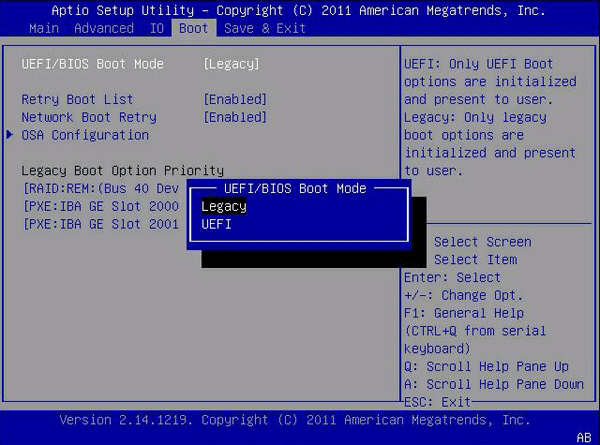Comment changer le disque dur d'un ordinateur portable sans réinstaller Windows
Parfois, vous devrez peut-être changer le disque dur d’un PC portable pour plus de capacité ou de meilleures performances. Cet article va vous expliquer comment changer le disque dur d’un ordinateur portable sans réinstaller Windows et même sans perdre de données.
Est-ce difficile de changer le disque dur d'un ordinateur portable ?
Rencontrez-vous des problèmes d'espace disque insuffisant sur votre ordinateur portable, ou votre ordinateur ne répond-il pas à vos attentes en termes de performances ? Le coupable est probablement l'accumulation de divers fichiers qui occupent de l'espace sur votre disque dur.
De plus, si votre disque dur a été utilisé pendant de nombreuses années, les performances de votre ordinateur portable peuvent être réduites. Dans ce cas, la meilleure solution consiste à remplacer le disque dur de l’ordinateur portable.
Lorsque vous envisagez un remplacement, le choix du disque dur est crucial. Pour une augmentation incomparable des performances de votre ordinateur, les SSD sont les candidats idéaux grâce à leurs propriétés exceptionnelles, dont les vitesses de lecture et d'écriture plus rapides par rapport aux disques durs traditionnels.
En réalité, le processus de remplacement d'un disque dur est gérable que tout le monde peut accomplir avec quelques conseils.
Comment changer le disque dur d'un ordinateur portable sans perdre de données (cloner le disque)
En fait, le processus de remplacement d'un HDD par un SSD est très simple et ne nécessite pas de réinstaller Windows. Fondamentalement, le remplacement consiste à cloner l'intégralité du contenu du disque dur actuel de votre ordinateur portable sur un SSD. Ensuite, retirez le disque dur d'origine et installez le SSD. Examinons quelques détails.
Préparatifs avant de changer le disque dur d’un PC portable
1. Acheter un SSD approprié
Assurez-vous que le SSD choisi est compatible avec votre ordinateur portable, en tenant compte notamment du fait que les anciens modèles peuvent utiliser un connecteur ATA parallèle plutôt que SATA. De plus, vérifiez la taille réelle du disque dur existant. Il est essentiel de choisir un SSD d'une capacité supérieure pour stocker efficacement l'ensemble des données.
2. Initialiser le SSD
Pour les nouveaux SSD, il est crucial d'initialiser le SSD en tant que MBR (Master Boot Record) ou GPT (GUID Partition Table) à l'aide de la Gestion des disques Windows. Cette étape est essentielle pour préparer le SSD en vue du remplacement à venir.
3. Fixer l'adaptateur USB-SATA
Pour une connexion fluide pendant le processus de clonage du disque dur, procurez-vous un adaptateur USB-SATA. Utilisez cet adaptateur pour connecter votre SSD à un ordinateur portable externe. Cette méthode est souvent plus efficace que la connexion via un câble USB standard.
4. Préparer le logiciel de clonage
Il existe de nombreux logiciels de clonage disponibles, pour cette tâche, envisagez d'utiliser AOMEI Partition Assistant Professional. Cet outil offre une grande commodité pour le remplacement des disques durs d'ordinateurs portables.
◆ Le logiciel est pratiquement compatible avec tous les systèmes Windows (y compris les versions 11/10/8/7/XP/Vista).
◆ Le logiciel adopte une approche complète pour cloner de manière experte toutes les partitions du disque dur, y compris les partitions cachées ou liées au démarrage, assurant que les disques nouvellement installés offrent une expérience de démarrage sûre et fluide.
◆ Sa polyvalence inclut également la copie des disques vers des SSD ou des HDD de différentes tailles. La fonction « Cloner le disque dur » facilite le clonage d'un HDD plus grand vers un SSD plus petit.
◆ Une fonctionnalité unique simplifie davantage le processus en permettant le clonage de disques entre les types de partition MBR et GPT sans conversion de disque.
◆ Dans les situations où le PC ne démarrage pas, ce logiciel propose une solution pratique : Vous pouvez utiliser la fonctionnalité d'AOMEI pour cloner le disque dur à l'aide d'une clé USB bootable, garantissant ainsi des options de récupération fiables.
Guide ultime pour changer le disque dur d'ordinateur portable
Une fois que vous êtes bien préparé et que vous comprenez les risques, commençons étape par étape le remplacement du disque dur de votre ordinateur portable par un SSD. En suivant ce guide, vous pourrez effectuer le changement sans réinstaller Windows ni risquer de perdre des données.
Étape 1. Étant donné qu'il y a toujours une possibilité que quelque chose se passe mal, il est prudent de protéger vos données importantes en créant une sauvegarde stockée sur un périphérique de stockage externe. Cette sauvegarde devrait couvrir l'ensemble de votre système, y compris les programmes, les documents, les dossiers et les fichiers. Un outil professionnel comme AOMEI Backup est votre allié fiable dans ce processus, qui vous aidera à renforcer vos données pour prévenir les accidents imprévus.
Étape 2. Connectez le nouveau SSD à votre ordinateur portable via l'adaptateur USB-SATA et assurez-vous qu'il est détecté par votre ordinateur.
Étape 3. Installez et ouvrez AOMEI Partition Assistant Professional sur votre ordinateur portable. Cliquez sur le menu Cloner et sélectionnez Cloner le disque dur.
Étape 4. Sélectionnez une méthode de clonage du disque selon votre choix. Ici, nous choisirons Cloner rapidement le disque comme exemple.
Étape 5. Sélectionnez le disque dur de l'ordinateur portable que vous souhaitez changer et cliquez sur Suivant.
Étape 6. Ensuite, sélectionnez le nouveau SSD comme disque cible et cliquez sur Suivant. Cochez Optimiser les performances pour le SSD pour effectuer un alignement 4K du SSD.
Étape 7. Dans la nouvelle fenêtre, vous pouvez redimensionner les partitions sur le nouveau disque. Sélectionnez celle qui correspond à vos besoins et cliquez sur Suivant.
Étape 8. Après avoir lu une note sur la façon de démarrer à partir du disque de destination, cliquez sur Terminer, puis sur Appliquer pour exécuter la tâche.
Étape 9. Remplacez physiquement le disque dur de l'ordinateur portable par le nouveau SSD.
Étape 10. Après avoir accompli toutes les étapes nécessaires, redémarrez votre ordinateur portable et il devrait démarrer sans problème depuis le SSD nouvellement installé. Cependant, si l'ancien disque et le nouveau disque ont des styles de partition différents, accédez aux paramètres du BIOS pour changer le mode de démarrage du BIOS Legacy au UEFI ou vice-versa, afin d'assurer la compatibilité avec les schémas de partitionnement.
Conclusion
Cet article conclut le guide complet sur la façon de changer le disque dur d'un ordinateur portable sans perte de données et sans réinstallation de Windows. Grâce à la fonction de clonage de disque efficace d'AOMEI Partition Assistant Professional, vous pouvez facilement et rapidement cloner un disque dur vers un autre, ce qui vous permet de changer le disque dur d’un PC portable sans perdre de données.
Après avoir confirmé l'intégration parfaite du disque dur cloné, vous pouvez procéder à l'effacement définitif de l'ancien disque dur, le rendant ainsi prêt à être réutilisé ou revendu éventuellement. En plus de ses puissantes capacités de clonage de disque, le logiciel AOMEI est également utile aux tâches d'optimisation des disques, notamment l'extension de la partition C sans redémarrage, la suppression efficace des fichiers inutiles et le déplacement des fichiers de la partition C vers la partition D, etc.