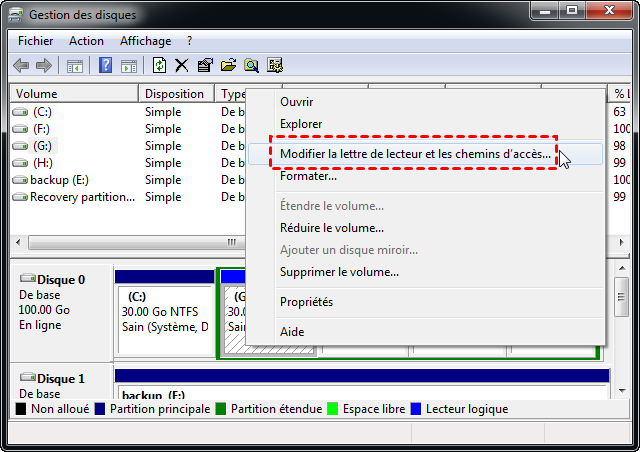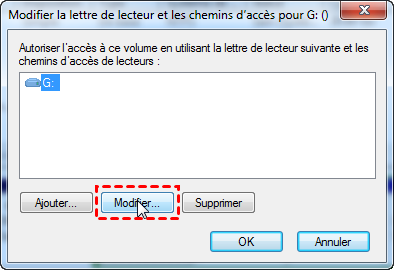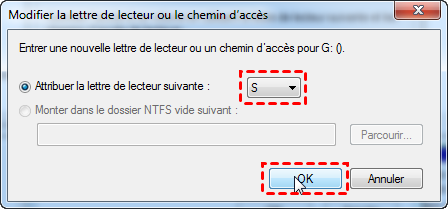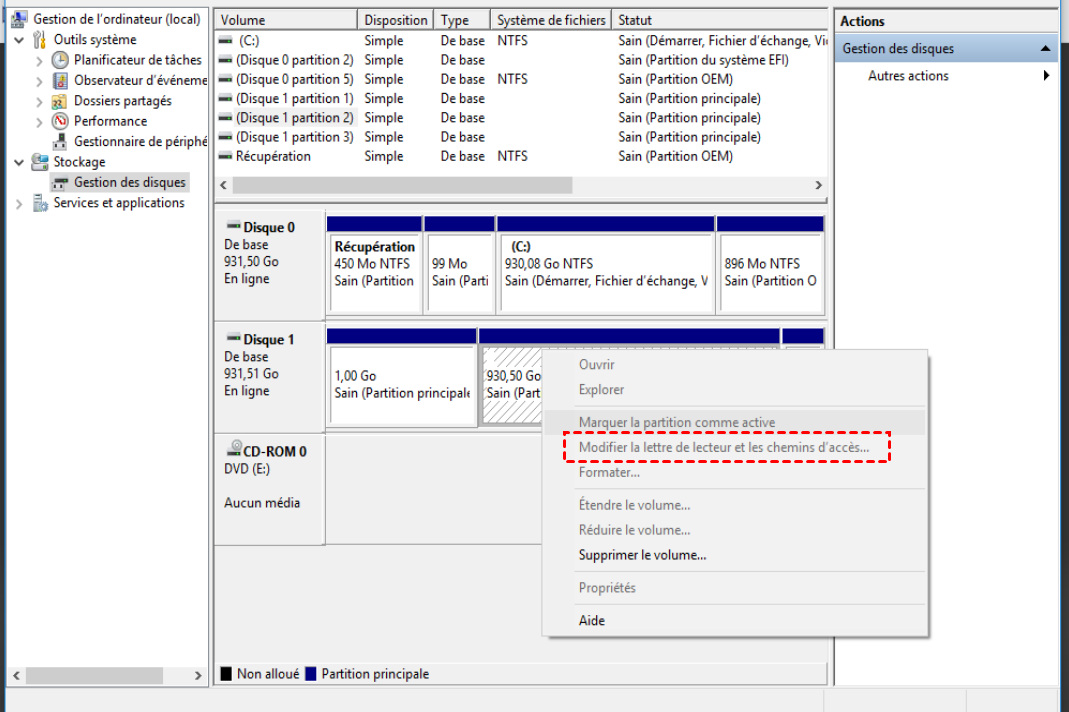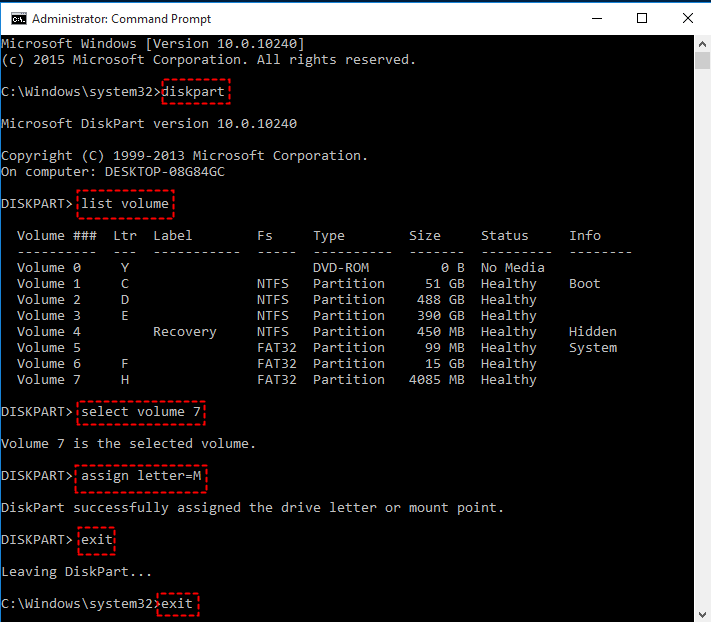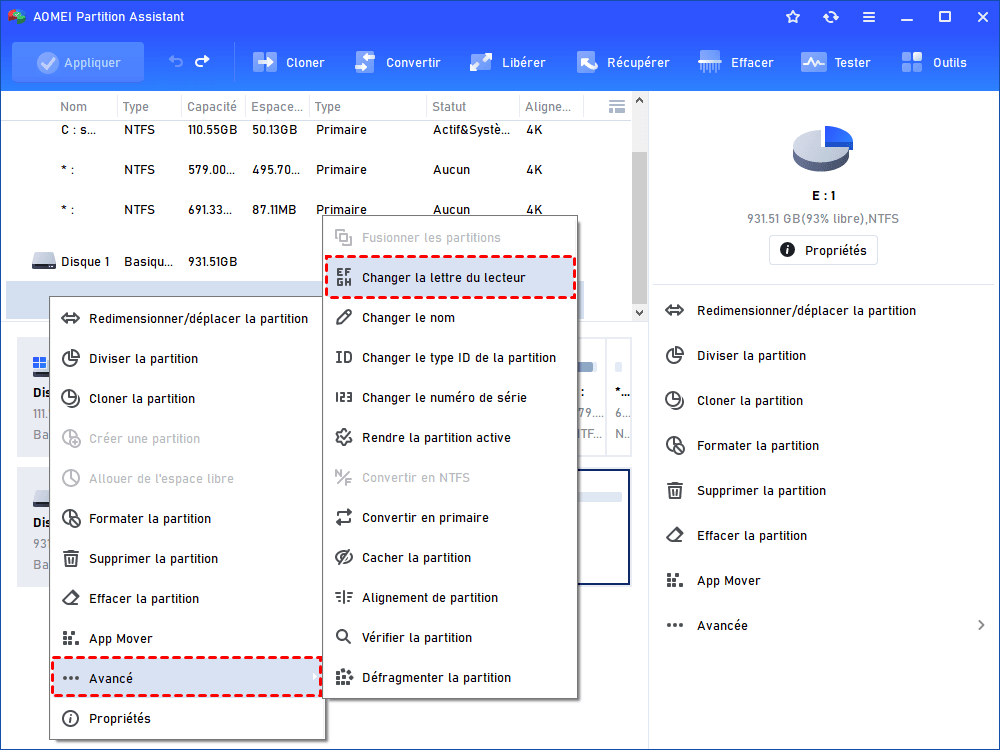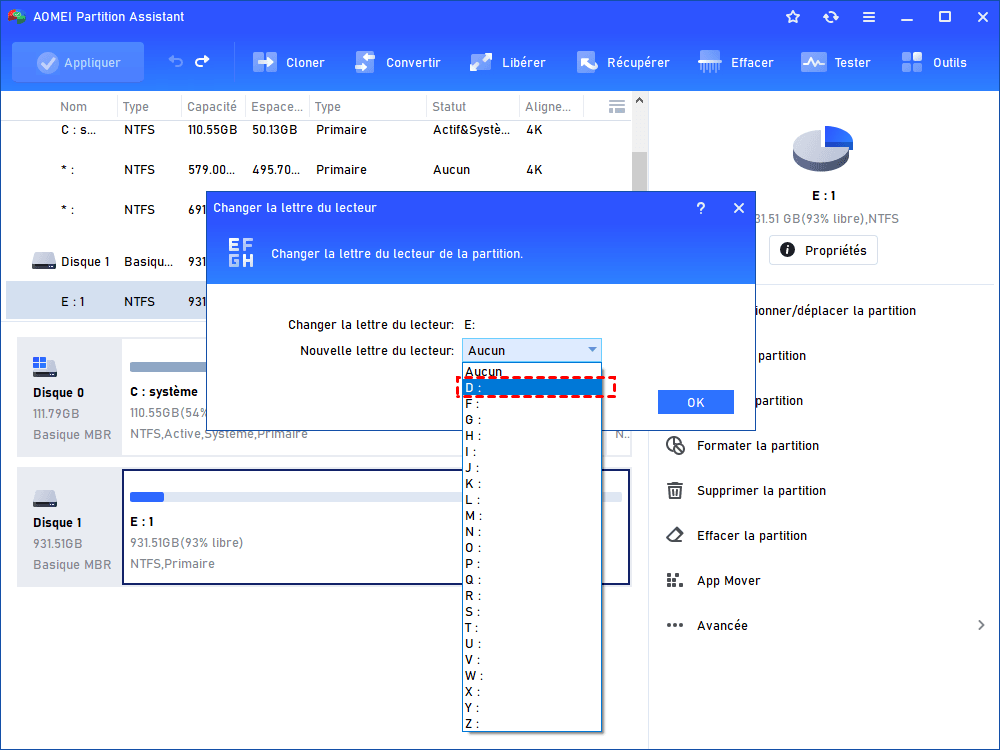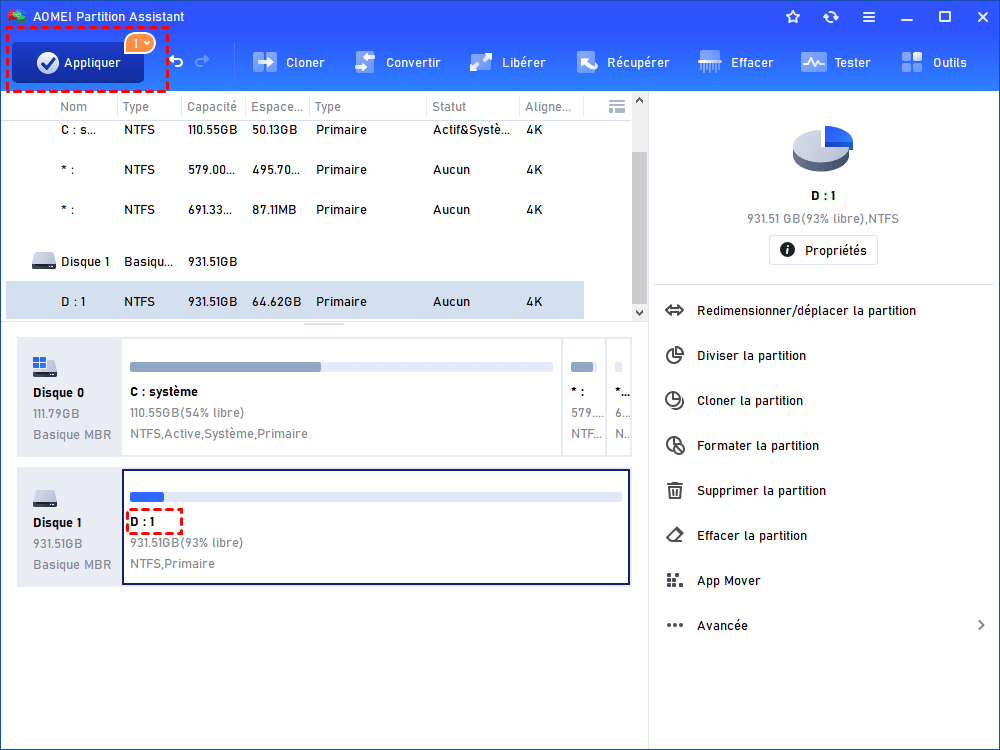[3 façons] Changer la lettre de lecteur USB sous Windows 11, 10, 8 ou 7
Les trois meilleures façons de changer la lettre d'une clé USB sont listées dans cet article. Vous pouvez choisir celle qui vous convient.
Raisons de changer la lettre de lecteur USB
Vous souhaiterez peut-être changer la lettre de lecteur d'une clé USB sous Windows 10/11 dans les conditions suivantes :
▶ Le périphérique USB, comme un disque dur externe n'est pas reconnu dans l'Explorateur Windows en raison d'un conflit de lettres de lecteur. Pour résoudre le problème, vous pouvez réattribuer une lettre de lecteur au lecteur USB.
▶ La lettre de lecteur de USB change à chaque fois qu'elle est connectée à votre PC. Vous pouvez lui attribuer une lettre de lecteur permanente.
▶ Vous n'aimez tout simplement pas la lettre de lecteur qui a été automatiquement attribuée au lecteur USB, et vous souhaitez la modifier.
Comment changer la lettre de lecteur USB facilement sous Windows 11/10/8/7
Ensuite, trois méthodes pour changer la lettre de lecteur d'une clé USB, d'un disque dur externe USB, etc. seront affichées. Choisissez une méthode qui vous convient.
Méthode 1. Changer la lettre de lecteur USB via la Gestion des disques
La Gestion des disques est un outil intégré à Windows qui vous permet de gérer les disques et les partitions facilement. Suivez les étapes ci-dessous pour changer la lettre de clé USB sous Windows 10/11 via la Gestion des disques.
Étape 1. Appuyez sur Windows + R dans Windows 11/10/8/7, saisissez diskmgmt.msc et appuyez sur Entrée pour ouvrir la Gestion des disques.
Étape 2. Cliquez avec le bouton droit sur la partition USB dont vous souhaitez changer la lettre de lecteur et choisissez Modifier la lettre de lecteur et les chemins d'accès.
Étape 3. Dans la fenêtre contextuelle, cliquez sur Modifier. Si votre USB n'apparaît pas dans la liste, vous pouvez cliquer sur Ajouter pour lui attribuer une lettre de lecteur.
Étape 4. Choisissez une nouvelle lettre de lecteur dans la liste et cliquez sur OK.
Remarque : Si la clé USB est formatée avec un système de fichiers incompatible avec Windows OS, comme Ext4, ou si elle est protégée en écriture, vous constaterez que l'option Modifier la lettre de lecteur et les chemins d'accès est grisée.
Pour résoudre le problème, vous pouvez formater votre clé USB avec un système de fichiers reconnu par Windows 10/11 ou retirer la protection en écriture en premier lieu. Vous pouvez également essayer la méthode 2 ou la méthode 3 pour modifier la lettre de lecteur de votre clé USB.
Méthode 2. Changer la lettre de lecteur USB à l'aide de CMD
Vous pouvez également modifier la lettre de lecteur USB depuis l'invite de commande en suivant les étapes suivantes :
Étape 1. Appuyez simultanément sur Windows + R, saisissez cmd et cliquez sur OK.
Étape 2. Tapez diskpart et appuyez sur Entrée.
Étape 3. Exécutez les commandes répertoriées ci-dessous dans l'ordre.
▪ list volume
▪ select volume n (n est le numéro de lecteur USB)
▪ assign letter= m (m est la nouvelle lettre de lecteur)
▪ exit
▪ exit
Méthode 3. Changer la lettre de lecteur USB avec un outil GUI tiers gratuit
Si vous constatez que l'option Modifier la lettre de lecteur et les chemins d'accès est grisée et que vous n'êtes pas familiarisé avec l'invite de commande, vous pouvez essayer un gestionnaire de partitions tiers pour PC Windows, AOMEI Partition Assistant Standard. Il peut modifier la lettre de lecteur d'une clé USB même si elle est protégée en écriture ou si elle n'est pas formatée avec le système de fichiers NTFS ou FAT. Téléchargez-le gratuitement et voyez de plus près comment il fonctionne.
Étape 1. Installez et exécutez le gestionnaire de partitions. Dans l'interface principale, cliquez avec le bouton droit sur la partition dont la lettre de lecteur doit être modifiée, puis allez dans Avancé > Changer la lettre du lecteur.
Étape 2. Dans la fenêtre qui s'affiche, choisissez une nouvelle lettre du lecteur pour votre clé USB et cliquez sur OK.
Étape 3. Vous reviendrez automatiquement à l'interface principale. Cliquez sur Appliquer et Exécuter pour valider l'opération.
- Notes :
- Pour identifier plus facilement un périphérique USB, comme un disque dur externe, vous pouvez également choisir de changer le nom du périphérique USB.
Conclusion
Dans cet article, vous pouvez savoir pourquoi il faut changer la lettre de lecteur USB et comment le faire avec trois méthodes pratiques. Espérons que l’une d’entre eux pourra vous aider. De plus, vous pouvez passer à AOMEI Partition Assistant Professional pour obtenir plus de fonctionnalités avancées, telles que la partition rapide, la récupération de partition, etc.