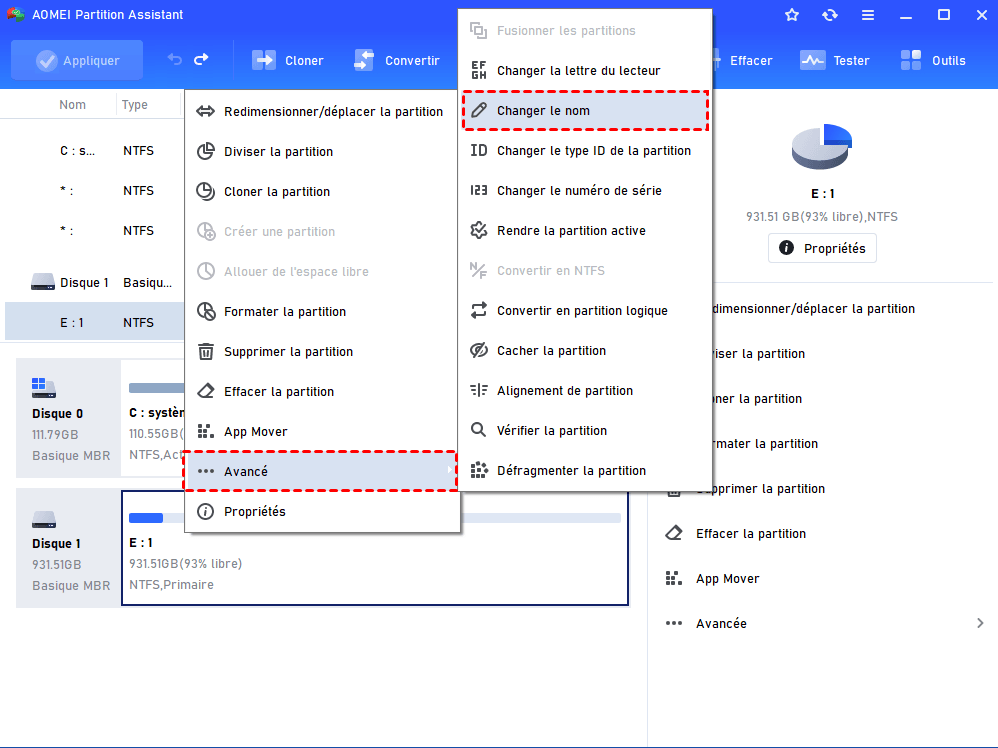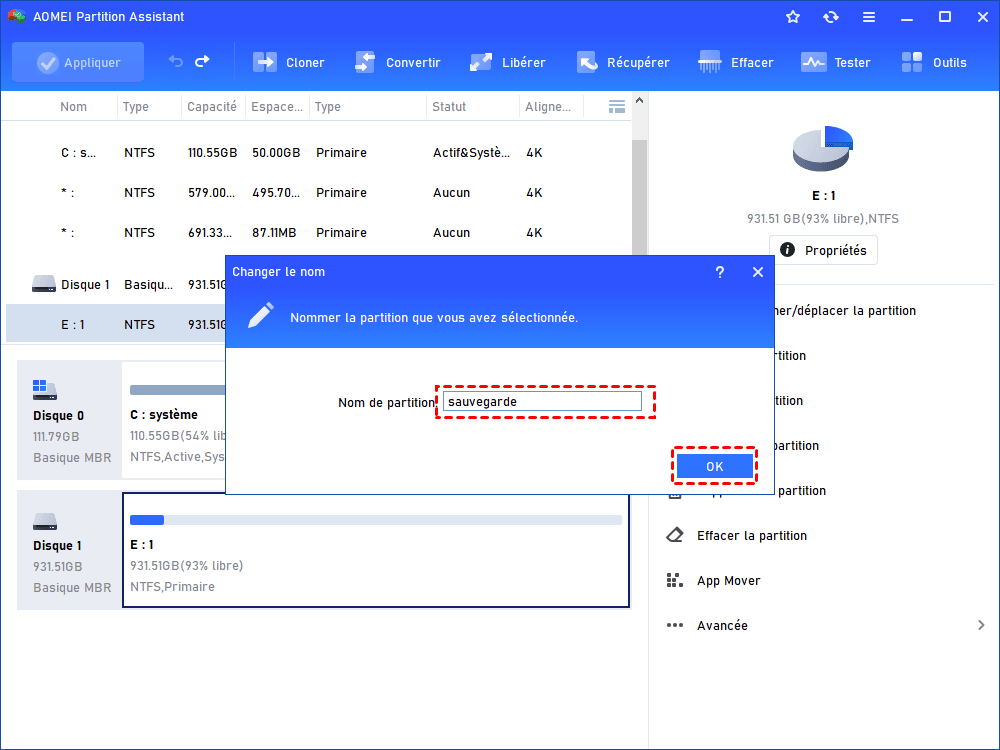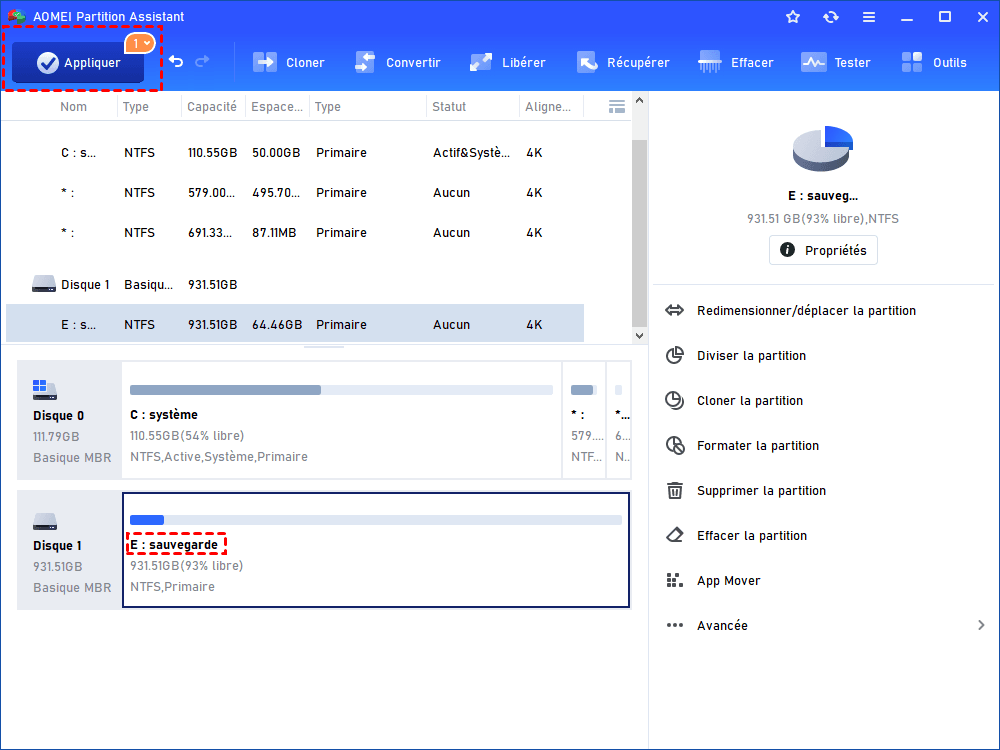Comment changer nom de volume via CMD dans Windows 10/8/7 ?
Vous voulez savoir comment changer nom de volume via CMD ? Ici, vous pouvez trouver les informations spécifiques qui vous aide à le faire et renommer disque dur sans effort.
À propos du nom de volume
Le nom du volume, qui est le nom attribué au lecteur. En général, vous pouvez nommer la partition pour indiquer ce qui y est stocké, puis vous pouvez trouver les fichiers et les dossiers dont vous avez besoin rapidement et efficacement. Après avoir créé un disque dur, vous pouvez définir ou modifier le nom de volume du disque dur.
Par exemple, vous avez deux clés USB connectées à votre PC, une pour vos fichiers de sauvegarde et une pour vos fichiers musicaux. Vous pouvez définir le nom de volume de la clé USB où sont stockés les fichiers de sauvegarde sur « Sauvegarde » et l'autre sur « Musique ».
Changer nom de volume avec CMD étape par étape
Si vous n'avez pas correctement nom du volume en premier lieu, vous pouvez le renommer à partir de l'Explorateur Windows, de la Gestion des disques ou de CMD. Voici un guide détaillé sur la façon de changer nom de volume via CMD sous Windows 10/8/7.
Tout d'abord, appuyez sur « Windows » + « R » en même temps, tapez « cmd », appuyez sur Entrée pour lancer l'invite de commande en tant qu'administrateur.
Ensuite, dans l'interface « CMD », saisissez « label f: music », et appuyez sur la touche « Entrée » du clavier.
Attention :
☞ « f » est la lettre du lecteur que vous souhaitez renommer, vous pouvez remplacer la musique par le nom que vous souhaitez donner au disque.
☞ Si vous souhaitez trouver un nom de volume au lieu de définir un nouveau nom de volume pour un disque, vous pouvez exécuter « vol x : » pour lister les noms de volume du disque x : .
Changer nom de volume via un outil tiers gratuit
Si vous n'êtes pas familier avec CMD, vous risquez de perdre des données en raison d'opérations incorrectes, ou si vous pensez que les étapes d'utilisation de CMD pour changer le nom du volume sont compliquées, vous pouvez choisir d'utiliser un outil tiers fiable. Ici, il est recommandoné d'utiliser un outil tiers fiable et gratuit - AOMEI Partition Assistant Standard.
Il a une interface propre, est très facile à utiliser et est disponible pour Windows 10/8.1/8/7, XP et Vista. En plus de renommer disque dur, il peut également modifier la lettre de lecteur du disque.
Vous pouvez le télécharger gratuitement en cliquant sur le bouton ci-dessous et suivez les étapes pour changer nom de volume :
Étape 1. Dans l'interface principale, cliquez avec le bouton droit de la souris sur le disque que vous souhaitez renommer et sélectionnez « Avancé » -> « Changer le nom ».
Étape 2. Dans la fenêtre pop-up, saisissez le nouveau nom que vous souhaitez attribuer au volume et cliquez sur « OK ».
Étape 3. Vous reviendrez à l'interface principale, cliquez sur « Appliquer » et « Exécuter » pour valider l'opération. Si vous n'êtes pas satisfait du résultat, vous pouvez cliquer sur « Annuler » pour annuler l'opération.
Remarque : Si le disque dur est formaté en tant que partition FAT, le nom peut comporter jusqu'à 11 caractères. Si le disque dur est formaté en NTFS, le nom peut comporter jusqu'à 32 caractères.
Conclusion
Comme vous pouvez le voir, par rapport à CMD, vous pouvez changer nom de volume via AOMEI Partition Assistant Standard plus facilement, même si vous êtes novice en informatique.
Si nécessaire, vous pouvez passer à la version Professional pour profiter des fonctionnalités avancées, comme gérer les disques et les volumes dynamiques, défragmenter le disque ou la partition, partitionner rapidement, nettoyer le disque/partition, déplacer le programme sans réinstaller, etc.
De plus, si vous voulez profiter des fonctions dans Windows Serevr, vous pouvez passer à la version Server.