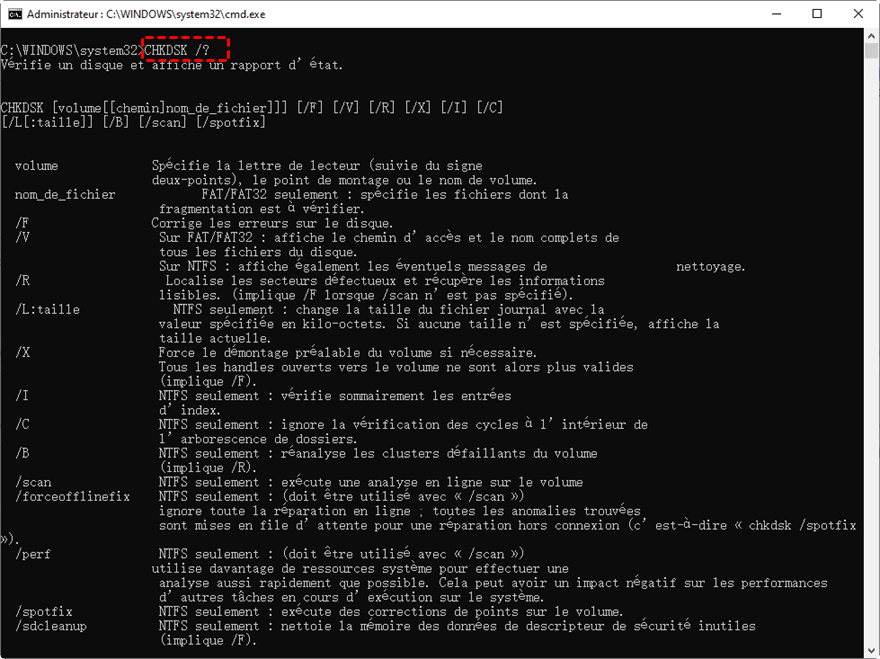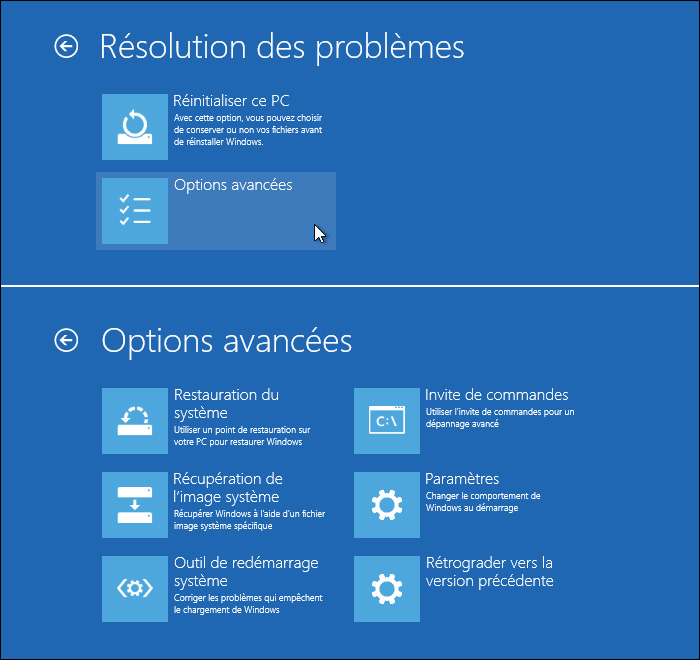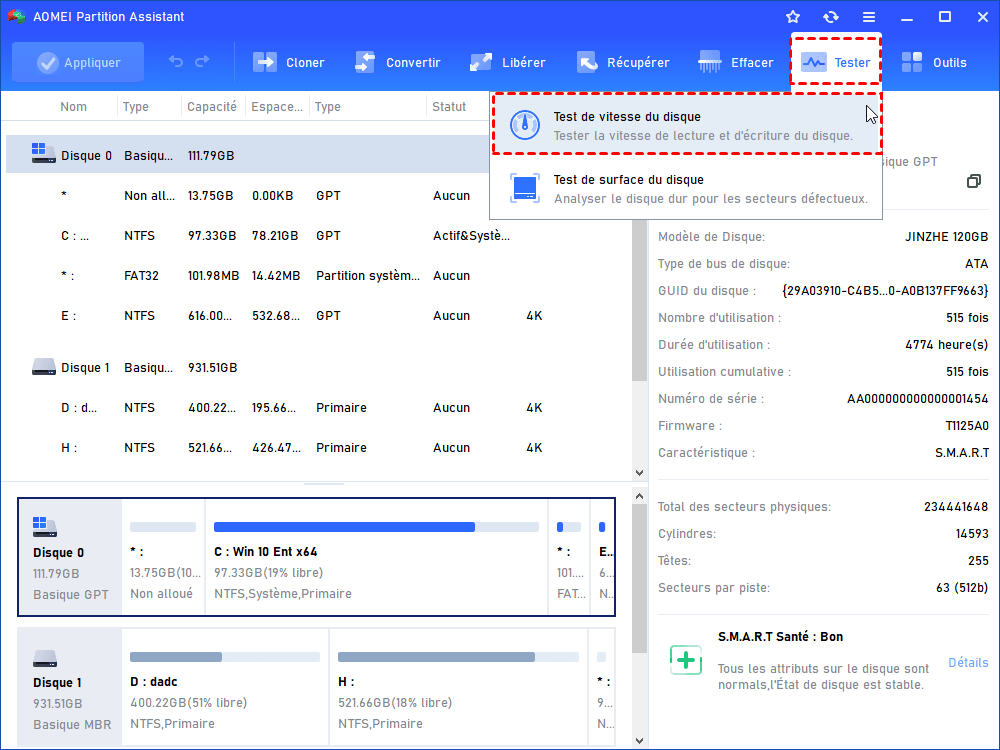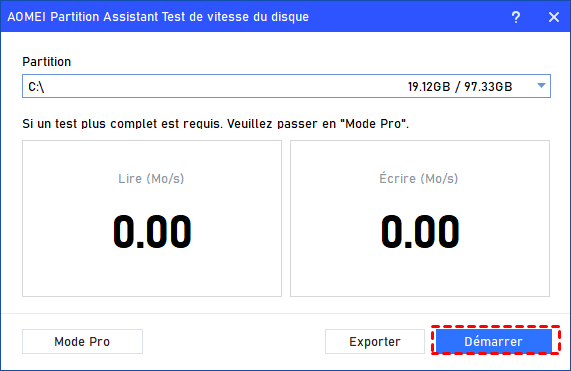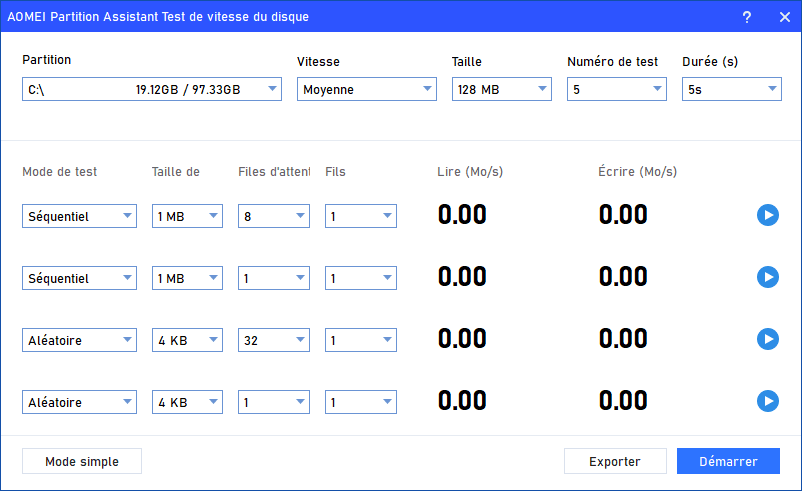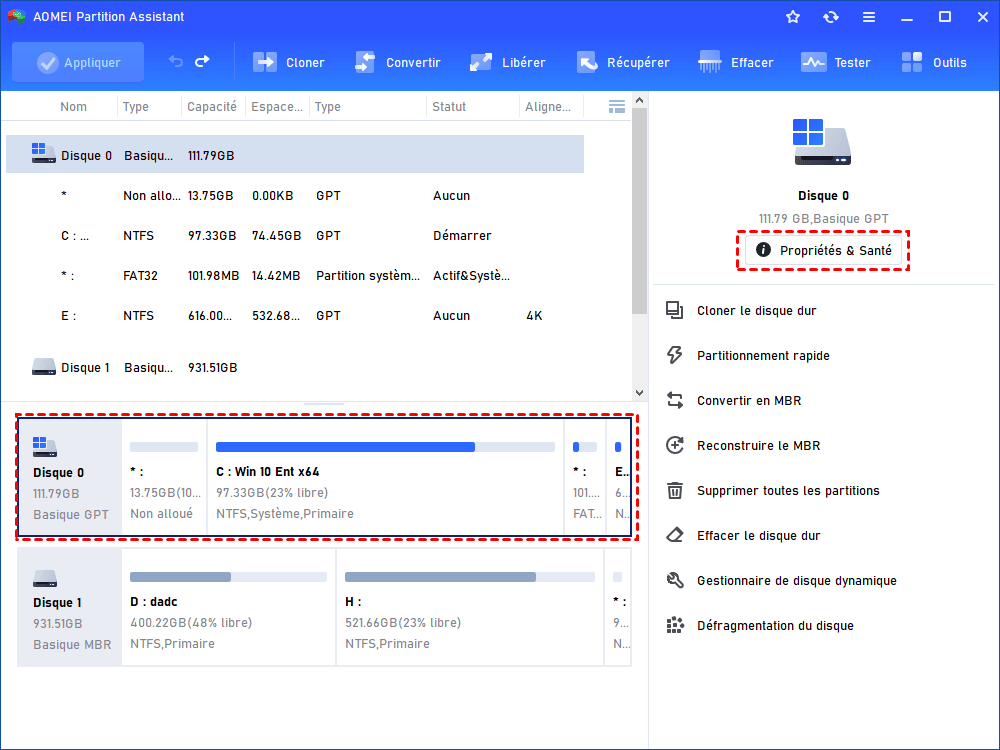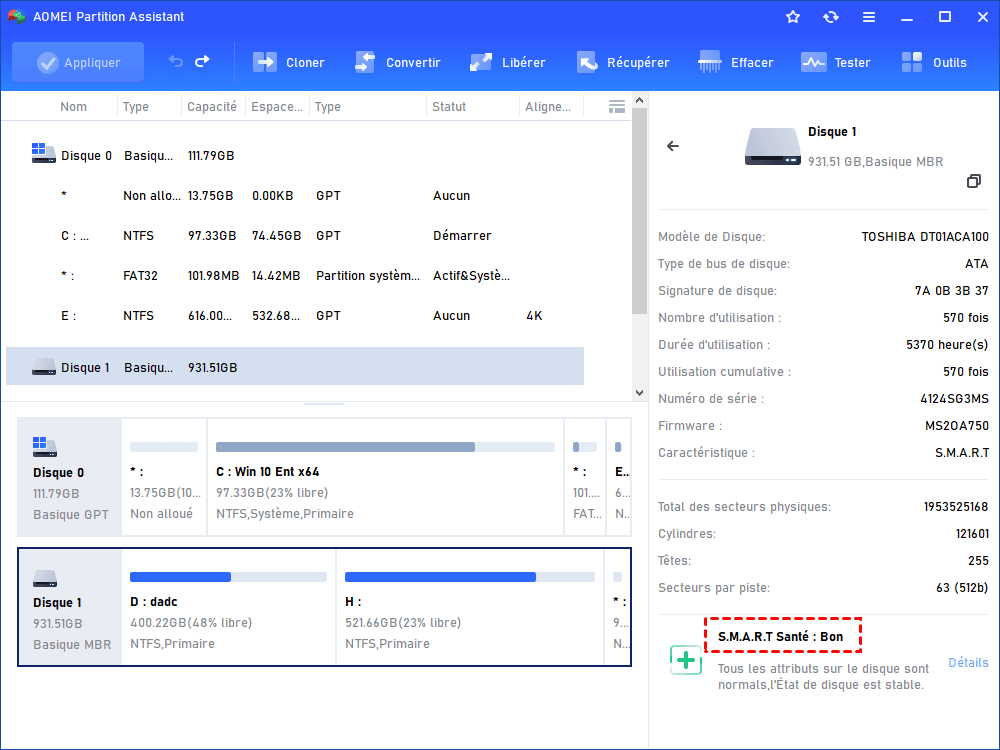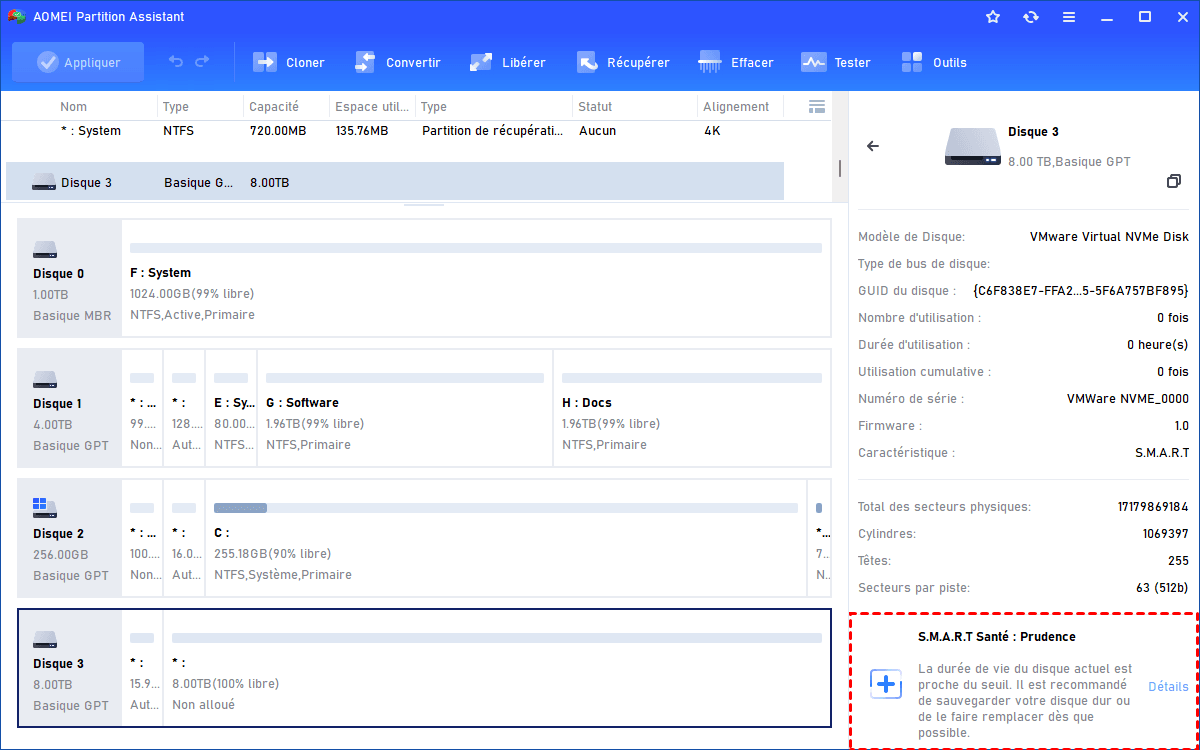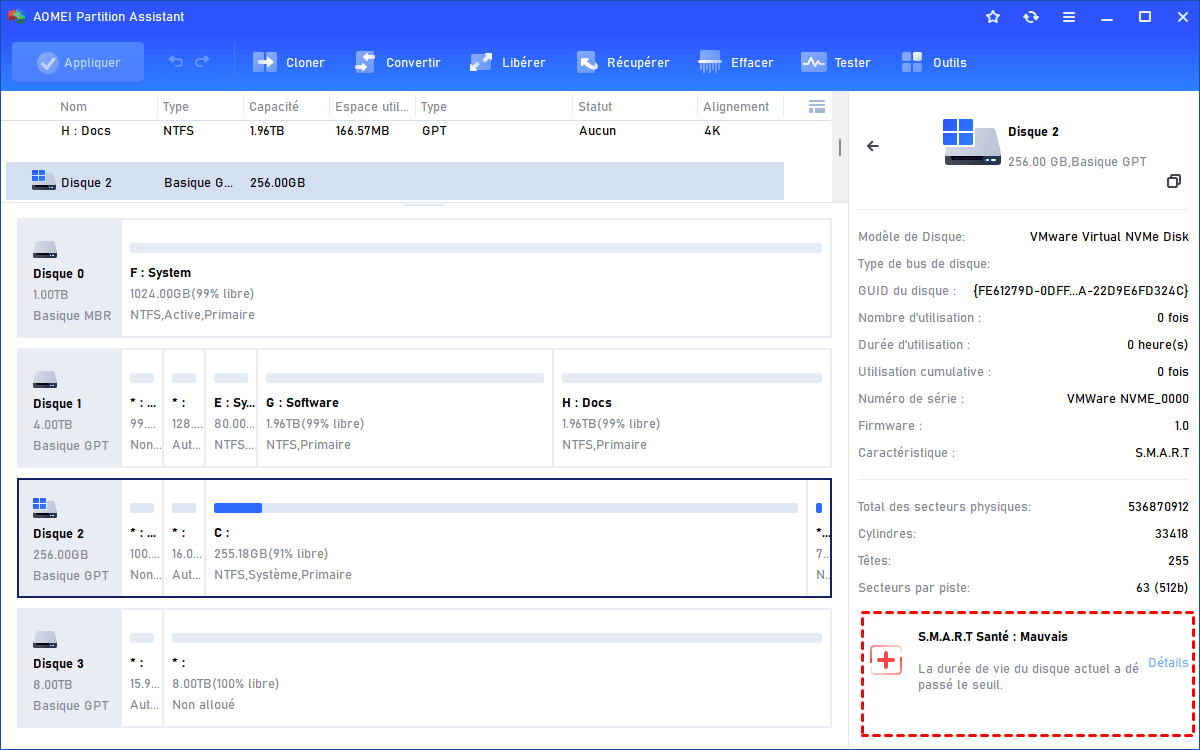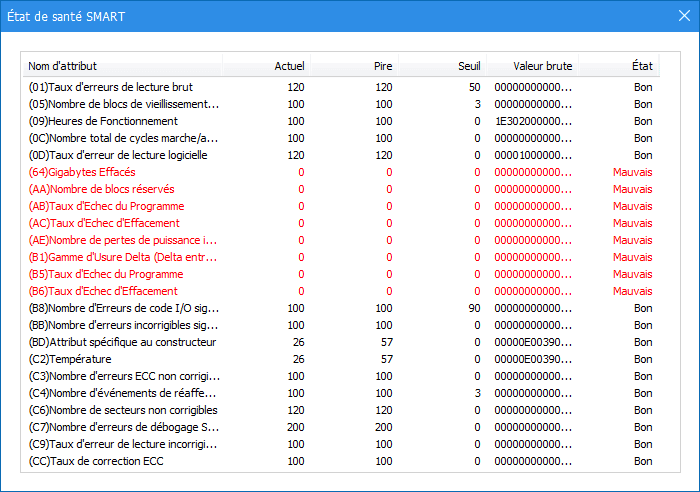Peut-on exécuter Chkdsk sur le disque SSD ?
Peut-on exécuter Chkdsk sur le disque SSD ? La réponse est Oui, mais pour vérifier complètement votre SSD, vous pouvez utiliser un logiciel tiers plus puissant comme AOMEI Partition Assistant.
CHKDSK, c'est quoi ?
CHKDSK est le programme le plus souvent utilisé pour vérifier les disques durs sous Windows, bien que de nombreuses personnes pensent que CHKDSK n'est pas bon pour les SSD. La raison possible est que CHKDSK a été conçu pour les disques durs et qu'il n'existe pas d'outil de vérification dédié aux SSD. Cependant, si vous en arrivez à cette conclusion sans connaître cet outil, cela pourrait être un peu préjudiciable. Par conséquent, commençons par apprendre quelques informations de base sur CHKDSK.
CHKDSK est l'abréviation de "check disk" en informatique. C'est un outil de réparation de disque et de numérisation dans le système d'exploitation Windows qui peut être utilisé dans l'invite de commandes pour vérifier et réparer les problèmes de disque. Après avoir utilisé cette utilitaire, vous pouvez analyser et afficher l'état du disque en fonction du système de fichiers de partition. Si l'ordinateur ne fonctionne pas correctement, les utilisateurs peuvent effectuer les instructions précises de CHKDSK à partir d'un outil d'installation de Windows.
Sur l'image, vous pouvez voir qu'il y a de nombreuses commandes CHKDSK utilisées dans différentes tâches. Si les utilisateurs utilisent sans paramètres spécifiques, CHKDSK n'affiche que l'état du volume et ne corrige aucune erreur.
Est-il sûr d'exécuter CHKDSK sur le disque SSD ?
Vous voyez, CHKDSK est un outil de vérification des disques durs, tandis que le SSD est un type de dispositif de stockage qui stocke des données à l'aide d'ensembles de circuits intégrés en tant que mémoire. Bien qu'il soit plus rapide et plus durable que les disques durs, c'est toujours une sorte de disque dur utilisé sur votre PC pour le stockage de données. Par conséquent, il est sûr d'exécuter CHKDSK sur un SSD sous Windows.
Alors, pourquoi de nombreux utilisateurs soupçonnent que CHKDSK peut ne pas être sûr pour les SSD ?
D'après les retours, plusieurs utilisateurs ont signalé avoir rencontré des problèmes après avoir exécuté la commande CHKDSK sur leur disque C. Eh bien, sécurité ne veut pas dire approprié. Bien que CHKDSK puisse détecter les secteurs corrompus sur SSD, il ne fonctionne pas sur les disques C sur SSD comme sur les disques durs. Il se peut que CHKDSK soit bloqué ou ne fonctionne pas. Les SSD disposent d'une puissante technologie de mise à jour et de régulation qui peut identifier et corriger automatiquement certains problèmes de disque via le contrôleur de disque.
C'est pourquoi certains clients ont des problèmes inattendus lorsqu'ils exécutent CHKDSK sur leurs SSD. Si vous êtes déjà bloqué dans CHKDSK lorsque vous l'utilisez sur votre SSD, vous pouvez essayer le démarrage avancé dans les paramètres.
Étape 1. Appuyez sur les touches Win + I pour ouvrir Paramètres, puis accédez à la section Mise à jour et sécurité.
Étape 2. Sélectionnez Récupération dans la partie gauche, allez à la section Démarrage avancé et cliquez sur Redémarrer maintenant.
Étape 3. Dans la fenêtre contextuelle, sélectionnez Dépannage > Options avancées > Invite de commandes dans l'ordre.
Étape 4. Tapez la commande de vérification du disque chkdsk /f dans l'invite de commandes élevée et appuyez sur Entrée.
Étape 5. Attendez que l'utilitaire CHKDSK termine l'analyse. Une fois terminé, tapez exit et appuyez sur Entrée.
Étape 6. Maintenant, votre ordinateur devrait démarrer normalement.
En résumé, CHKDSK reste un excellent outil de vérification de disque. Vous pouvez l'exécuter sur votre SSD s'il y a un problème sur votre disque. Il possède de nombreuses commandes CHKDSK pour différents cas. Vous pouvez toujours en essayer certaines, Microsoft dispose d'un fichier détaillé des commandes de vérification de disque pour les utilisateurs.
Comment vérifier le SSD sur un PC Windows ?
Mais si vous ne voulez vraiment pas utiliser CHKDSK, ou si vous ne comprenez pas comment utiliser ces commandes et cette syntaxe, il existe d'autres options pour vous.
La première option est les outils de vérification de disque développés par les fabricants de disques. Si vous utilisez le disque Samsung, vous pouvez télécharger le logiciel Samsung Magician. Les utilisateurs peuvent vérifier le disque et optimiser le SSD avec diverses fonctions. Le disque Intel est identique au Samsung. Vous pouvez rechercher votre SSD sur Internet pour vérifier s'il existe un outil spécifique pour votre SSD. La seule limitation de ces outils est qu'ils ne peuvent pas être utilisés pour les disques d'autres marques.
Une autre façon est de choisir un outil tiers. Ce type d'outil n'aura pas de limite de marque, et les fonctions de vérification de disque sont faciles à utiliser. Dans ce cas, si vous utilisez un SSD d'une autre marque, vous pouvez vous tourner vers AOMEI Partition Assistant Professional, c'est un outil complet de gestion de disque pour Windows 11/10/8/8.1/7/XP.
Voici la version Demo pour un essai gratuit.
Pour vérifier le SSD, cet outil propose plus d'un service :
• Test de vitesse du disque
Cette fonction donne aux utilisateurs un test précis de la vitesse du disque. Elle dispose de deux modes pour vérifier la vitesse du SSD ou du HDD : le mode simple et le mode Pro. Ce dernier est plus complet et puissant.
• Vérification de l'état de santé du disque
Cette fonction lit automatiquement le résultat du test S.M.A.R.T et vous montre plus de détails sur le disque, puis vous donne des conseils pour protéger vos disques et vos données. Avec cet outil, vous pouvez facilement surveiller l'état de votre disque sur votre PC Windows.
✨ Bonus : Soit dit en passant, sa fonctionnalité "Vérifier la partition" peut également vérifier votre partition SSD sans entrer de commandes compliquées
▶ Test de vitesse du disque
S'il y a des problèmes avec votre SSD, vous pouvez ressentir une lenteur du SSD pendant une utilisation quotidienne. Dans ce cas, tester la vitesse du disque peut montrer l'état de votre SSD de différentes manières.
Étape 1. Installez et lancez AOMEI Partition Assistant Professional. Cliquez sur "Tester" et sélectionnez "Test de vitesse du disque".
Étape 2. Vous pouvez sélectionner la partition que vous souhaitez tester et le mode simple est sélectionné par défaut, ce qui ne rapportera que la vitesse d'écriture-lecture du lecteur SSD sélectionné. Pour un résultat plus complet, veuillez cliquer sur "Mode Pro".
Étape 3. Après avoir lancé le mode Pro, vous pouvez modifier les paramètres par défaut : partition, vitesse moyenne/maximum, taille, durée du test et nombre de tests.
Une fois tout configuré comme vous le souhaitez, cliquez simplement sur le bouton "Démarrer" pour commencer le test de vitesse de la partition SSD. Attendez un moment et vous pourrez voir le résultat, vous pouvez également exporter le résultat sous forme de capture d'écran ou de fichier TXT.
▶ Vérification de l'état de santé du disque
Étape 1. Cliquez sur le SSD cible, puis cliquez sur "Propriétés & Santé" pour voir l'état du disque.
Étape 2. Ensuite, vous verrez trois situations différentes de votre SSD.
◤ Santé : Bon
Cela signifie que votre disque est en bon état et peut être utilisé en toute confiance. Vous pouvez donc continuer à l'utiliser normalement.
◤ Santé : Prudence
Cela fait référence à un ou plusieurs attributs qui sont proches de la valeur limite. Le disque peut toujours être utilisé normalement, mais il est recommandé de sauvegarder les données au cas où il y aurait des accidents.
◤ Santé : Mauvais
Cette situation signifie qu'un ou plusieurs attributs sont égaux ou inférieurs à la valeur limite. Le disque peut être endommagé prochainement et entraîner une perte de données. Par conséquent, il est préférable de le remplacer dès que possible.
Étape 3. Dans chaque interface, vous pouvez cliquer sur "Détails" pour voir les valeurs spécifiques S.M.A.R.T, le texte rouge indique que la valeur de l'élément est égale ou dépasse la valeur limite.
🧰 Conseils :
Si le disque vous indique que vous pourriez avoir besoin de changer de nouveau disque, vous pouvez utiliser la fonctionnalité "Cloner le disque dur" pour changer facilement de disque sans réinstaller quoi que ce soit. Si le disque problématique ne contient aucune donnée importante, vous pouvez utiliser la fonctionnalité "Effacement sécurisé du SSD" pour effacer en toute sécurité le SSD sans nuire à sa durée de vie, puis le réutiliser sur votre PC. Vous pouvez optimiser votre SSD avec l'alignement 4K SSD sur votre Windows.
Conclusion
Exécuter CHKDSK sur le disque SSD est sûr, mais ce n'est pas la seule façon de vérifier votre SSD et de le maintenir en bonne santé. Si cela ne répond pas à vos besoins, vous pouvez également choisir d'autres outils. AOMEI Partition Assistant est un outil pratique pour les utilisateurs de Windows pour gérer leurs disques et leurs lecteurs. Il dispose de nombreuses fonctions utiles telles que la conversion du SSD en GPT/MBR sans perte de données, la conversion des systèmes de fichiers entre FAT32 et NTFS sans formatage, le redimensionnement de la taille de partition, etc. Et vous pouvez choisir l'édition Server pour gérer efficacement votre PC Windows Server.