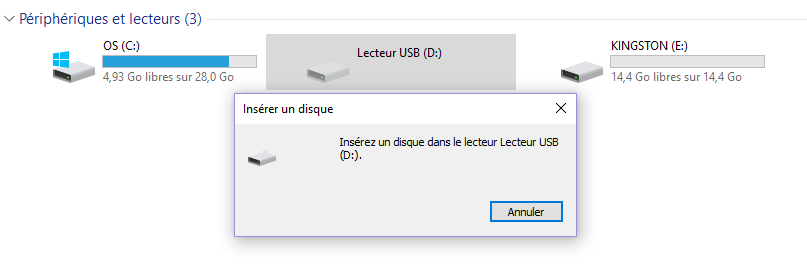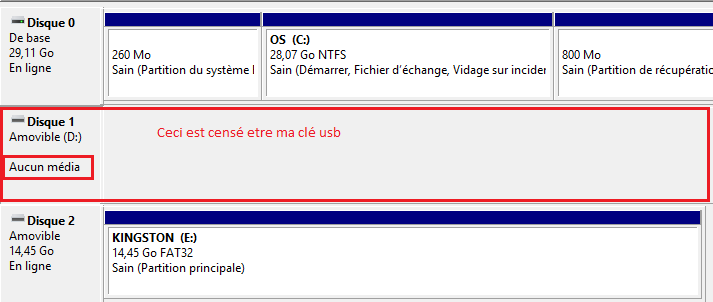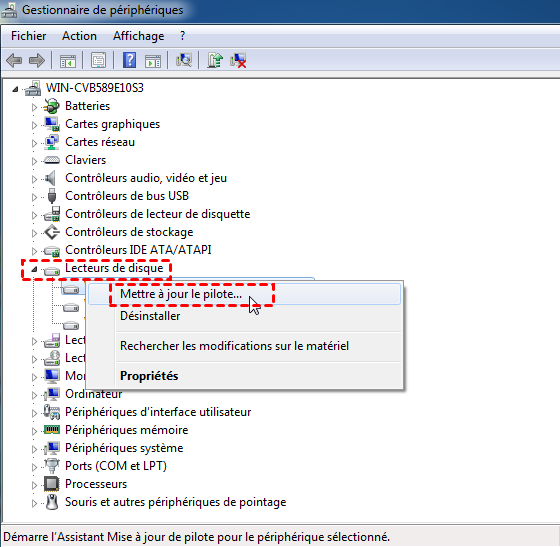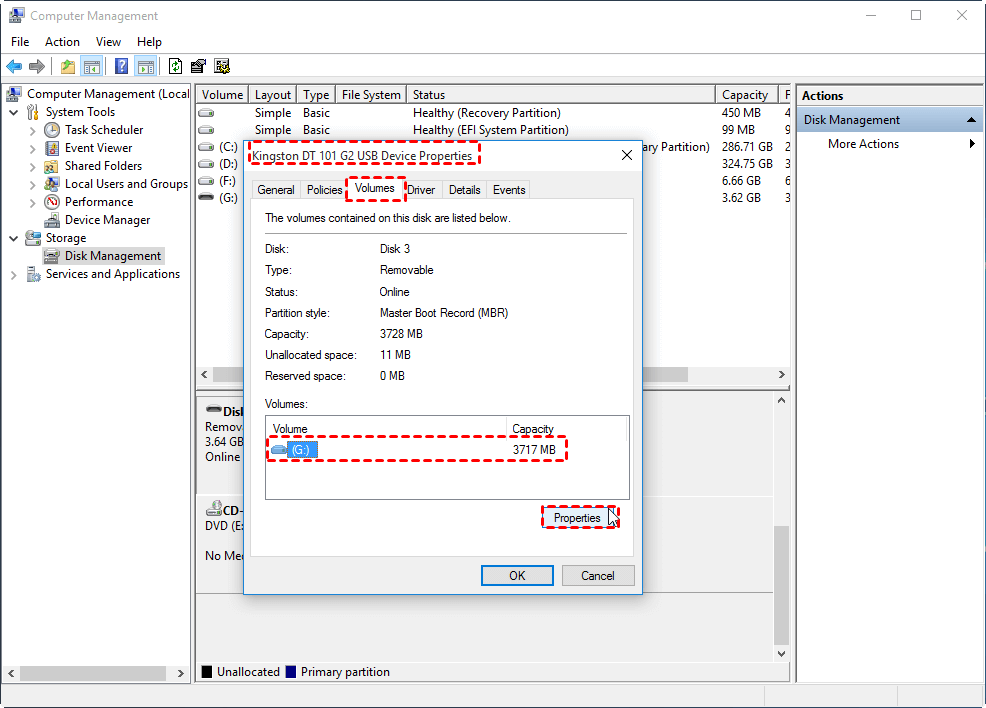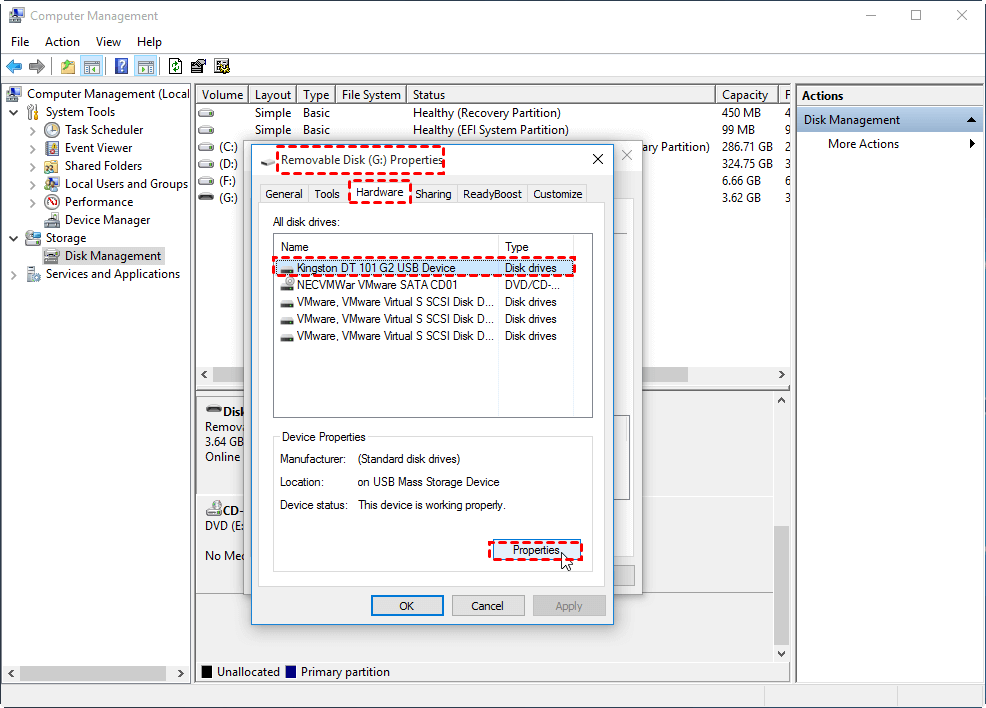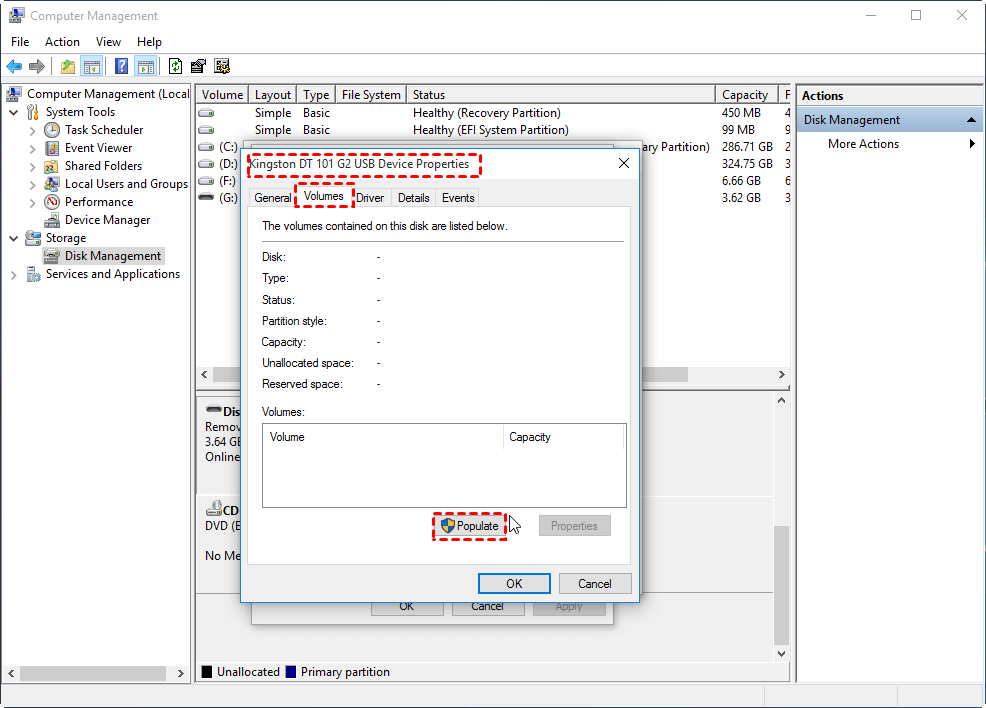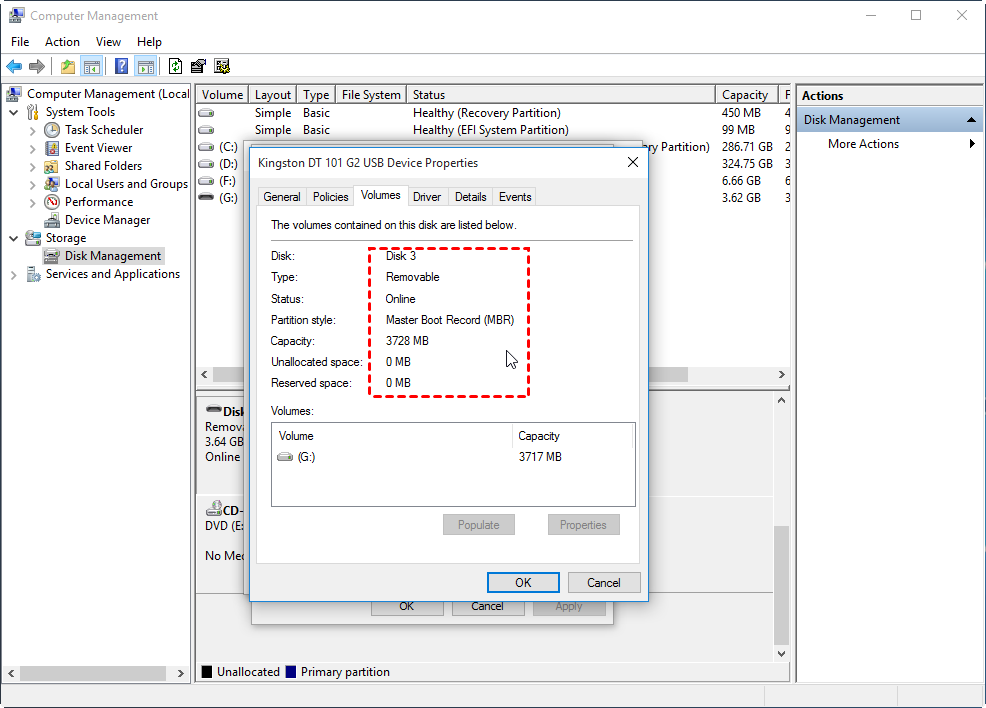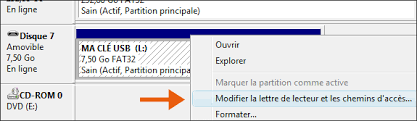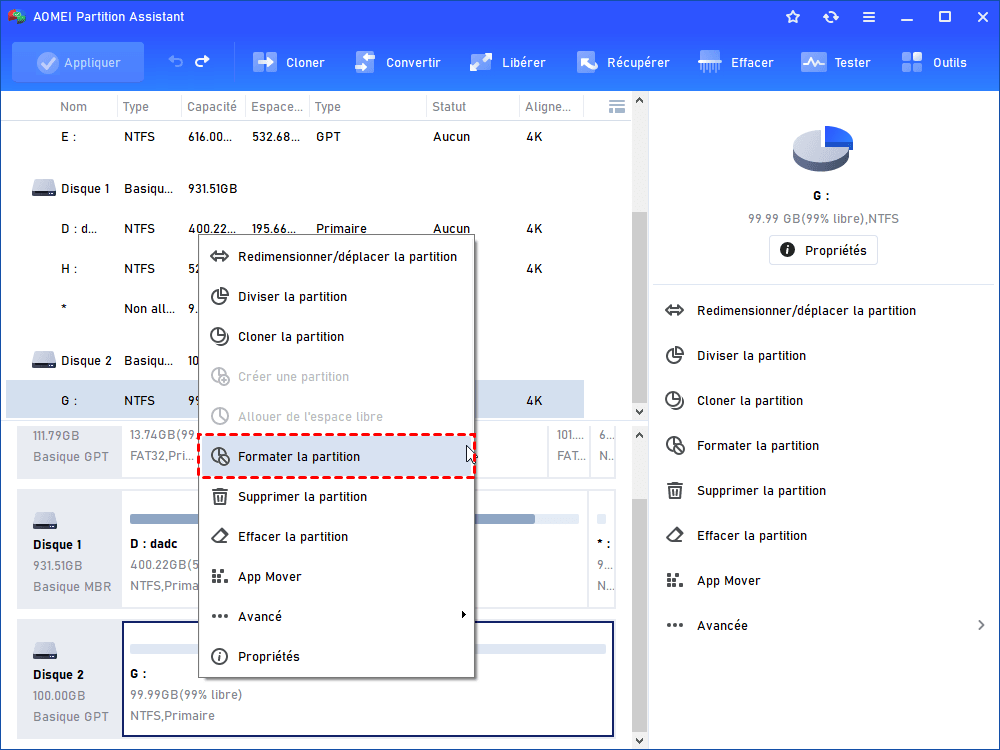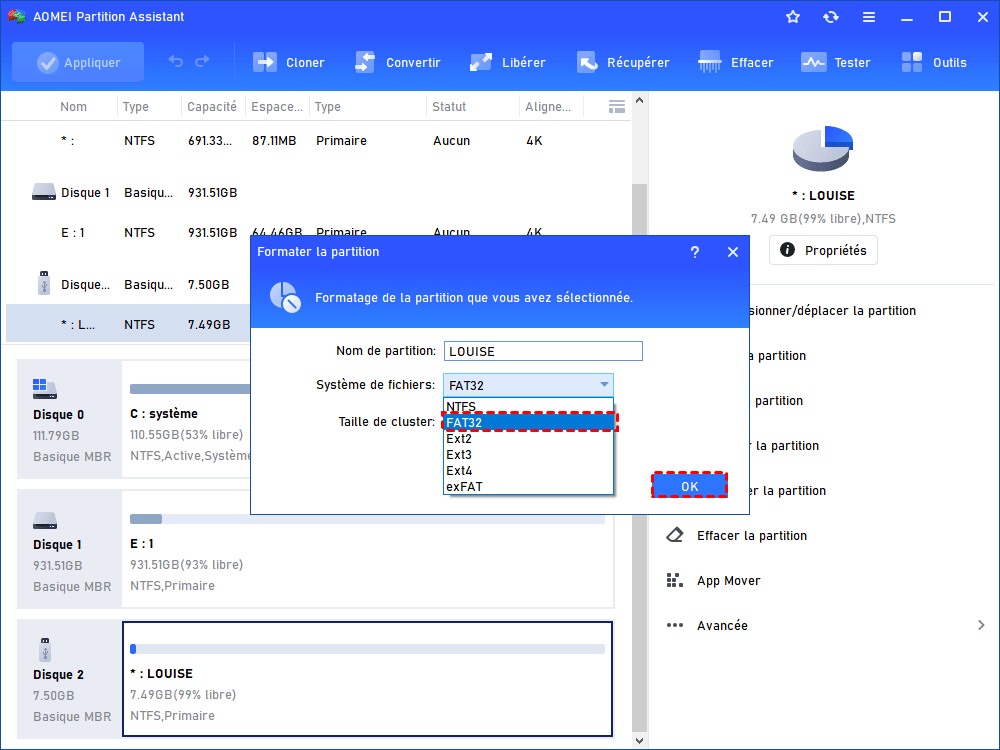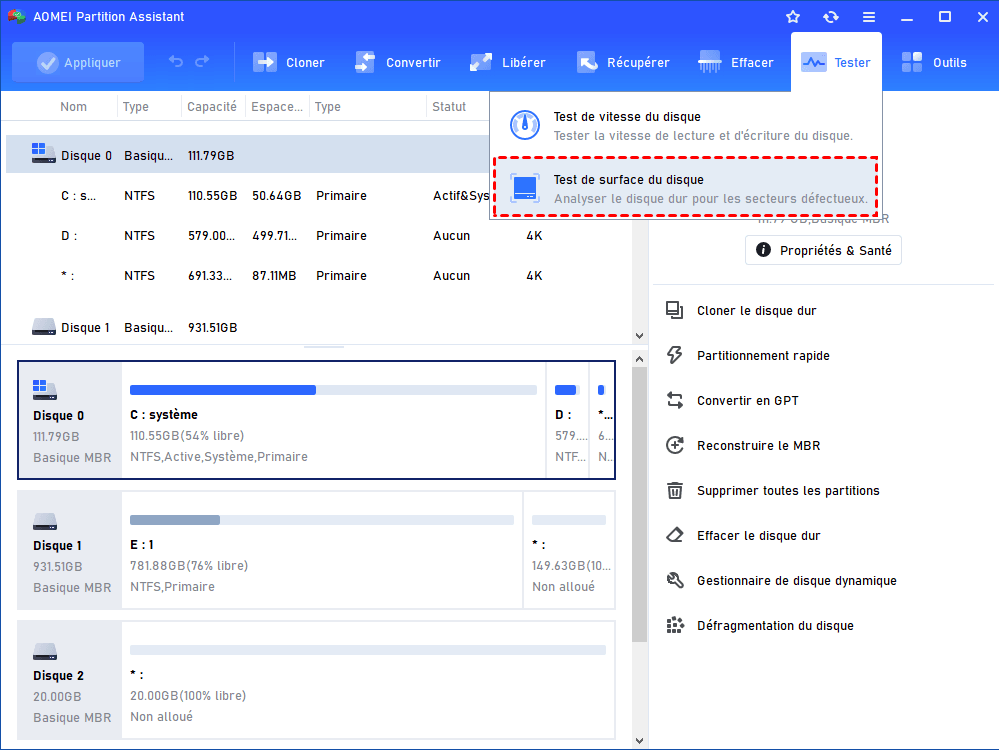7 Solutions : réparer clé USB aucun média dans Windows 7, 8, 10, 11
Si vous recherchez des solutions efficaces pour résoudre le problème d’une clé usb aucun média, lisez cet article, s'il vous plaît. Nous vous proposons ici 7 solutions différentes pour vous aider à résoudre le problème clé usb aucun média.
« Clé USB aucun média dans Gestion des disques »
« J’ai acheté une clé USB Kingston de 4 Go. Lorsque j'insère la clé, le système procède au processus habituel de reconnaissance du périphérique et affiche une fenêtre contextuelle indiquant que la clé USB est installée et prêt à être utilisée ». Le périphérique apparaît dans Gestion des disques en tant que Disque Amovible (D :). Cependant, lorsque je clique sur le périphérique, une fenêtre contextuelle s'affiche : « Insérer un disque dans le lecteur Lecteur USB (D:) » . Dans les propriétés, l'espace libre et l'espace utilisé sont tous à 0. Dans Gestion des disques, D: est affiché, mais apparaît aucun média 0 octet et aucune partition n'apparaît. Est-ce que quelqu'un a un correctif pour Windows 7/8/10 ? »
Les raisons possible de USB aucun média
Lorsque la clé USB apparaît aucun média 0 octet dans Gestion des disques, cela signifie que l'ordinateur n’est pas capable de communiquer normalement avec le lecteur. Il est un lecteur vide sur l'ordinateur et vous perdez tout accès aux données enregistrées sur le lecteur USB. Généralement, les raisons possibles de ce problème incluent principalement :
1. La connexion entre le port et la clé USB est mauvaise ou lâche.
2. Le pilote USB est obsolète ou n’est pas installé correctement.
3. Débranchez la clé USB de force sans éjecter ou retirer en toute sécurité la clé USB sur l'ordinateur.
4. Infection virale.
5. MBR ou PBR du périphérique sont endommagés.
6. L’alimentation insuffisante du port USB.
7. La connexion de plusieurs clés USB à un ordinateur provoque une surcharge du port USB, puis déclenche le problème clé usb non reconnue dans Gestion des disques.
8. Il y a des mauvais secteurs sur la clé USB.
9. Le disque à mémoire flash est défaillant. Lorsque le contrôleur de mémoire flash ne peut pas communiquer avec la mémoire flash NAND sur le lecteur, clé usb montre aucun média dans Gestion des disques. Ensuite, Windows traitera le lecteur comme un lecteur de disque vide.
10. Le périphérique USB est désactivé dans le BIOS.
7 solutions de réparer clé USB aucun média dans Windows 7, 8, 10, 11
Après avoir su ce qui cause ce problème, vous pourriez être curieux de savoir comment résoudre la clé USB disque aucun média dans Windows 10, 8, 7. Pour votre commodité, nous rassemblons quelques solutions efficaces. Vous pouvez les essayer un par un jusqu’à ce que vous résolviez ce problème.
Tout d'abord, vous pouvez tenter quelques solutions qui peuvent résoudre le problème :
▸Essayez un autre port USB pour vérifier si c’est le port mort qui provoque la clé USB apparaît aucun média.
▸Vérifiez si la connexion de USB est suffisamment serrée.
▸Exécutez un logiciel antivirus pour éliminer les éventuels virus ou logiciels malveillants. Fournir une alimentation externe séparée au périphérique USB.
Si vous avez de la chance, le problème sera résolu et beaucoup de temps ou d’argent peut être économisé. Sinon, ne vous inquiétez pas à ce sujet, voici d’autres solutions de contournement:
Solution 1. Mettre à jour la clé USB/Réinstaller l’USB dans Gestionnaire de périphériques
Si le pilote de périphérique USB est obsolète, l'USB n'affichera probablement aucun média. Vous pouvez le mettre à jour dans Gestionnaire de périphériques.
1.Cliquez sur le bouton « Démarrer », entrez « Gestionnaire de périphériques » et appuyez sur « Entrée », puis sélectionnez-le dans la liste des résultats.
2.Développez « Lecteurs de disque » et localisez la clé USB qui apparaît aucun média dans Gestion des disques. Alors cliquez dessus avec le bouton droit de la souris et sélectionnez « Mettre à jour le pilote... » dans le menu contextuel.
Si cela ne fait aucune différence, vous pouvez cliquer sur « Désinstaller » pour le supprimer de votre ordinateur, puis le réinsérer pour vérifier si le problème peut être résolu.
Solution 2. Modifier les propriétés du pilote USB dans Gestion des disques
Certains utilisateurs disent que cette méthode aide à résoudre les problèmes la clé USB apparaît aucun média 0 octet dans leurs situations, vous pouvez donc l’essayer.
1.Dans Gestion des disques, faites un clic droit de la souris sur la clé USB et sélectionnez « Propriétés ». Dans la fenêtre suivante, choisissez l’onglet « Volume ». Cliquez ensuite sur pilote USB et sur « Propriétés ».
2.Dans les fenêtres « Propriétés du disque amovible » suivantes, accédez à l'onglet « Matériel », cliquez sur le lecteur USB dans la liste « Tous les lecteurs de disque », puis cliquez sur « Propriétés ».
3.Dans fenêtre de Propriétés, cliquez sur l’onglet « Volume » puis sur « Peupler ». Lorsque toutes les informations de volume sur le disque, le type, l’état, le style de partition... sont remplis, cliquez sur « OK ».
Enfin, vous verrez que les informations sont affichées. Vous pouvez maintenant vérifier si le problème la clé USB aucun média n’est résolu.
Solution 3. Modifier la lettre de lecteur et exécuter CHKDSK pour réparer les erreurs de disque
Bien que l’USB n’ait pas de partition, vous verrez toujours une lettre de lecteur est attribuée à l’ensemble du lecteur. Vous pouvez maintenant essayer de modifier la lettre de lecteur, puis d’exécuter CHKDSK pour réparer les erreurs de disque dur.
Tout d’abord, modifiez la lettre de lecteur de la clé USB
1. Appuyez simultanément sur « Windows + R », entrez « diskmgmt.msc » et appuyez sur « Entrée » pour ouvrir Gestion des disques.
2. Faites un clic droit sur l’USB et sélectionnez « Modifier la lettre de lecteur et les chemins d’accès... ».
3. Dans la fenêtre pop-up, cliquez sur « Modifier » et attribuez une nouvelle lettre de lecteur à la partition.
4. Cliquez sur « OK » pour confirmer l’opération.
Deuxièmement, exécutez CHKDSK pour réparer les erreurs USB
1. Cliquez sur la case « Rechercher », tapez « cmd », cliquez avec le bouton droit sur l’icône d’invite de commandes et sélectionnez « Exécuter en tant qu’administrateur ».
2. Dans la fenêtre d’invite de commandes, tapez « chkdsk g: /f /r /x » et appuyez sur « Entrée », où le « g » représente la lettre de lecteur de votre USB.
Solution 4. Reconstruire MBR pour la clé USB
Si c’est le MBR endommagé qui provoque la clé USB apparaît aucun média dans Gestion des disques, vous pouvez le reconstruire à l’aide de AOMEI Partition Assistant Professional. Ce puissant logiciel de gestionnaire de disque vous permet de reconstruire ou de réparer facilement MBR pour les disques durs externes et les lecteurs USB. En quelques clics, tout est fait.
1. Téléchargez, installez et lancez le logiciel. Cliquez avec le bouton droit sur la clé USB et sélectionnez « Reconstruire le MBR ».
2. Choisissez le type de MBR pour l’OS courant.
3. Cliquez sur « Appliquer »-> « Exécuter » pour exécuter les opérations en attente.
Solution 5. Formatez la clé USB apparaît aucun média
Si les correctifs USB aucun média susmentionnés ne résolvent pas votre problème, vous devrez le formater. Le formatage effacera toutes les données sur le lecteur. Par conséquent, il conseille de récupérer les données de la clé aucun média 0 octet à l’aide d’un logiciel de récupération de données ou avec la fonction « Récupérer des données » de logiciel AOMEI afin de faire une sauvegarde. Vous pouvez également utiliser AOMEI Partition Assistant pour effectuer la tâche de formatage.
1. Lancez AOMEI Partition Assistant, sélectionnez la partition sur la clé USB, cliquez sur « Formater la partition » dans le panneau de gauche.
2. Dans la fenêtre contextuelle, sélectionnez un système de fichiers. Cliquez ensuite sur « OK » pour continuer.
3. Cliquez sur « Appliquer »->« Exécuter » pour exécuter le processus.
Solution 6. Vérifiez si l'USB est en panne
Habituellement, lorsque le contrôleur de mémoire flash est incapable de communiquer avec la mémoire flash NAND à l'intérieur du lecteur, l'USB n'affichera également aucun média et aucune partition ne sera affichée dans Gestion des disques.
Par conséquent, vous devez vérifier si cette clé USB échoue bientôt. AOMEI Partition Assistant peut également vous aider. Il vous suffit de cliquez sur « Outils » et « Test de surface du disque » en haut.
Solution 7. Activer le périphérique USB dans le BIOS
Si le périphérique USB est désactivé dans le BIOS (système d’entrée/sortie de base), il peut également afficher aucun média dans Gestion des disques, ou parfois le message d’erreur de la clé USB non reconnue apparaîtra. Dans ce cas, vous pouvez l’activer dans le BIOS pour restaurer la fonction de port USB.
Tout d’abord, redémarrez votre ordinateur et entrez dans le BIOS. Recherchez « USB Keyboard Support » dans la carte mère, puis changez l’état de désactiver à activer. Enfin, appuyez sur la touche F10 utilisée pour enregistrer les modifications et quitter le BIOS.
Conclusion
Avec ces méthodes, vous pouvez restaurer USB aucun média dans Windows 7/8/10/11, vous serez en mesure de résoudre ce problème facilement. De toute évidence, AOMEI Partition Assistant Standard est plus polyvalent en offrant plusieurs solutions faciles. Et sa version Pro offre des fonctions encore plus étonnantes telles que la récupération de partition perdue, la migration de OS vers SSD, l’alignement 4k de SSD , etc.