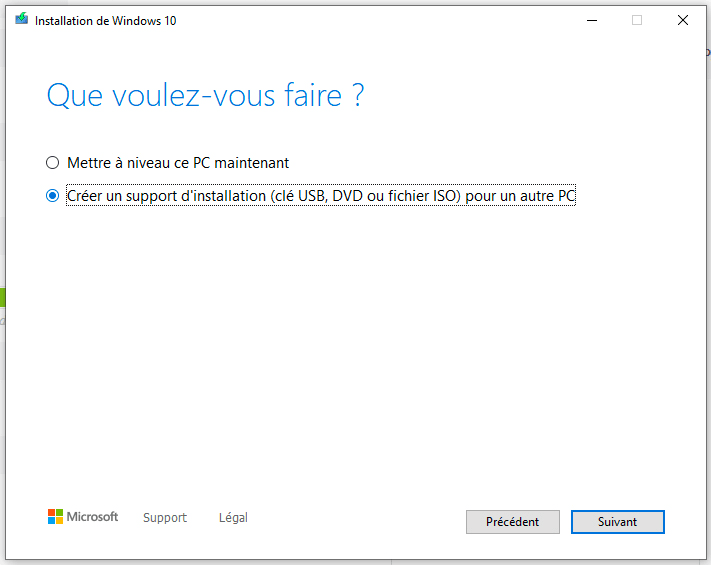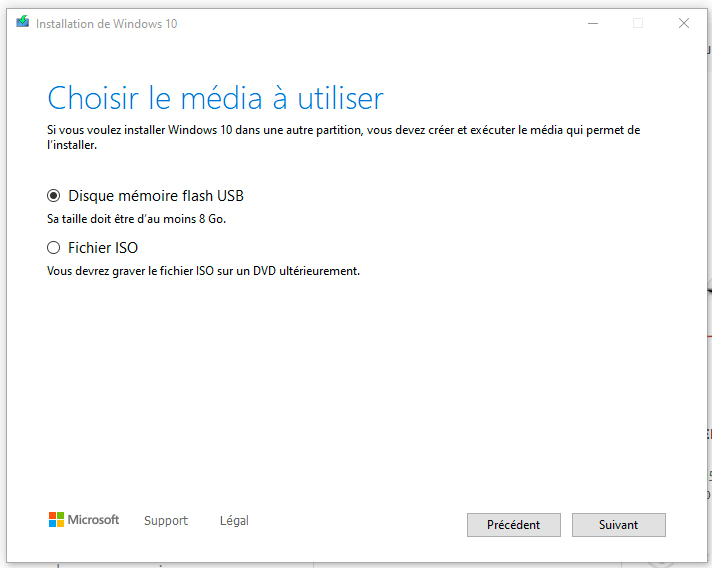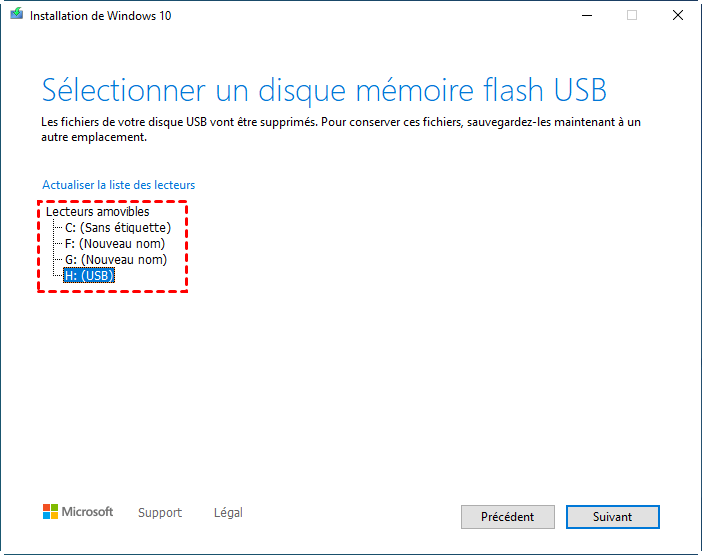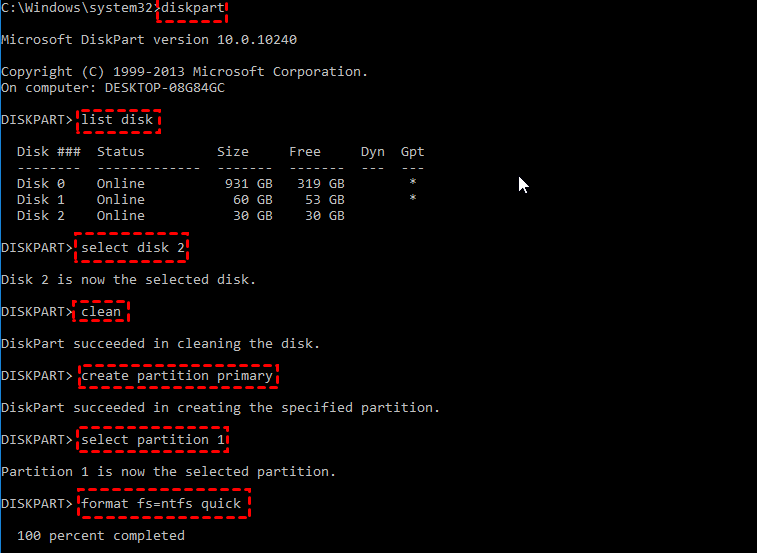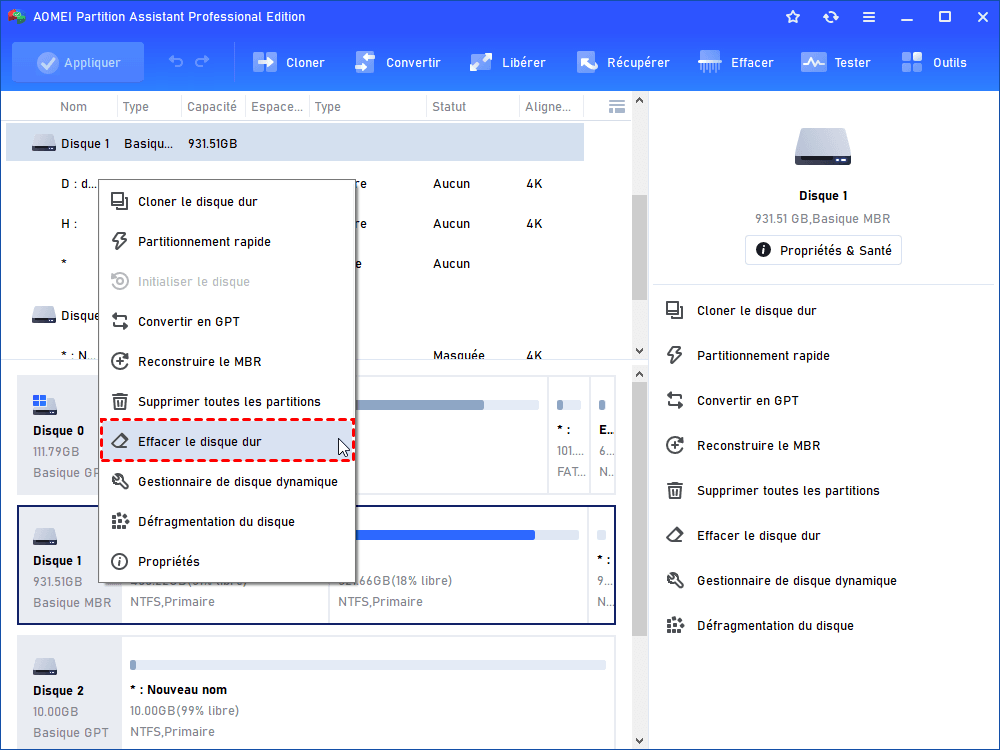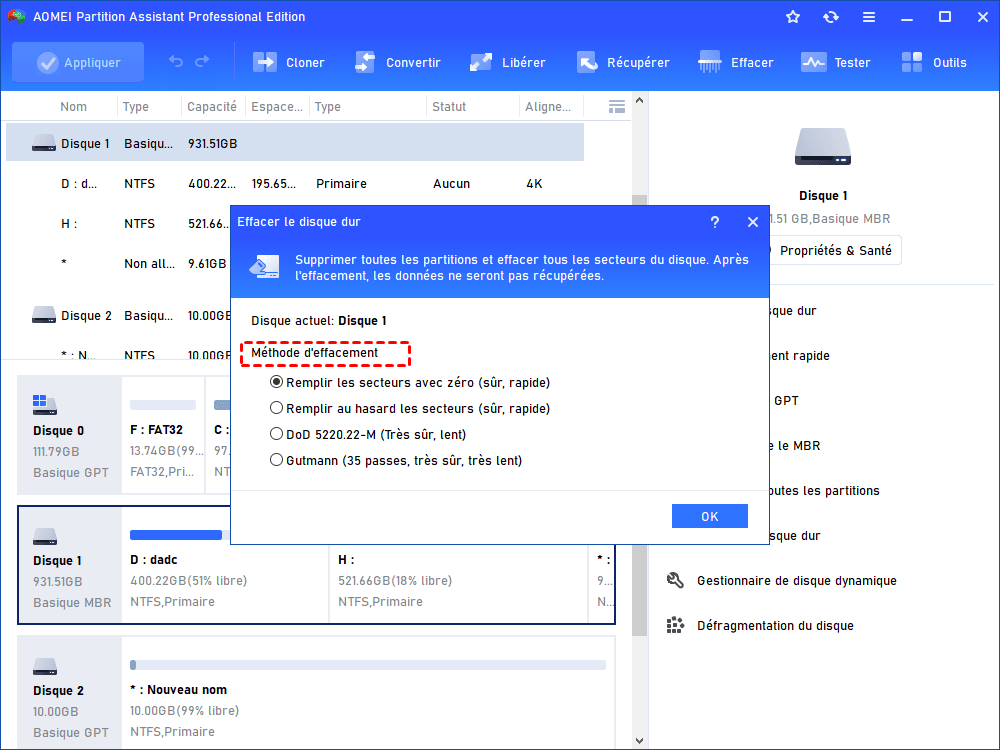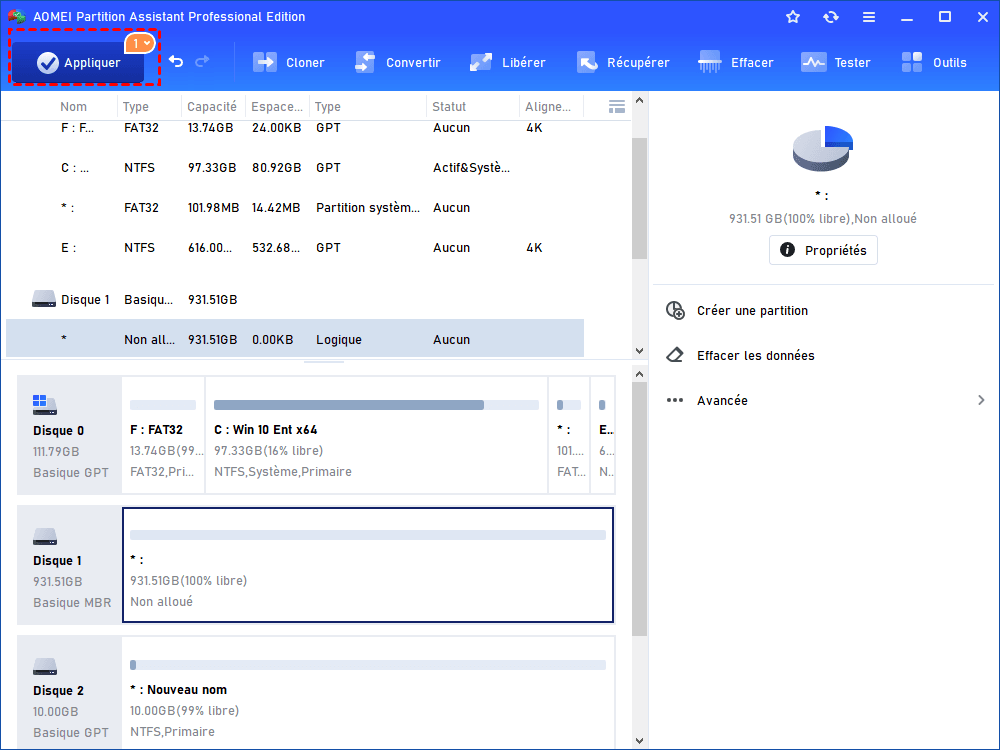Comment créer une clé USB bootable pour effacer le disque dur ?
Comment créer une clé USB bootable pour effacer le disque dur ? Nous allons montrer les étapes détaillées pour le faire via l'outil de Microsoft ou un gestionnaire de disque tiers puissant.
Pourquoi effacer le disque dur avec une clé USB bootable ?
Avant de jeter ou de vendre un ordinateur de bureau ou portable, il est nécessaire d'effacer le disque dur interne. Presque tout le monde sait que le formatage des disques durs est une tâche simple qui peut être accomplie à l'aide de l'outil intégré de Windows, comme la Gestion de disques. Cependant, le formatage d'un disque dur peut être difficile si votre système d'exploitation ne démarre pas correctement ou si votre disque ne fonctionne pas régulièrement.
C'est pourquoi vous devez créer une clé USB bootable pour effacer le disque dur. Avec une telle clé USB, vous pouvez formater, réparer ou convertir le disque GPT en MBR sans OS (système d'exploitation).
Comment créer une clé USB bootable pour effacer le disque dur ?
Pour effacer un disque dur avec une clé USB bootable, vous pouvez utiliser le support d'installation de Windows, si vous n'en avez pas, nous présenterons les étapes détaillées pour vous aider.
Partie 1. Créer une clé USB d'installation Windows bootable
✍ Conseils :
• La clé USB doit avoir au moins 4 Go de stockage (pour un système d'exploitation 32 bits) ou au moins 8 Go (pour un système 64 bits).
• Sauvegardez les fichiers que vous avez stockés sur le lecteur USB car le lecteur sera formaté au cours de ce processus et tous les fichiers qu'il contient seront effacés.
Étape 1. Téléchargez l'outil de création Windows Media à partir du site Web de Microsoft et exécutez-le en tant qu'administrateur.
Étape 2. Dans cette fenêtre, choisissez Créer un support d'installation (clé USB, DVD ou fichier ISO) pour un autre PC et cliquez sur Suivant.
Étape 3. Après avoir sélectionné la langue, l'architecture et l'édition, sélectionnez dans la fenêtre comme l'image ci-dessous Disque mémoire flash USB pour créer une clé USB bootable.
Étape 4. Choisissez votre clé USB.
Vous pouvez maintenant démarrer à partir de cette clé USB et passer à la partie 2 pour effacer le disque dur.
Partie 2. Effacer le disque dur avec la clé USB bootable créée
Étape 1. Après avoir démarré à partir de l'USB, cliquez sur Réparer l'ordinateur -> Invite de commandes.
Étape 2. Dans la fenêtre CMD, veuillez saisir les commandes suivantes une par une et appuyez sur Entrée après chacune :
- • diskpart
- • list disk• select disk x (x est le numéro du disque cible)
- • clean
- • create partition primary
- • select partition 1
• format fs=ntfs quick (si vous envisagez de créer une clé USB amorçable UEFI à l'aide de Diskpart, tapez format fs=fat32 quick à la place pour le formater dans le système de fichiers FAT32)
Ensuite, votre disque dur est formaté.
Meilleur utilitaire qui peut créer une clé USB bootable pour effacer le disque dur
Cependant, le formatage ou la suppression n'effacera pas complètement les données sur le disque. Les données de la partition formatée ou supprimée sont récupérables si vous utilisez un logiciel de récupération de données professionnel. Si vous souhaitez effacer le disque dur avant de le vendre, vous devez utiliser un logiciel d'effacement de disque dur puissant tiers.
AOMEI Partition Assistant Professional est un tel outil. Il peut effacer définitivement les partitions et, de plus, créer une clé bootable avec laquelle vous pouvez exécuter des opérations dans l'environnement Win PE. Soit dit en passant, il est compatible avec Windows 11/10/8/8.1/7/XP/Vista.
Voici la version Demo pour démontrer les opérations.
✍ Remarque : Préparez un disque externe ou une clé USB d'au moins 13 Go et insérez-le dans votre PC. Trouvez un ordinateur en état de marche et téléchargez AOMEI Partition Assistant dessus.
Étape 1. Installez et lancez AOMEI Partition Assistant. Sélectionnez Outils en haut et As. de création de CD bootable sur l'interface principale et cliquez sur Suivant. Cela vous amènera à l'assistant de création de support de démarrage.
Étape 2. Cochez la case devant Périphérique USB et choisissez votre clé USB comme emplacement cible pour stocker le fichier ISO, cliquez sur Exécuter.
Étape 3. Attendez que la progression soit terminée. Cliquez sur Terminer.
Étape 4. Après la création de la clé USB bootable, insérez-la à l'ordinateur qui contient votre disque dur à effacer et entrez dans le BIOS pour démarrer l'ordinateur à partir de la clé USB. Et AOMEI se chargera automatiquement.
Étape 5. Dans l'interface principale, cliquez avec le bouton droit sur le disque dur qui doit être effacé et sélectionnez Effacer le disque dur.
Étape 6. Dans la fenêtre contextuelle, vous pouvez choisir la méthode d'effacement. Ici, nous choisissons Remplir les secteurs avec zéro, ce qui est sûr et rapide. Cette opération supprimera toutes les partitions et effacera toutes les données sur le disque dur sélectionné. Cliquez sur OK pour continuer.
Étape 7. Ensuite, cliquez sur Appliquer pour commencer l'effacement. Une fois terminé, le disque apparaîtra comme non alloué.
Conclusion
Avec le texte précédent, vous savez maintenant comment créer une clé USB bootable pour effacer le disque dur. La clé USB créée par AOMEI peut aussi vous aider à réparer le secteur de boot lorsque l'ordinateur ne démarre pas. En plus de ça, vous pouvez utiliser AOMEI pour cloner un disque dur vers SSD, transférer Windows sur un autre disque dur, réinitialiser le mot de passe Windows, déplacer un logiciel sur un autre disque dur, etc.
Si vous utilisez des ordinateurs Windows Server 2022/2019/2016/2012(R2)/2008(R2)/2003, pour profiter des fonctions puissantes, veuillez passer à AOMEI Partition Assistant Server.