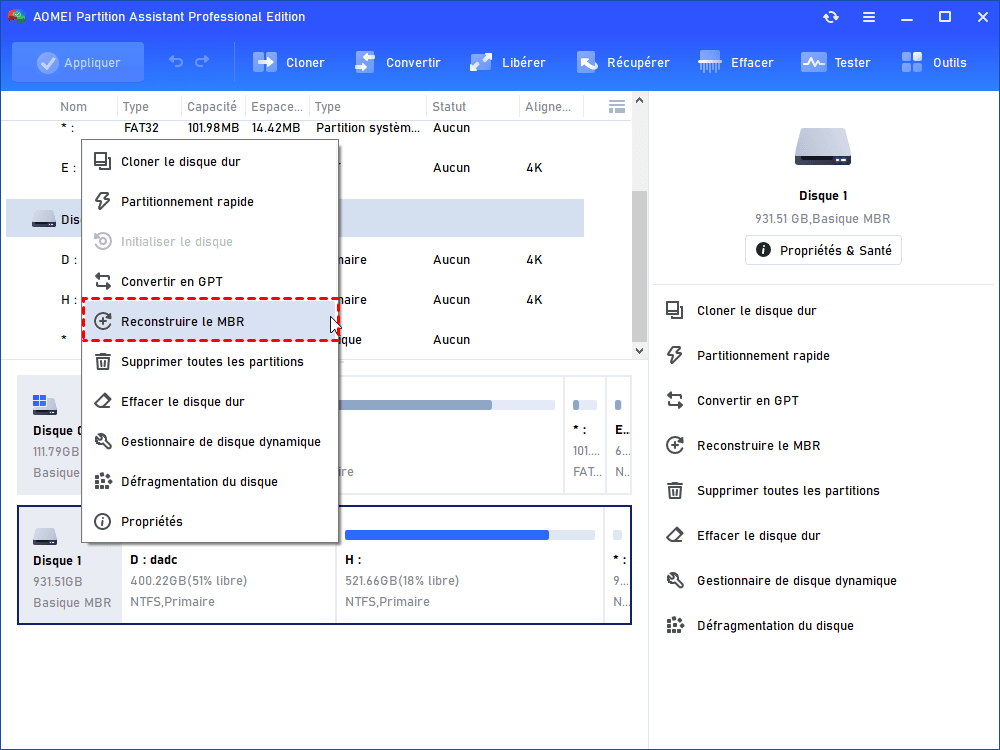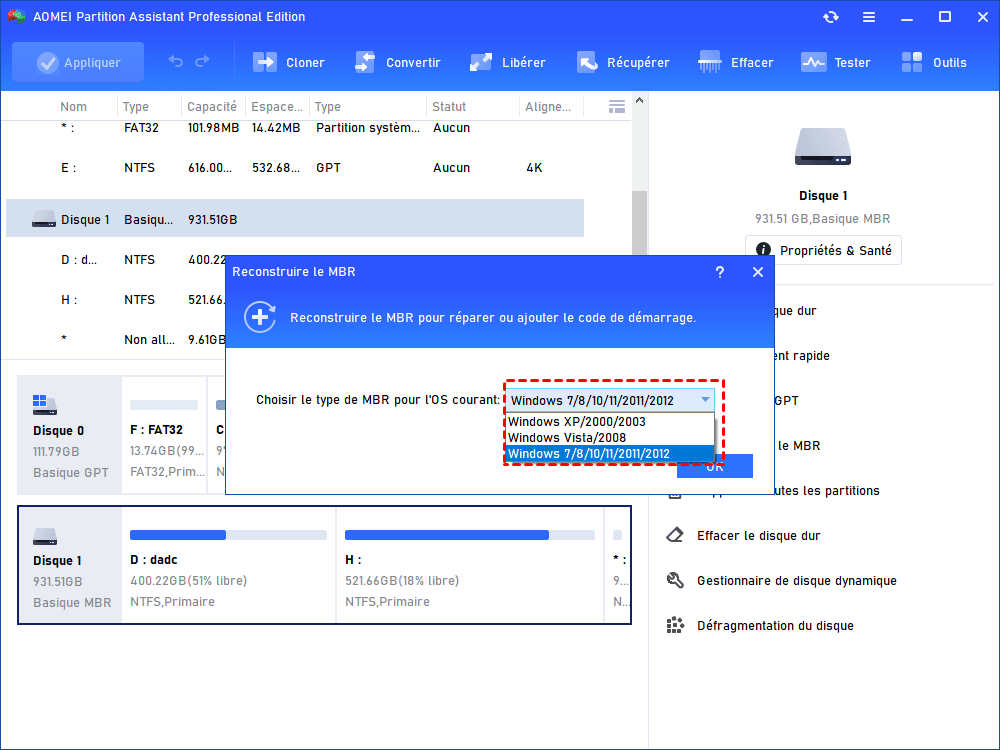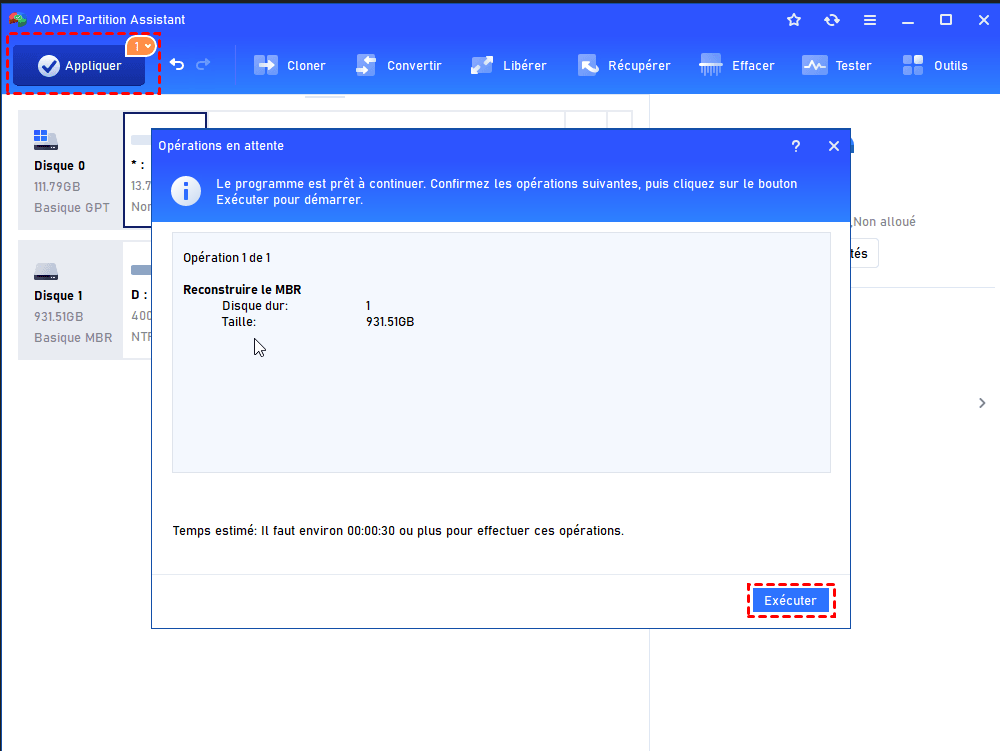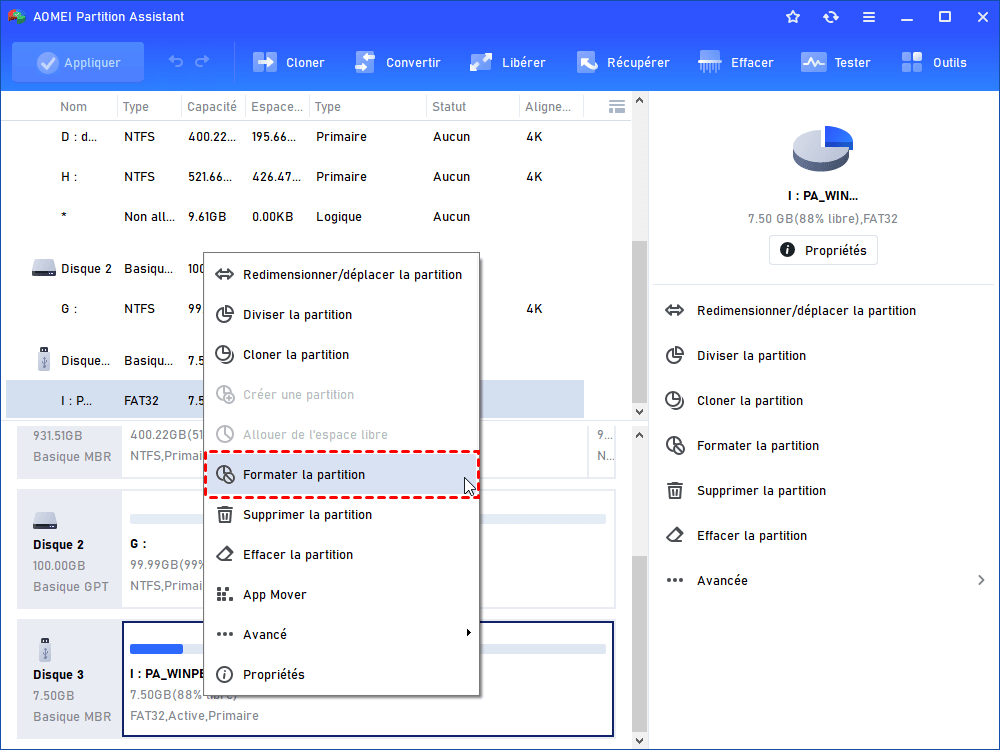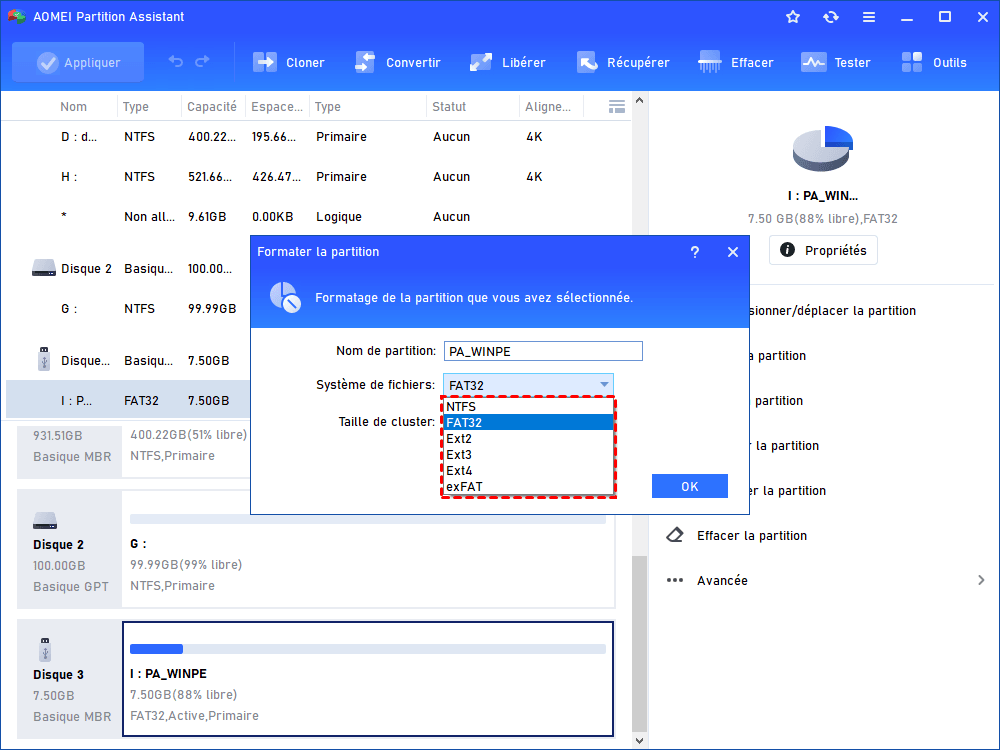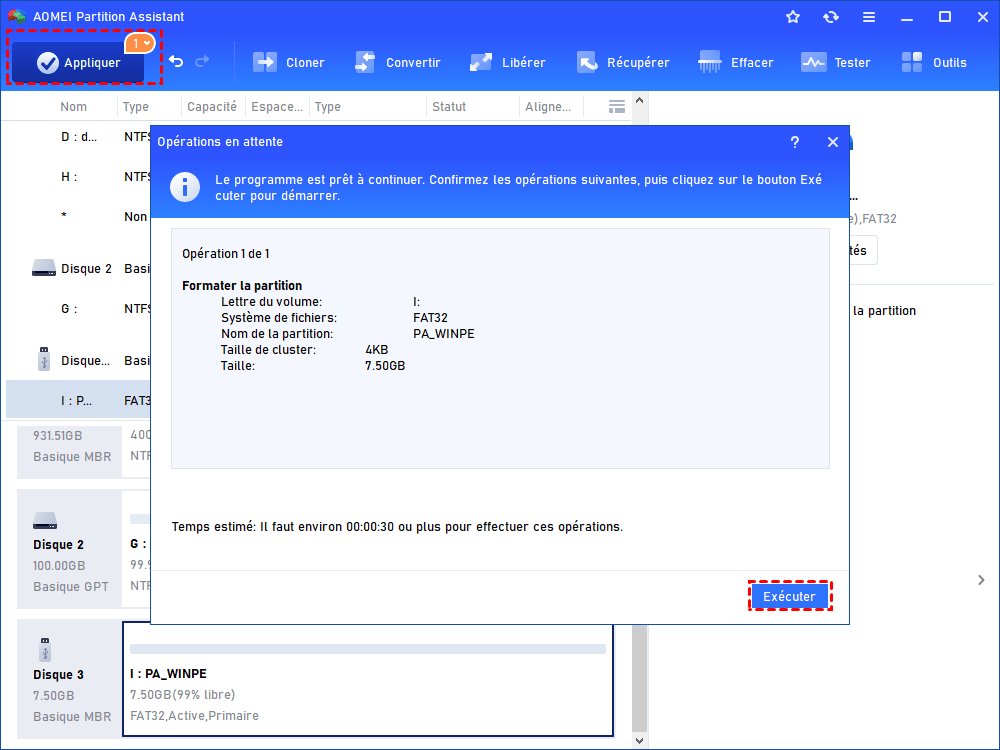Résolu : Clé USB Transcend n'est pas détectée
Il est frustrant de découvrir que la clé USB Transcend n'est pas détectée/reconnue dans Windows 10, 8, 7. Si vous rencontrez un problème similaire, veuillez lire cet article pour découvrir les solutions appropriées.
Problème : ma clé USB Transcend n'est pas détectée
J'ai une clé USB Transcend et elle ne s'affiche pas après l'avoir branchée sur un PC Windows 10. Pourquoi la clé USB n'est-elle pas détectée ? Quel est le problème ? Comment réparer ma clé USB Transcend ? Merci pour tout conseil !
Pourquoi la clé USB Transcend n'est pas détectée ?
Il est bon d'avoir une compréhension de base de ce qui peut empêcher le PC de détecter la clé USB Transcend :
▪ Le port USB est défectueux ou incompatible avec votre clé USB Transcend.
▪ Le périphérique USB est désactivé dans le BIOS.
▪ Le pilote USB est obsolète ou n'est pas installé correctement.
▪ Votre clé USB Transcend n'est pas partitionnée.
▪ La lettre du lecteur est manquante.
▪ ...
Comment réparer la clé USB Transcend non détectée ?
Pour réparer la clé USB non détectée, reportez-vous à ces solutions.
Solution 1. Essayez un autre port USB
Si le port USB n'est pas valide, il est possible que votre clé USB Transcend ne soit pas reconnue. Pour vérifier si le problème est lié à un port USB endommagé, vous pouvez connecter votre clé USB via un autre port USB. Vous pouvez également essayer de connecter une clé USB normale via le port USB pour voir si elle peut être détectée. Si le port USB est en bon état, consultez d'autres solutions.
Solution 2. Créez une nouvelle partition sur la clé USB Transcend
Si la clé USB Transcend n'apparaît pas dans l'Explorateur Windows car elle n'a pas été partitionnée, vous pouvez créer une nouvelle partition dans la Gestion des disques pour résoudre le problème.
Étape 1. Ouvrez la Gestion des disques, trouvez la clé USB Transcend, cliquez avec le bouton droit sur l'espace non alloué et choisissez Nouveau volume simple...
Étape 2. L'Assistant Création d'un volume simple s'ouvrira. Suivez les instructions pour définir la taille, attribuer une lettre de lecteur et formater ce volume avec un système de fichiers.
- Remarques :
- Lorsque la clé USB devient non allouée à cause de la perte de sa partition, vous pouvez récupérer la partition perdue sur la clé USB au lieu de créer une nouvelle partition, si vous souhaitez récupérer les données qu'elle contient.
- Si la clé USB Transcend a déjà été partitionnée mais n'a pas de lettre de lecteur, elle n'apparaîtra pas non plus dans l'Explorateur Windows. Dans ce cas, attribuez une lettre de lecteur à la clé USB et vous pourrez l'utiliser normalement.
Solution 3. Mettez à jour le pilote de la clé USB Transcend
Si vous rencontrez la clé USB Transcend non détectée dans la Gestion des disques, essayez de mettre à jour ou de réinstaller le pilote pour résoudre le problème. Voici les étapes détaillées :
Étape 1. Appuyez sur Windows + R, saisissez devmgmt.msc et appuyez sur Entrée.
Étape 2. Développez Lecteurs de disque, cliquez avec le bouton droit sur la clé USB Transcend et choisissez Mettre à jour le pilote.
- Remarque :
- Vous pouvez également choisir Désinstaller l’appareil pour désinstaller le pilote USB. Ensuite, redémarrez l'ordinateur pour réinstaller automatiquement le pilote.
Solution 4. Activez le périphérique USB dans le BIOS
Si vous ne parvenez même pas à trouver la clé USB Transcend dans le Gestionnaire de périphériques, il se peut que le périphérique USB soit désactivé dans le BIOS, car certains ports inutilisés sont désactivés par défaut par les fabricants de cartes mères. Dans ce cas, vous pouvez redémarrer votre PC et entrer dans le BIOS pour trouver USB Keyboard Support. Changez ensuite l'état de désactivé à activé, enregistrez les modifications et quittez le BIOS.
Lecture supplémentaire : Que faire si votre clé USB Transcend est détectée mais non reconnue ?
Nous avons discuté des raisons de la clé USB Transcend non détectée sur le PC et comment résoudre le problème. Il arrive parfois que la clé USB Transcend s'affiche, mais qu'elle soit inaccessible. Lorsque vous essayez de l'ouvrir, vous recevez un message indiquant que le volume ne contient pas de système de fichiers reconnu. En d'autres termes, la table de partition est endommagée ou le système de fichiers de la clé USB Transcend est corrompu/incompatible.
Pour utiliser la clé USB normalement, vous pouvez reconstruire le MBR de la clé USB Transcend ou la formater avec un système de fichiers compatible à l'aide d'un gestionnaire de partition, AOMEI Partition Assistant Professional. Il vous permet de formater une partition corrompue et de reconstruire le MBR de votre disque. Cliquez sur le bouton pour le télécharger maintenant et suivez les tutoriels pour réparer votre clé USB Transcend non reconnue.
✔ Tutoriel 1. Reconstruire le MBR
Étape 1. Installez et lancez l'outil. Cliquez avec le bouton droit sur la clé USB Transcend et choisissez Reconstruire le MBR.
Étape 2. Choisissez un type de MBR adapté à votre système d'exploitation actuel et cliquez sur OK.
Étape 3. Cliquez sur Appliquer et Exécuter pour valider l'opération.
✔ Tutoriel 2. Formater la partition
Avertissement : Cette opération effacera toutes les données de la partition sur la clé USB Transcend.
Étape 1. Exécutez l'outil. Localisez la partition sur la clé USB Transcend, choisissez Formater la partition.
Étape 2. Choisissez le système de fichiers NTFS ou FAT32 parmi les options proposées et cliquez sur OK.
Étape 3. Cliquez sur Appliquer et Exécuter pour effectuer l'opération.
Conclusion
Dans cet article, nous avons partagé plusieurs façons pour réparer la clé USB Transcend non détectée ou non reconnue et vous pouvez résoudre efficacement vos problèmes à l’aide d’un logiciel puissant. De plus, vous pouvez profiter de plus de fonctionnalités d’AOMEI, telles que la conversion du disque système MBR en GPT, la division de partition, le changement de numéro de série, etc. Si vous êtes un utilisateur de Windows Server, veuillez passer à la version Server.