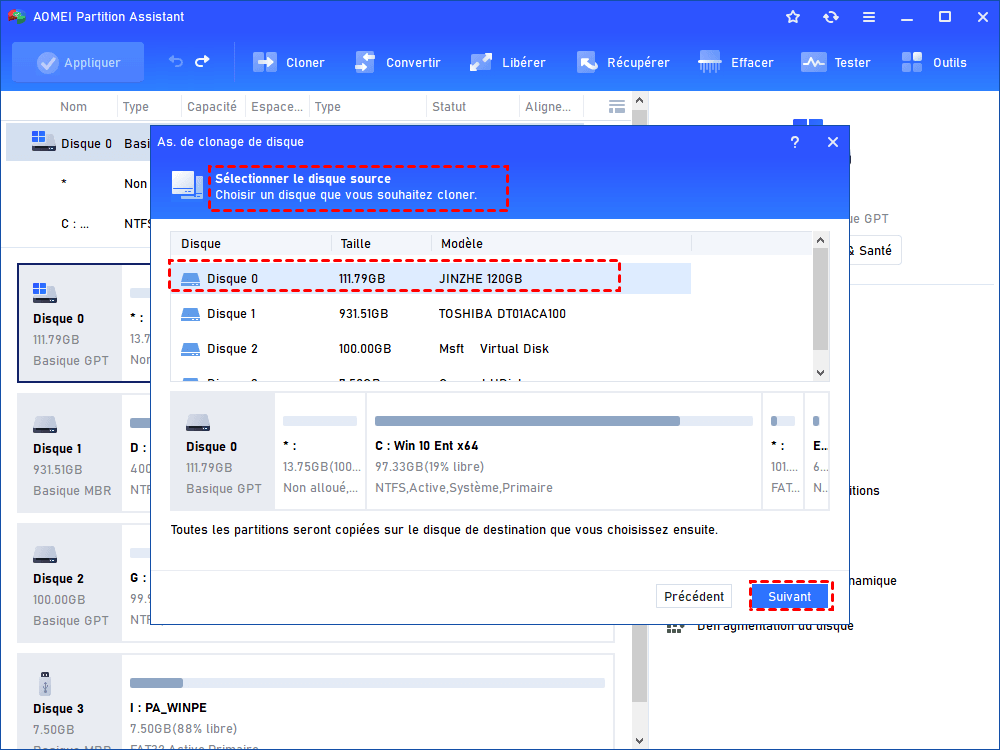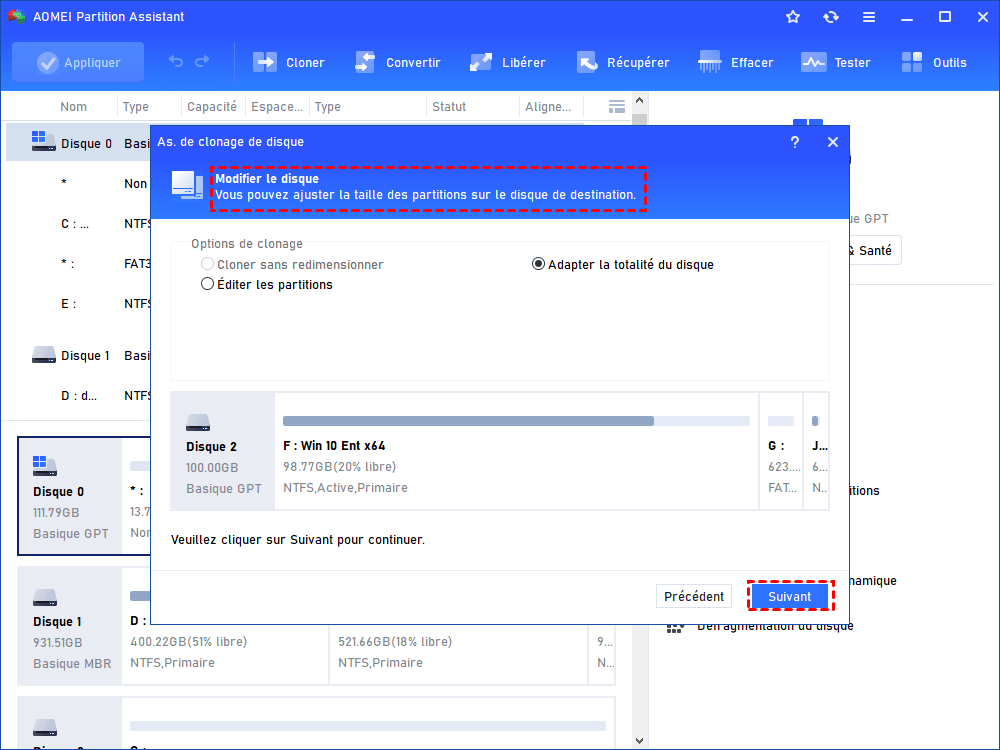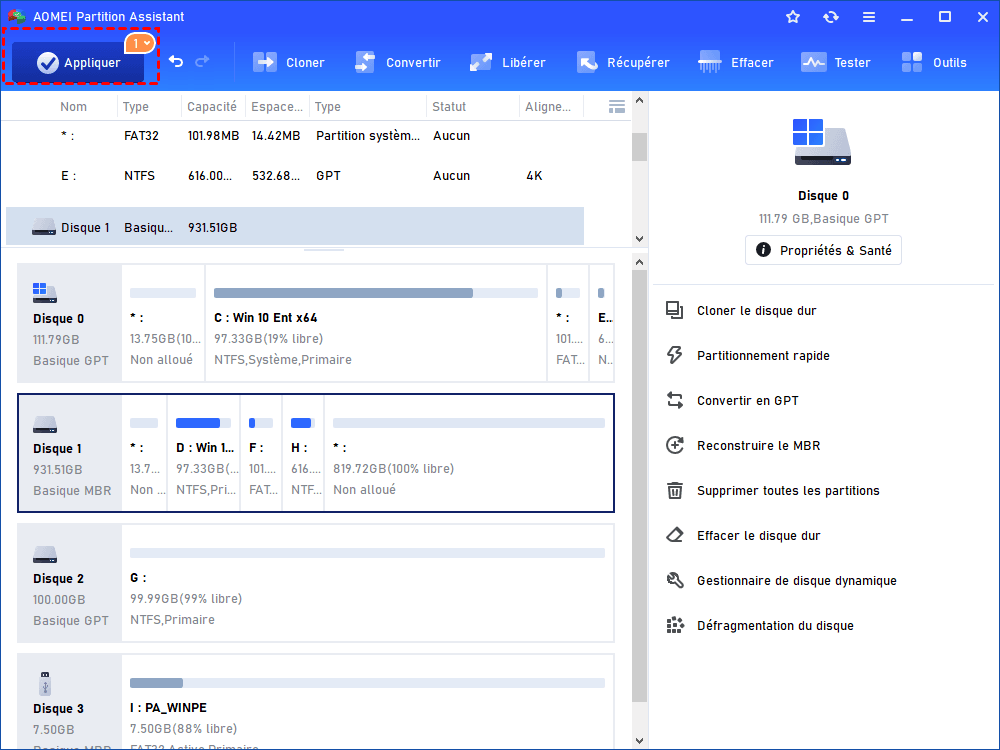Meilleur logiciel pour cloner à chaud sous Windows 11, 10, 8, 7
Qu'est-ce qu'un clonage à chaud ? Vous trouverez les instructions détaillées sur le clonage à chaud dans cet article, et apprendrez un moyen sûr d'effectuer un clonage à chaud sous Windows 11, 10, 8, 7.
Qu'est-ce qu'un clonage à chaud ?
Le clonage à chaud, également appelé clonage en ligne ou clonage en direct, vous permet de cloner le système lorsque votre système d'exploitation est toujours en cours d'exécution, que ce soit sur une machine physique ou virtuelle. C'est-à-dire que votre flux de travail ne sera pas interrompu ou arrêté de force, ce qui vous évite d'avoir à attendre la fin du processus de clonage. Cela vous permet d'économiser du temps et de l'énergie.
Cependant, le seul problème est : vous pouvez effectuer les opérations sur votre ordinateur, même si le processus de clonage à chaud est en cours. Par conséquent, les nouvelles modifications apportées au cours de ce processus ne seront pas incluses dans la cible de clonage.
Lequel est le meilleur : clonage à chaud ou clonage à froid ?
Contrairement au clonage à chaud, le clonage à froid est une autre méthode de clonage, qui ne vous permet pas d'utiliser votre ordinateur à moins que le processus de clonage ne s'arrête. Le temps que cela prendra dépend de la quantité de données de votre système.
En comparant les deux méthodes de clonage, le clonage à chaud gagne en termes d'efficacité et de productivité élevées. Si possible, le clonage à chaud de votre système est un meilleur choix.
Pourquoi avoir besoin d'un clonage à chaud ?
Nous connaissons déjà la promesse du clonage à chaud, mais pourquoi avons-nous besoin d'un clonage à chaud ? Quels sont les avantages du clonage ou de la copie d'un système ? En fait, c'est une bonne décision de cloner le système si vous vous trouvez dans les deux conditions suivantes :
▶ Protégez votre système : grâce au clonage de votre système, vous pouvez obtenir une copie de vos données système actuelles. Donc, si une erreur système se produit à l'avenir (comme la partition EFI est RAW), vous pouvez restaurer le système ou redémarrer à partir du disque cloné.
▶ Optimisez les performances de votre système d'exploitation : vous pouvez migrer votre système d'exploitation actuel vers un disque plus grand ou un nouveau SSD (lecteur à état solide) sans réinstallation, pour améliorer la vitesse du disque dur afin d'obtenir de meilleures performances.
Meilleur logiciel pour cloner à chaud sous Windows 11, 10, 8, 7 ?
En fait, toute opération sur le système nécessite des exigences strictes pour éviter toute erreur accidentelle. C'est la raison principale pour laquelle vous feriez mieux de choisir un logiciel de clonage de système d'exploitation professionnel comme AOMEI Partition Assistant Professional, pour effectuer un clonage à chaud en toute sécurité. Tant que vous êtes des utilisateurs de Windows 11/10/8/7 (64 bits et 32 bits), que vous utilisiez une machine physique ou une machine virtuelle, vous pouvez télécharger ce logiciel, il propose deux méthodes pour vous aider soit à sauvegarder votre système pour la sécurité, ou pour augmenter la vitesse de votre système.
(La version Demo permet de simuler et démontrer toutes les opérations.)
Méthode 1. Assistant de clonage de disque
Cette fonction clonera l'intégralité du disque, y compris non seulement la partition du système d'exploitation comme la partition C ou la partition de récupération, mais également d'autres partitions de l'ancien disque sur un nouveau disque dur interne ou externe.
Étape 1. Installez et ouvrez AOMEI Partition Assistant Professional. Cliquez sur Cloner puis sur Cloner le disque dur sur le côté gauche.
Étape 2. Sélectionnez une méthode de clonage comme vous le souhaitez, ici nous prenons Cloner rapidement le disque comme exemple.
Remarques :✎...
Cloner rapidement le disque : il ne copie que les secteurs utilisés vers l'emplacement de destination, de sorte que le disque cible est autorisé à être plus petit que la taille totale du disque source.
Cloner secteur par secteur : il copiera tous les secteurs de l'ancien disque sur le disque cible, de sorte que le disque de destination doit être égal ou supérieur au disque source.
Étape 3. Sélectionnez le disque avec le système Windows comme disque source et cliquez sur Suivant.
Étape 4. Sélectionnez ensuite le disque de destination et cliquez sur Suivant. Si vous sélectionnez le SSD comme disque de destination, n'oubliez pas de cocher « Optimiser les performances pour le SSD ». Ensuite, il rappelle que toutes les données de ce disque sélectionné seront effacées, cliquez sur Oui pour continuer.
Étape 5. Maintenant, vous pouvez également redimensionner les partitions en cours de création sur le nouveau disque. Sélectionnez-en un et cliquez sur Suivant.
Étape 6. Lisez la note suivante, cliquez sur Terminer, puis cliquez sur Appliquer pour exécuter l'opération en attente.
Méthode 2. Migrer le système d'exploitation vers le disque dur/SSD
Cette fonctionnalité copiera uniquement le système d'exploitation Windows 11/10/8/7 sur le disque dur ou le SSD, et les autres partitions sans rapport avec le système d'exploitation resteront sur l'ancien disque dur. Et la migration est disponible entre le disque MBR et GPT HDD/SSD et vice versa.
Étape 1. Dans l'interface principale d'AOMEI Partition Assistant Professional, choisissez Migrer l'OS dans Cloner en haut et cliquez sur Suivant dans la fenêtre contextuelle.
Étape 2. Choisissez un espace non alloué sur le nouveau disque. S'il y a des partitions dessus, vous constaterez que le bouton Suivant est grisé, cochez simplement « Je souhaite supprimer toutes les partitions... » pour obtenir de l'espace non alloué, et cliquez ensuite sur Suivant pour continuer.
Étape 3. Dans la nouvelle fenêtre, vous pouvez redimensionner la partition selon vos besoins, puis cliquez sur Suivant.
Étape 4. Lisez attentivement la note et cliquez sur Terminer.
Étape 5. Cliquez sur Appliquer et Exécuter pour valider l'opération.
Remarques :
1. Après avoir cloné avec succès le système d'exploitation Windows sur un nouveau SSD, vous pouvez modifier l'ordre de démarrage dans le menu du BIOS, pour démarrer à partir du SSD cloné la prochaine fois. Au fait, vous pouvez effacer l'ancien disque dur en tant que disque de données.
2. Si vous avez cloné le système d'exploitation Windows du disque MBR vers GPT ou de MBR vers GPT, vous devez changer le mode de démarrage du BIOS vers UEFI ou UEFI vers BIOS respectivement.
Conclusion
Comme nous pouvons le voir, le clonage à chaud présente des avantages évidents par rapport au clonage à froid, en particulier dans le système de clonage. Si vous avez besoin de cloner votre système, n'hésitez pas à choisir un logiciel fiable comme AOMEI Partition Assistant Professional recommandé ci-dessus pour effectuer un clonage à chaud sur Windows 11, 10, 8, 7 de manière sécurisée.
De plus, vous pouvez profiter de fonctions plus puissantes dans ce logiciel : déplacer le profil utilisateur vers un autre disque, convertir le disque système entre le disque MBR et le disque GPT, etc. Et si vous êtes des utilisateurs de serveur, veuillez essayer AOMEI Partition Assistant Server.