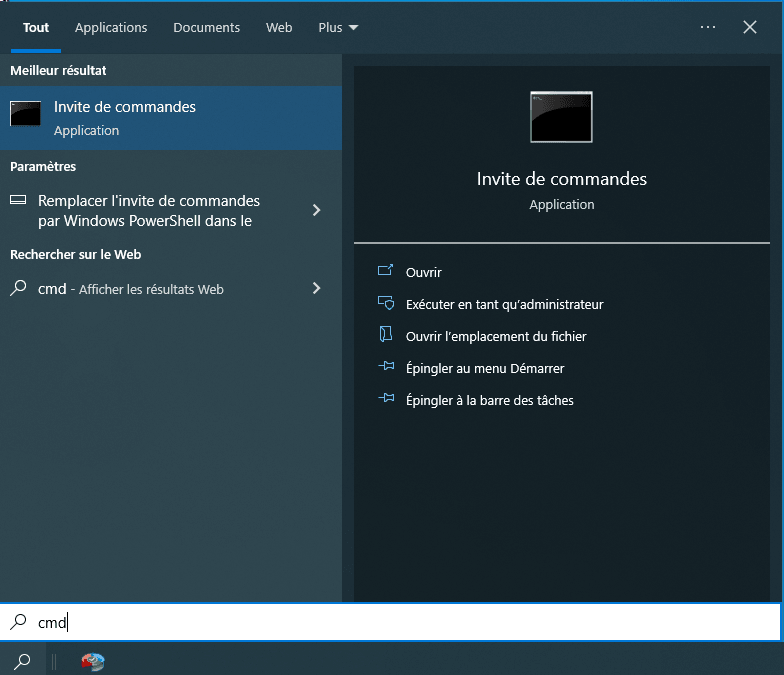Comment cloner un disque dur via CMD ? (pour Windows)
Comment cloner un disque dur via CMD sur Windows ? Nous vous présenterons comment utiliser la commande DOS pour copier un disque dur.
Pourquoi cloner un disque dur ?
Cloner un disque dur signifie tout copier d'un disque sur un autre, et vous pouvez utiliser le disque cloné comme l'original. Après avoir cloné le disque dur, vous pouvez profiter de nombreux avantages, tels que :
❤ Obtenir une copie des données importantes : un disque dur cloné est une copie de vos données originales. Lorsque votre ancien disque dur tombe en panne soudainement, vous pouvez facilement et rapidement récupérer les données à partir du disque cloné.
❤ Accélérer la vitesse du disque dur. Si vous mettez à niveau votre disque dur vers un SSD ou clonez un disque dur plus petit sur un plus grand, vous pouvez certainement optimiser la vitesse de votre disque.
Comment cloner un disque dur via CMD ? (pour les fichiers/dossiers)
Lorsqu'il s'agit de cloner un disque dur, vous pensez peut-être immédiatement à utiliser l'outil intégré de Windows : la Gestion des disques ou l'invite de commande. Vous savez peut-être que la Gestion des disques peut mettre en miroir le lecteur C, mais vous voulez savoir comment utiliser la commande DOS pour copier un disque dur. Continuez à lire, voici les étapes à suivre :
Attention : En réalité, l'invite de commande ne peut copier que les fichiers d'un disque. Si vous souhaitez cloner le système d'exploitation vers un nouveau disque, cela ne fonctionnera pas.
Partie 1 : Copier des fichiers via la commande copy
Vous pouvez utiliser la commande copy depuis l'invite de commande pour copier des fichiers sur le disque dur cible. Voici les étapes détaillées :
Étape 1 : Tapez "cmd" dans la barre de recherche. Faites un clic droit sur "Invite de commande" et sélectionnez "Exécuter en tant qu'administrateur".
Étape 2 : Entrez les commandes, pour exécuter la commande, appuyez sur Entrée :
copy c:\exemple.txt
Cette commande copiera le fichier "exemple.txt" du lecteur C vers le répertoire actuel. Si vous souhaitez spécifier une destination, tapez la commande suivante :
copy c:\exemple.txt d:
Le fichier "exemple.txt" du lecteur C sera alors copié sur le lecteur D.
copy *.txt c:
Tous les fichiers texte du répertoire actuel seront copiés sur le lecteur C.
Partie 2 : Copier les fichiers et répertoires via la commande Xcopy
Xcopy est une commande intégrée dans le système Windows. Par rapport à la commande de base Copy que nous avons mentionnée précédemment, Xcopy offre de nouvelles fonctionnalités avancées. Il peut copier tous les fichiers et répertoires, y compris les sous-répertoires, d'un disque dur à un autre. Voyons comment cloner des fichiers via CMD :
Étape 1 : Ouvrez CMD comme dans la partie 1.
Étape 2 : Tapez "xcopy c:\ f:\ /s /e /h /i /c /y" et appuyez sur "Entrée" pour copier tous les fichiers et sous-répertoires (y compris tous les sous-répertoires vides, tous les fichiers système ou masqués) de la partition C vers la partition F. Remplacez la lettre du lecteur en fonction de votre situation.
✍ La signification des paramètres ci-dessus :
/s : copie les répertoires et sous-répertoires sauf ceux qui sont vides. Si vous omettez "/s", xcopy travaillera uniquement dans un seul répertoire.
/e : copie tous les sous-répertoires, y compris celui qui est vide.
/h : copie les fichiers cachés et système.
/i : force xcopy à considérer la destination comme un répertoire.
/c : force xcopy à continuer même s'il rencontre une erreur.
/y : empêche la commande xcopy de vous demander si vous voulez remplacer les fichiers sources qui existent déjà dans l'emplacement de destination.
Veuillez noter :
Bien que l'invite de commande propose deux méthodes de copie pour vous aider à cloner un disque dur, il s'agit d'une copie au niveau des fichiers/dossiers plutôt qu'une copie au niveau de la partition/disque. De plus, les lignes de commande complexes ne sont pas conviviales pour les débutants en informatique.
Par exemple, si vous tapez les mauvaises lettres, vous ne parviendrez pas à cloner le disque dur et, pire encore, vous risquez de perdre vos données ou d'endommager vos disques. De plus, utiliser CMD pour copier un disque nécessite que le système de fichiers du disque source et du disque de destination soit le même, sinon, vous devez convertir FAT32 en NTFS ou NTFS en FAT32 au préalable.
Cloner un disque dur via un logiciel graphique de clonage (méthode avancée)
Lorsque vous clonez un disque dur à l'aide de l'invite de commande mais n'obtenez pas le résultat escompté, il est temps d'utiliser un outil graphique de clonage de disque dur. Je recommande ici AOMEI Partition Assistant Professional. Il s'agit d'un gestionnaire de disque réputé et polyvalent conçu pour Windows 11/10/8/7/XP/Vista. Il permet de cloner un disque dur plus facilement que la commande copy.
- ◉ Il peut cloner non seulement une seule partition, mais aussi l'intégralité du disque dur avec tout son contenu vers un autre disque.
- ◉ Il vous permet de migrer seulement le système d'exploitation vers un SSD, ce qui n'est pas possible avec la Gestion des disques ou l'invite de commande.
- ◉ Il propose plusieurs méthodes de clonage, vous pouvez donc en choisir une en fonction de vos besoins.
- ◉ Il prend en charge tous les types de systèmes de fichiers et de styles de partition. Que vous utilisiez FAT32, NTFS, exFAT, ou que vous souhaitiez cloner entre MBR et GPT, tout est possible avec ce logiciel.
◉ Il ne vous demande pas de redémarrer votre ordinateur pendant le processus de clonage grâce à la fonction "clonage à chaud".
Avec une interface principale conviviale et intuitive, vous pouvez facilement accomplir chaque étape du clonage de disque dur. Téléchargez la version Demo et découvrez comment utiliser cet outil de clonage alternatif à Xcopy pour cloner le disque dur :
Étape 1 : Installez et ouvrez AOMEI Partition Assistant Professional. Cliquez sur "Cloner" et "Cloner le disque dur".
Étape 2. Dans cette fenêtre, vous devez choisir une méthode de clonage. Ici, Cloner rapidement le disque est sélectionné.
- • Cloner rapidement le disque : clone seulement l'espace utilisé du disque source, vous permettant de cloner le disque sur un disque plus petit tant que la capacité du disque cible est supérieure à l'espace utilisé du disque source, cette méthode prend moins de temps.
• Cloner secteur par secteur : clone chaque secteur du disque source, ce qui nécessite que la capacité du disque cible soit supérieure ou égale à la capacité du disque source, ce qui prend plus de temps.
Étape 3. Sélectionnez le disque à cloner comme disque source.
Étape 4. Choisissez le disque cible. S'il est un SSD, cochez la case avant d'Optimiser les performances pour le SSD en vue d'effectuer l'alignement du SSD 4K.
Étape 5. Ici, vous pouvez ajuster la taille de la partition sur le disque cible. (L'option Cloner sans redimensionner sera grisée lorsque la taille du disque cible est inférieure à la taille du disque source.)
- ♦ Cloner sans redimensionner : conservez la taille des partitions sources.
- ♦ Adapter la totalité du disque : ajustez automatiquement la taille de la partition pour qu'elle s'adapte à l'ensemble du disque cible.
♦ Éditer les partitions : modifiez manuellement la taille de la partition sur le disque de destination comme vous le souhaitez.
Si vous clonez le disque dur système, vous verrez une note sur la façon de démarrer l'OS à partir du disque de destination après le clonage. Gardez-le à l'esprit et cliquez sur Terminer.
Étape 6. Dans l'interface d'accueil, cliquez sur Appliquer et poursuivez pour valider l'opération.
Si le disque dur cloné contient le système d'exploitation et que vous souhaitez démarrer à partir de celui-ci, n'oubliez pas de changer de disque de démarrage en définissant le disque cloné en première option, sinon vous risquez de rencontrer le problème "disque dur cloné ne démarre pas".
Conclusion
D'après ce que nous avons discuté ci-dessus, vous pouvez cloner un disque dur via CMD. Si vous voulez cloner tout le contenu d'un disque dur, il est recommandé d'utiliser AOMEI Partition Assistant. Comparé à l'invite de commande, AOMEI Partition Assistant offre une méthode plus facile pour cloner un disque dans Windows 11/10/8/7/XP/Vista, ce qui est plus apprécié par les personnes sans expérience informatique.
De plus, il dispose de nombreuses autres fonctionnalités fantastiques telles que la récupération de partitions supprimées/perdues, le nettoyage des fichiers inutiles de l'ordinateur, le déplacement des logiciels sur un autre disque, la suppression des gros fichiers pour libérer de l'espace, et bien d'autres encore. Pour cloner le disque dur, la partition ou le système d'exploitation vers un autre disque sur Windows Server 2022/2019/2016/2012/2008/2003, etc., avec AOMEI, l'édition Server est un bon choix.