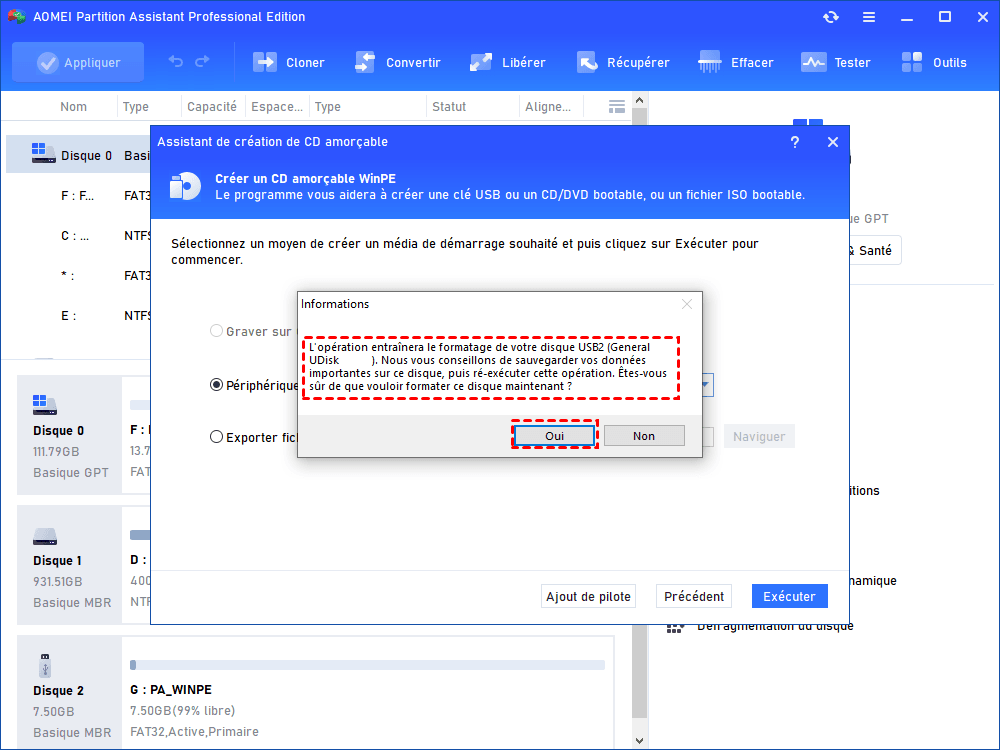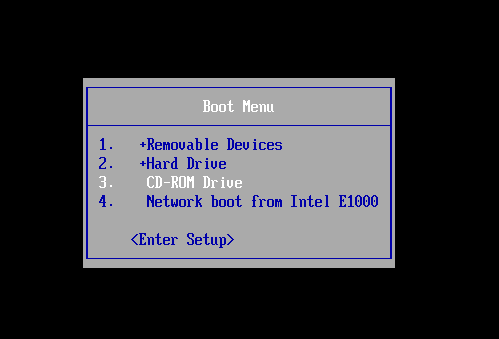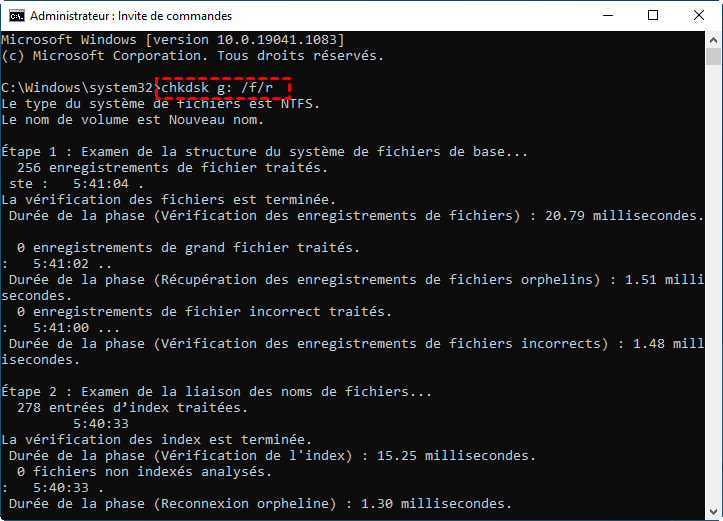Comment cloner un disque dur défectueux sous Windows 11, 10, 8, 7 ?
Comment cloner un disque dur défectueux avant qu'il ne soit totalement corrompu ? Dans cet article, le meilleur logiciel de clonage de disque tiers sera présenté pour aider.
Avoir besoin de cloner un disque dur défectueux sur un autre
« J'ai un disque dur de stockage qui semble défaillant, il est lent à accéder. Je veux cloner ce disque défaillant sur mon nouveau disque dur. J'ai essayé des outils de clonage, mais ils ne peuvent pas cloner un disque dur avec des secteurs défectueux. Existe-t-il un programme qui me permette de cloner un disque dur défaillant ? »
Pourquoi cloner un disque dur défaillant ?
Si votre disque dur tombe en panne, vous constaterez peut-être que votre ordinateur devient de plus en plus lent. Pire encore, votre PC afficherait un écran bleu et indiquerait que votre PC a rencontré un problème. Pour éviter la perte de données, il est nécessaire de remplacer le disque dur défectueux par un nouveau.
Le clonage d'un disque dur défaillant signifie le transfert de toutes les données vers un autre disque dur, SSD ou d'autres périphériques de stockage. Mais la plupart des méthodes de clonage ne peuvent pas lire et cloner un secteur défectueux sur un autre disque. Et si le disque défaillant est le disque système et devient impossible à démarrer, de simples outils de clonage ne peuvent pas vous aider du tout.
Meilleur logiciel pour cloner un disque dur défectueux
Pour remplacer un disque dur défectueux en le clonant sur un autre, nous recommandons fortement un logiciel de clonage puissant, AOMEI Partition Assistant Professional. Il peut vous aider à transférer l'intégralité du disque sur un autre disque, y compris le système d'exploitation, les dossiers, les fichiers, les secteurs défectueux et les applications sous Windows 11, 10, 8, 7. Et c'est un outil de clonage convivial, vous pouvez facilement terminer le processus de clonage.
Voici la version Demo pour un essai gratuit.
Ce logiciel de clonage puissant a été choisi par bon nombre de personnes pour transférer des données en raison de ses nombreux avantages, tels que :
● Il offre une compatibilité élevée. Il fonctionne bien avec la plupart des systèmes d'exploitation Windows, y compris Windows 11, 10, 8, 7, XP et Windows Vista.
● Il est capable de créer un environnement Windows PE. Si le disque dur ne peut pas démarrer, vous pouvez d'abord créer une clé USB WinPE bootable pour démarrer votre PC et cloner ensuite le disque dur défaillant.
● Il peut cloner un disque plus grand sur un disque plus petit. Surtout si vous utilisez un nouveau SSD qui a généralement une plus petite capacité, cela vous aidera beaucoup.
● Il fournit la méthode Cloner secteur par secteur : Cette méthode de clonage clone tous les secteurs sur un autre disque.
Comment cloner un disque dur défaillant sous Windows 11, 10, 8, 7 ?
✍ Remarque : Si le disque défectueux est le disque système et l'ordinateur ne peut pas démarrer à cause des secteurs défectueux, vous pouvez créer d'abord une clé USB bootable, sinon, passez directement à la partie 2.
Partie 1. Créer une clé USB bootable Windows PE
☝ Préparation :
♦ Un autre PC fonctionnant sous Windows 11, 10, 8, 7, XP.
♦ Connectez une clé USB vierge ou un CD/DVD et installez AOMEI Partition Assistant Professional dans ce PC de travail.
♦ Sauvegardez la clé USB, le CD/DVD s'il y en a des données importantes.
Étape 1. Lancez AOMEI Partition Assistant sur l'ordinateur de travail, cliquez sur Assistant de création de CD bootable, puis cliquez sur Suivant dans la fenêtre de confirmation.
Étape 2. Ensuite, choisissez un moyen de créer un support de démarrage. Vous pouvez choisir Périphérique USB pour créer une clé USB bootable (Ou Graver sur CD/DVD si vous avez préparé un CD/DVD). Et cliquez sur Exécuter.
Étape 3. La clé USB doit être formatée et toutes les données qu'elle contient seront perdues. Assurez-vous d'avoir sauvegardé les fichiers importants et cliquez sur Oui.
Étape 4. Une fois l'opération terminée, cliquez sur Terminer.
Voilà, la clé USB bootable a été crée. Ensuite, retirez la clé USB de cet ordinateur.
Pour démarrer l'ordinateur qui ne peut pas démarrer en raison du disque dur défectueux sur la clé USB bootable, il faut changer l'ordre de démarrage dans BIOS. Faites comme suit :
☝1. Branchez un nouveau disque dur et insérez cette clé USB bootable sur l'ordinateur en banne, et appuyez sur le bouton d'alimentation, une fois que vous voyez le premier écran, appuyez sur une touche fonctionnelle pour entrer dans le menu BIOS.
☝2. Trouvez le booton Boot et définissez la clé USB comme périphérique de démarrage en déplaçant la clé USB sur la première ligne. Redémarrez ensuite l'ordinateur.
Après avoir booté sur la clé USB bootable, vous verrez l'interface d'AOMEI Partition Assistant et vous pouvez cloner le disque dur défectueux.
Patie 2. Cloner le disque dur défectueux
Étape 1. Lorsque vous voyez la fenêtre AOMEI Partition Assistant, cliquez sur Cloner > Cloner le disque dur.
Étape 2. Choisissez une méthode de clonage de disque. Ici, nous choisissons Cloner rapidement le disque qui est plus rapide.
- • Cloner rapidement le disque : Comme indiqué, il ne clonera que l'espace utilisé sur le disque source et vous permet d'ajuster les partitions sur le disque cible. C'est en utilisant cette méthode que vous pouvez cloner un disque grand sur un disque plus petit.
- • Cloner secteur par secteur : Tous les secteurs seront clonés. Cette méthode nécessite un disque cible plus grand ou égal au disque source. D'ailleurs, elle prend plus de temps.
Étape 3. Choisissez le disque dur défectueux comme disque source et cliquez sur Suivant.
Étape 4. Choisissez le nouveau disque dur comme disque cible. Et si le disque cible est un disque SSD, veuillez cocher Optimiser les performances pour le SSD, ce qui alignerait la partition SSD. Et cliquez sur Suivant.
Étape 5. Vous recevrez un message vous indiquant comment faire si le disque cloné ne démarre pas. Et cliquez sur Terminer.
Étape 6. Enfin, cliquez sur Appliquer dans l'interface principale pour lancer l'opération de clonage.
C'est tout pour cloner un disque dur défectueux via AOMEI Partition Assistant.
Essayez de réparer le disque dur défaillant
Si vous pensez que le clonage de disque dur est trop complexe, vous pouvez aussi essayer de réparer d'abord le disque dur problématique. Si cela peut être réparé, vous pouvez gagner beaucoup de temps.
1. Vérifiez la connexion du câble et l'alimentation électrique. Si le PC Windows ne peut pas être reconnu par votre disque dur, veuillez d'abord vérifier le câble et l'alimentation. Retirez le disque dur du PC et quelques secondes plus tard, reconnectez-le à la machine et vérifiez si Windows détecte le disque dur dans le BIOS ou l'explorateur de fichiers.
2. Installez le disque dur sur un autre PC pour voir s'il peut être détecté. Si oui, vous feriez mieux de réinstaller le pilote de périphérique.
3. Corrigez les secteurs défectueux avec l'invite de commande : exécutez l'utilitaire d'invite de commande et exécutez une commande de réparation pour toutes les partitions du disque dur : chkdsk g:/f/r (il trouvera et corrigera les problèmes logiques et physiques du disque dur. Remplacez g par la lettre du disque défectueux)
Après avoir exécuté la ligne de commande pour réparer votre disque dur, vous pouvez maintenant utiliser AOMEI Partition Assistant pour vérifier la santé du disque dur.
Conclusion
Vous pouvez facilement cloner un disque dur défectueux sous Windows 11, 10, 8, 7 avec AOMEI Partition Assistant. Si le disque dur défaillant ne peut pas être réparé, cet outil peut également vous aider à supprimer les secteurs défectueux du disque dur.
Et vous pouvez également essayer les fonctionnalités plus avancées, telles que déplacer un logiciel vers un autre disque dur, réparer le secteur de boot lorsque vous rencontrez un crash système, migrer le système d'exploitation vers un autre disque sans réinstaller, convertir disque entre MBR et GPT sans supprimer les partitions ni perte de données, etc.