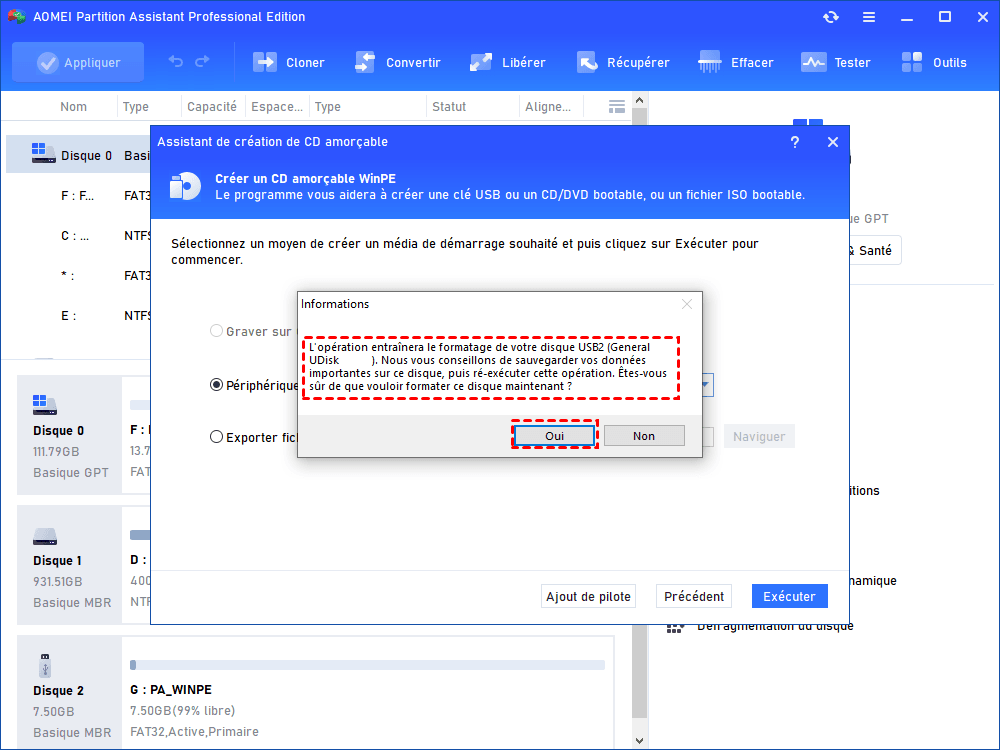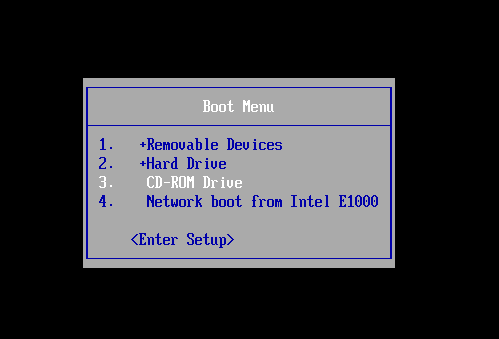Comment cloner un disque dur sans charger l'OS Windows via une clé USB ?
Comment cloner un disque dur sans OS dans Windows 10, 8, 7 et 11 ? C’est facile à réaliser si vous avez un CD ou une clé USB bootable qui peut entrer dans l’ordinateur sans charger l’OS. Maintenant, suivez-nous pour apprendre à créer une clé USB bootable et cloner disque dur via cette USB.
Pourquoi cloner un disque dur via une clé USB bootable ?
Lorsqu'un disque dur a dépassé sa durée de vie ou qu'il ne peut pas satisfaire les exigences, il doit être remplacé par un nouveau disque. De nombreux utilisateurs choisissent de cloner le disque dur pour économiser du temps et de l'énergie en réinstallant le système d'exploitation et les applications et en transférant un grand nombre de fichiers.
Mais parfois, vous pouvez constater que votre PC ne peut pas démarrer correctement lorsque vous clonez le système ou les données vers un autre endroit. Comment faire dans cette situation ? En général, le clonage de disque dur est une tâche facile avec un outil de clonage approprié qui a pour fonction de créer un support de démarrage, comme USB, et vous pouvez cloner un disque dur à partir de cette clé USB bootable.
Logiciel pour cloner un disque dur sans OS Windows via une clé USB bootable
AOMEI Partition Assistant Professional est un logiciel de clonage de disque professionnel. Il peut créer une clé USB bootable et installer la fonction de clonage sur cette clé USB. De cette façon, vous pouvez cloner un disque dur sans charger l'OS avec une clé USB. Il a de nombreux avantages :
☝1. Interface conviviale : Son interface facile à utiliser peut vous guider pour cloner un disque dur via une clé USB bootable.
☝ 2. Bonne compatibilité : AOMEI Partition Assistant Professional prend en charge les systèmes d'exploitation Windows les plus populaires, tels que Windows 11/10/8/7/XP/Vista.
☝ 3. Deux méthodes de clonage disponibles : cloner rapidement le disque et cloner secteur par secteur. La première méthode vous permet de cloner un disque dur sur un SSD plus petit.
☝ 4. Cloner la partition : AOMEI Partition Assistant vous permet de copier une partition ou l'intégralité du disque dur selon vos besoins spécifiques.
☝ 5. Vérifiez le disque dur et reconstruisez le MBR : Ce logiciel de clonage peut également résoudre certains problèmes de démarrage avec les options Test de surface et Reconstruire le MBR.
Vous pouvez télécharger la version Demo d’AOMEI Partition Assistant Professional pour un essai gratuit et suivez les étapes ci-dessous pour cloner un disque dur sans charger l’OS Windows.
(La version Demo permet de simuler et démontrer toutes les opérations.)
Comment cloner un disque dur sans OS Windows avec AOMEI Partition Assistant Professional ?
✍ Avant de commencer, nous devons faire des préparations :
♦ 1. Préparez un autre ordinateur Windows qui peut démarrer avec succès et fonctionne normalement comme ordinateur de travail.
♦ 2. Installez AOMEI Partition Assistant sur cet ordinateur.
♦ 3. Préparez une clé USB ou un CD, et sauvegardez les fichiers sur la clé USB car elle sera formatée au cours du processus.
Les étapes pour cloner un disque dur sans charger l'OS se divisent en deux parties.
Partie 1. Créez d’abord une clé USB ou un CD bootable
Après avoir sauvegardé la clé USB, insérez la clé USB dans l'ordinateur de travail sur lequel AOMEI Partition Assistant Professional est installé et suivez les instructions ci-dessous.
Étape 1. Lancez AOMEI Partition Assistant sur l'ordinateur de travail, cliquez sur Outils et Assistant de création de CD bootable en haut, puis cliquez sur Suivant dans la fenêtre de confirmation.
Étape 2. Ensuite, choisissez un moyen de créer un support de démarrage. Vous pouvez choisir Périphérique USB pour créer une clé USB bootable (Ou Graver sur CD/DVD si vous avez préparé un CD/DVD). Et cliquez sur Exécuter.
Étape 3. La clé USB doit être formatée et toutes les données qu'elle contient seront perdues. Assurez-vous d'avoir sauvegardé les fichiers importants et cliquez sur Oui.
Étape 4. Une fois l'opération terminée, cliquez sur Terminer.
Voilà, la clé USB a été crée. Ensuite, retirez la clé USB de cet ordinateur.
Partie 2. Clonez ensuite le disque dur à partir de la clé USB bootable créée
Maintenant, vous pouvez utiliser la clé USB bootable pour cloner le disque dur sans OS Windows. Avant le clonage, vous devez démarrer l'ordinateur à partir de la clé USB bootable.
Étape 1. Branchez un nouveau disque dur et insérez cette clé USB bootable sur l'ordinateur qui ne peut pas démarrer normalement, et appuyez sur le bouton d'alimentation, une fois que vous voyez le premier écran, appuyez sur une touche fonctionnelle pour entrer dans le menu BIOS.
✍ Attention : La touche pour entrer dans la configuration BIOS est définie par le fabricant de l'ordinateur. Il s'agit généralement de F10, F2, F12, F1 ou DEL. Vous pouvez le rechercher sur Google avec la marque et le modèle de votre ordinateur.
Étape 2. Entrez dans la configuration du BIOS et définissez la clé USB comme périphérique de démarrage en déplaçant la clé USB sur la première ligne. Redémarrez ensuite l'ordinateur.(Removable Devices est pour la clé USB, CD-ROM Drive est pour des CD/DVD ; pour enregistrer le changement, appuyez sur F10)
Étape 3. Lorsque vous voyez la fenêtre AOMEI Partition Assistant, cliquez sur Cloner > Cloner le disque dur.
Étape 4. Choisissez une méthode de clonage de disque. Ici, nous choisissons Cloner rapidement le disque qui est plus rapide. Si vous souhaitez cloner tous les secteurs du disque dur, vous pouvez choisir Cloner secteur par secteur.
Étape 5. Choisissez l'ancien disque dur que vous souhaitez cloner comme disque source et cliquez sur Suivant.
Étape 6. Choisissez le nouveau disque dur comme disque cible. Et si le disque cible est un disque SSD, veuillez cocher Optimiser les performances pour le SSD, ce qui alignerait la partition SSD. Et cliquez sur Suivant.
Étape 7. Vous recevrez un message vous indiquant comment faire si vous rencontrez un problème de démarrage. Et cliquez sur Terminer.
Étape 8. Enfin, cliquez sur Appliquer dans l'interface principale pour lancer l'opération de clonage.
Ensuite, attendez la fin de l'opération de clonage.
Conclusion
Comme nous pouvons le voir, il est très facile d'utiliser AOMEI Partition Assistant Professional pour cloner un disque dur sans OS (sans charger l'OS) à l'aide d'une clé USB bootable, vous pouvez aussi l'utiliser pour cloner MBR en GPT ou GPT en MBR sans charger l'OS, formater le disque C. En plus de ça, ce logiciel possède plus de fonctions avancées, comme déplacer des partitions, gérer les disques/volmes dynamique, migrer l'OS vers SSD, effacer en toute sécurité un SSD, etc.
Pour découvrir ces fonctions sous Windows Server, AOMEI Partition Assistant Server est meilleur pour vous.