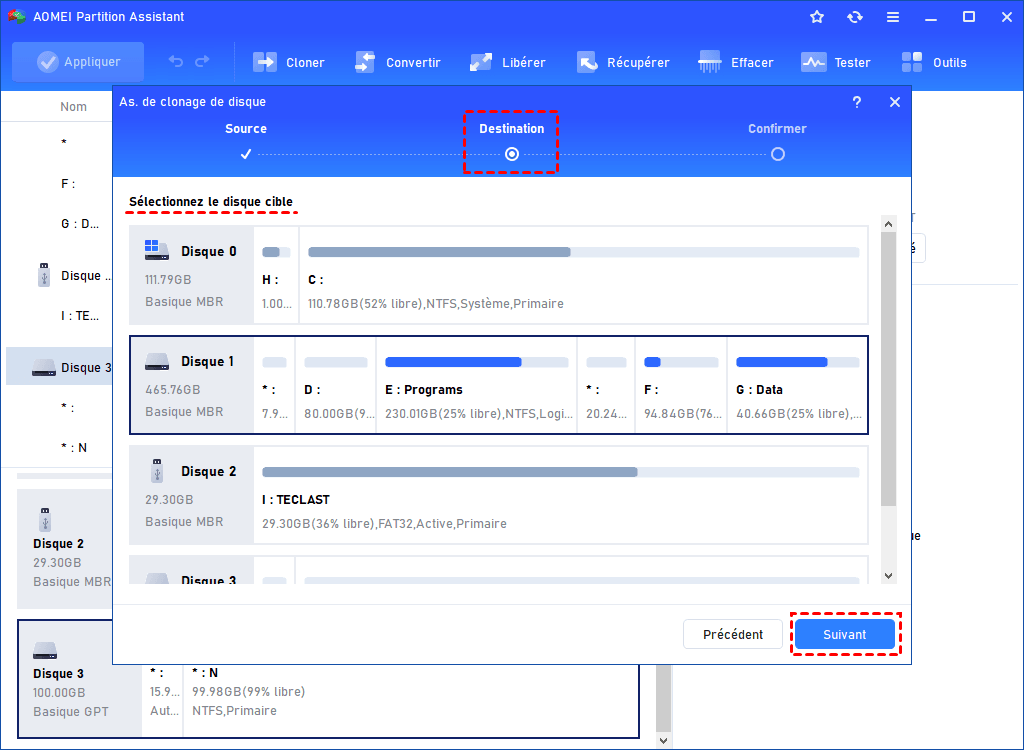Logiciel gratuit pour cloner un disque dur vers un SSD de différentes tailles
Lorsque vous avez besoin de cloner un disque dur vers un SSD de différentes tailles, comme le clonage d'un disque dur plus grand vers un SSD plus petit, vous pouvez utiliser AOMEI Partition Assistant Standard. Ses deux méthodes de clonage différentes facilitent le clonage de disques de différentes tailles sous Windows 11/10/8/7.
Pourquoi avoir besoin de cloner un disque dur vers un SSD de différentes tailles ?
Puis-je cloner un disque dur de 1 To sur un SSD de 500 Go ?
Bonjour chers experts. J'ai un disque dur de 1 To, mais seulement 50 Go utilisés. Il y a quelques jours, je viens de recevoir un SSD de 500 Go de mon frère. Donc, je me demande si je peux cloner le disque dur de 1 To sur un SSD de 500 Go ? Merci beaucoup !
Comparé au disque dur mécanique traditionnel, le SSD est censé être plus performant. Il peut considérablement accélérer l'ordinateur. Cependant, le SSD a tendance à avoir une capacité plus petite que le HDD au même niveau de prix. Ainsi, de nombreux utilisateurs souhaitent remplacer leur disque dur plus gros par un SSD plus petit par clonage. Mais est-il possible de cloner HDD vers SSD de différentes tailles ?
Logiciel puissant pour le clonage de disque de différentes tailles
Heureusement, il est vraiment possible de cloner un disque dur de différentes tailles, peu importe que vous souhaitiez cloner un disque dur plus grand sur un SSD plus petit, ou un disque dur plus petit sur un SSD plus grand, tant que vous disposez d'un outil de clonage de disque approprié. Ici, nous recommandons fortement le logiciel gratuit : AOMEI Partition Assistant Standard. Il est livré avec deux méthodes de clonage de disque différentes : Cloner rapidement le disque et Cloner secteur par secteur, qui vous permettent de cloner HDD sur SSD de différentes tailles.
✔ Si vous clonez un disque dur plus petit sur un SSD plus grand ou un SSD de même taille, vous pouvez effectuer un clonage secteur par secteur qui fait référence au clonage de tous les secteurs du disque dur, qu'il soit utilisé ou non, afin d'obtenir une copie identique à 100 % et AOMEI garantit le succès du travail même s'il y a des secteurs vides ou des secteurs défectueux logiques.
✔ Si vous clonez le disque dur sur un SSD plus petit, vous êtes autorisé à cloner uniquement l'espace utilisé afin de réussir le clonage. Puisqu'il y a à la fois des espaces utilisés et inutilisés sur le disque, cloner uniquement l'espace utilisé réduira l'espace occupé sans cloner l'espace inutilisé sur le disque.
Voyons ensuite comment cloner un disque dur vers un SSD de différentes tailles avec le logiciel gratuit - AOMEI Partition Assistant Standard.
Étapes pour cloner un disque dur vers un SSD de différentes tailles
AOMEI Partition Assistant Standard fonctionne bien avec toutes les éditions de Windows, y compris Windows 7/8/8.1/10/11/XP/Vista. Avant de cloner HDD vers SSD, vous devez connecter le SSD à votre ordinateur et télécharger gratuitement AOMEI Partition Assistant Standard.
Étape 1. Installez et lancez AOMEI Partition Assistant Standard. Cliquez sur Cloner > Cloner le disque dur dans le menu déployé.
Étape 2. Dans la fenêtre contextuelle, choisissez Cloner rapidement le disque ou Cloner secteur par secteur.
Étape 3. Choisissez le disque dur comme disque source (ici, le disque 3).
Étape 4. Choisissez votre SSD comme disque de destination (ici disque 2), et cochez la case avant Optimiser les performances pour le SSD pour cloner HDD sur l'alignement de SSD.
Étape 5. Vous pouvez ajuster la taille de la partition sur le SSD ici.
★Conseils :
● La première option Cloner sans redimensionner est grisée, car le SSD est ici plus petit que le HDD.
● Ajuster la totalité du disque ajustera automatiquement les partitions sur le SSD.
● Éditer les partitions vous permet de redimensionner une seule partition une fois par fois en glissant vers la gauche ou vers la droite.
Étape 6. Il vous donnera une note, lisez-la et cliquez sur Terminer pour revenir à l'interface principale.
Étape 7. vous pouvez prévisualiser le résultat et n'oubliez pas d'Appliquer l'opération.
✍ Remarque : Si vous avez besoin de cloner le disque système, veuillez passer à la version Professional.
Conclusion
Comme vous pouvez le voir, AOMEI Partition Assistant Standard peut cloner HDD sur SSD de différentes tailles sans effort. Et il bénéficie de nombreuses fonctions utiles, telles que la migration du système d'exploitation du disque dur vers le SSD, la copie d'une partition de données unique et le redimensionnement de la partition, etc. Essayez-le et il ne vous laissera pas tomber.