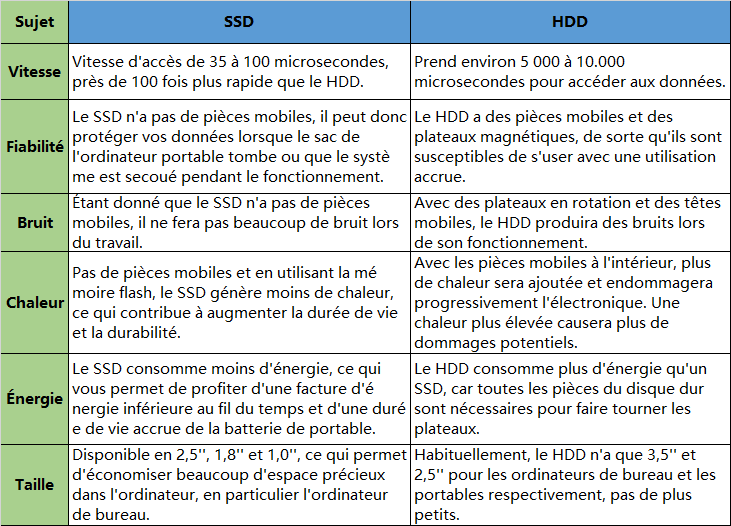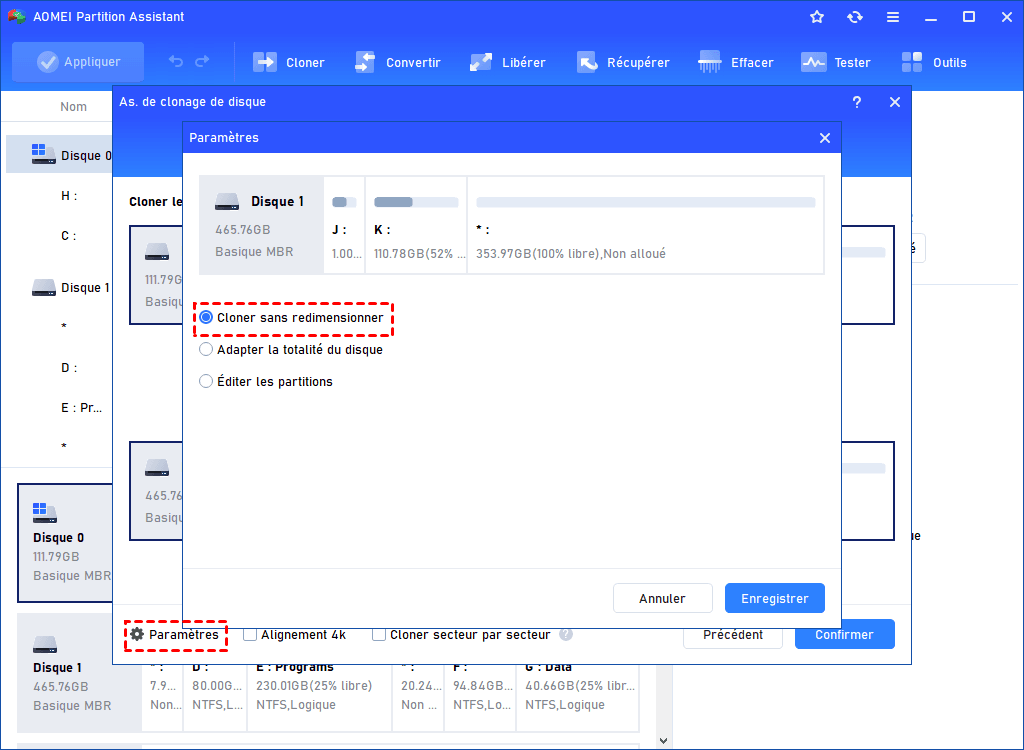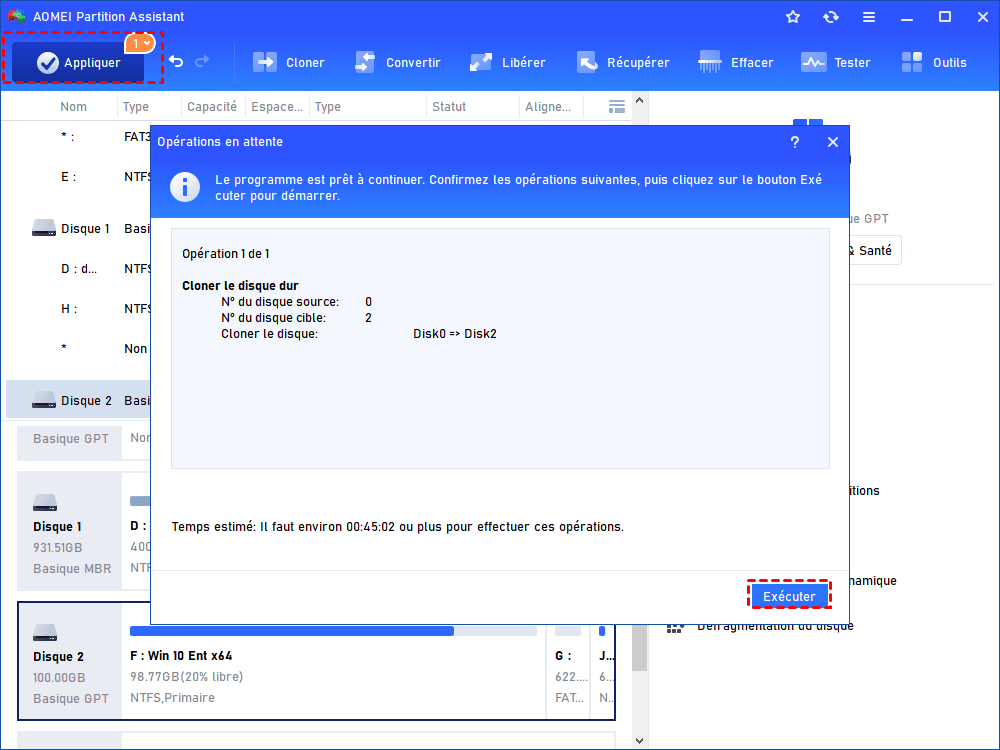Comment cloner disque dur système vers SSD avec démarrage sécurisé ?
Vous êtes en train de rechercher la façon de cloner disque dur système vers SSD sans problèmes de démarrage ? Lisez cet article, vous pouvez apprendre les étapes détaillées.
Pourquoi cloner disque système vers SSD ?
Par rapport au disque dur, le SSD offre de nombreux avantages : Accès plus rapide aux données, fiabilité accrue, consommation d'énergie réduite, etc. L'avènement des SSD PCIe NVMe a encore creusé l'écart de performances entre les SSD et les disques durs. Par conséquent, les gens choisissent généralement de cloner disque dur système vers SSD sous Windows à la recherche de meilleures performances.
Meilleur logiciel de clonage pour disque système
Pour cloner votre disque dur système vers SSD, il est très important de choisir un logiciel de clonage de disque fiable. AOMEI Partition Assistant Professional est fortement recommandé car ses points forts sont énumérés ci-dessous :
✍ Clonage bootable : Si la partition liée au OS n'est pas copiée sur le nouveau SSD, vous ne démarrerez pas Windows à partir du SSD. Cet outil de clonage peut cloner toutes les partitions, y compris les partitions cachées sur le disque système source. Et puis il peut garantir que le SSD cloné est bootable.
✍ Réfléchi : Il est courant que la capacité du nouveau SSD soit inférieure à la taille du disque système source. Cet outil de clonage vous permet cloner le disque dur système vers un SSD plus petit, car il ne peut cloner que l'espace utilisé sur le disque actuel.
✍ Compatibilité : Il est conçu pour les utilisateurs de Windows 11/10/8.1/8/7, XP et Vista.
✍ Alignement 4K : Il peut effectuer un alignement 4K pour le SSD afin d'améliorer les performances lors du clonage du disque système vers le SSD.
Après avoir connu les avantages de ce logiciel, vous pouvez télécharger la version Demo pour l'essayer.
Cloner disque dur système vers SSD sans échec de démarrage
Voyez comment cloner le disque dur du système sur SSD via AOMEI Partition Assistant Professional.
Avant l'opération :
♦ La capacité du SSD peut être inférieure à celle du disque d'origine, mais elle doit être supérieure ou égale à l'espace utilisé du disque d'origine.
♦ S'il y a des fichiers sur le SSD, sauvegardez les données nécessaires, car cette opération effacera toutes les données sur le disque cible.
♦ Connectez le SSD à votre ordinateur. Les ordinateurs portables peuvent nécessiter un adaptateur SATA vers USB.
Étape 1. Installez et exécutez le logiciel. Allez à « Cloner » en haut et « Cloner le disque dur ».
Étape 2. Dans la fenêtre qui s'ouvre, choisissez « Clone rapidement le disque ».
PS : Si vous avez besoin de cloner un disque dur avec des secteurs défectueux et que la capacité du SSD cible n'est pas inférieure à celle du disque source, veuillez choisir « Cloner secteur par secteur ».
Étape 3. Localisez le disque système et choisissez-le comme disque source.
Étape 4. Choisissez le SSD comme disque de destination, cochez la case avant « Optimiser les performances pour le SSD.... » pour effectuer l'alignement de la partition du SSD.
PS : S'il y a des données enregistrées sur le SSD, vous serez invité à supprimer toutes les partitions et à effacer toutes les données sur le SSD.
Étape 5. Dans cette fenêtre, vous êtes autorisé à ajuster la taille de la partition sur le disque SSD de destination.
PS : Si vous clonez un disque dur vers un SSD plus petit, l'option « Cloner sans redimensionner les partitions » ne fonctionnera pas.
Ensuite, une Remarque sur la façon de démarrer l'OS à partir du disque de destination apparaîtra. Lisez-la et gardez-la à l'esprit.
Étape 6. Dans l'interface principale, pour effectuer l'opération de clonage, cliquez sur « Appliquer » et « Exécuter ».
- ★Note :
- Cette opération nécessite un redémarrage car elle implique le système.
- Si l'espace de stockage sur le SSD est trop petit pour contenir toutes les données du disque dur actuel, ce n'est pas un mauvais choix de cloner les partitions liées au OS uniquement sur SSD via la fonction « Migrer l'OS vers SSD/HHD ».
Démarrer à partir du SSD après avoir cloné disque système
Pour réussir à démarrer à partir du SSD cloné après avoir cloné le disque système, consultez le contenu suivant.
Lorsque votre ordinateur peut équiper l'ancien disque dur et le nouveau SSD en même temps, vous pouvez redémarrer votre PC et appuyer sur ESC, F1, F2, F8 ou F10 pendant l'écran de démarrage pour accéder à la configuration du BIOS ; utilisez ensuite les touches fléchées pour sélectionner l'onglet Boot ; définissez le nouveau SSD cloné comme priorité dans la séquence de démarrage ; enfin, enregistrez et quittez l'utilitaire de configuration du BIOS.
Lorsque votre PC n'a pas de baie de disque supplémentaire, vous devez retirer l'ancien disque système et installer le nouveau SSD cloné, puis démarrer à partir du SSD.
Étape 1. Débranchez l'alimentation et retirez la batterie de votre ordinateur.
Étape 2. Appuyez sur le bouton d'alimentation et maintenez-le enfoncé pendant environ 10 secondes pour libérer toute énergie résiduelle.
Étape 3. Retirez le couvercle du boîtier et localisez l'ancien disque système sur la carte mère. Dévissez les vis et débranchez votre ancien disque.
Étape 4. Installez le SSD en suivant la procédure inverse du retrait de l'ancien disque, puis fixez le support avec les vis.
Étape 5. Remettez le couvercle du boîtier et la batterie sur l'ordinateur. Connectez ensuite l'alimentation.
Conclusion
En bref, que vous souhaitiez mettre à niveau le disque système vers un SSD ou le remplacer par un plus grand sans réinstaller Windows et les applications, c'est un bon choix de le cloner. Évidemment, AOMEI Partition Assistant Professional peut vous aider à le faire efficacement et facilement. En outre, il comporte diverses autres fonctions, telles que cloner les partitions de données vers un nouveau disque dur, restaurer les partitions supprimées, convertir le disque dynamique en disque de base sans perte de données, etc.
Pour cloner disque dur système vers SSD dans Windows Server 2022/2019/2016/2012 (R2)/2008 (R2)/2003 sans échec de démarrage, vous pouvez utiliser AOMEI Partition Assistant Server.